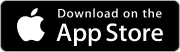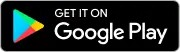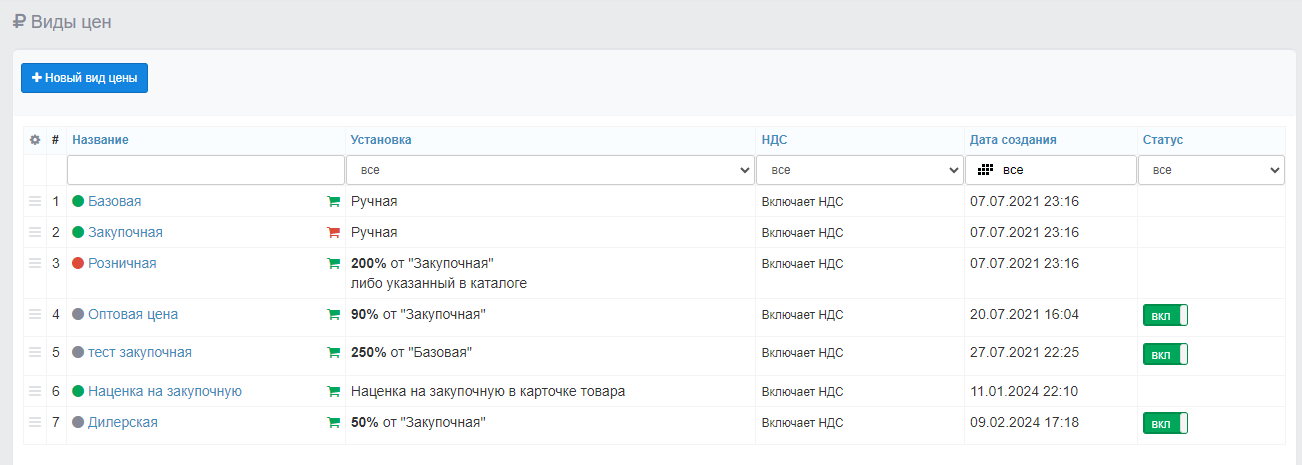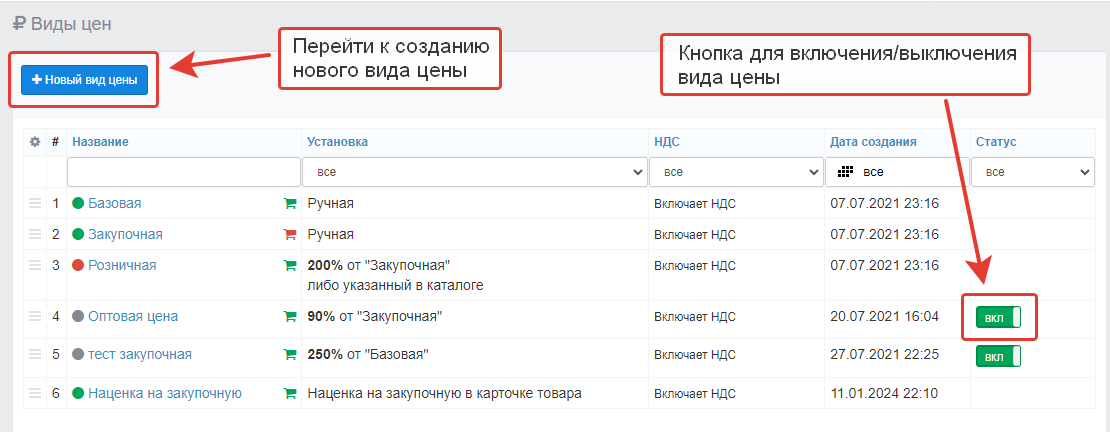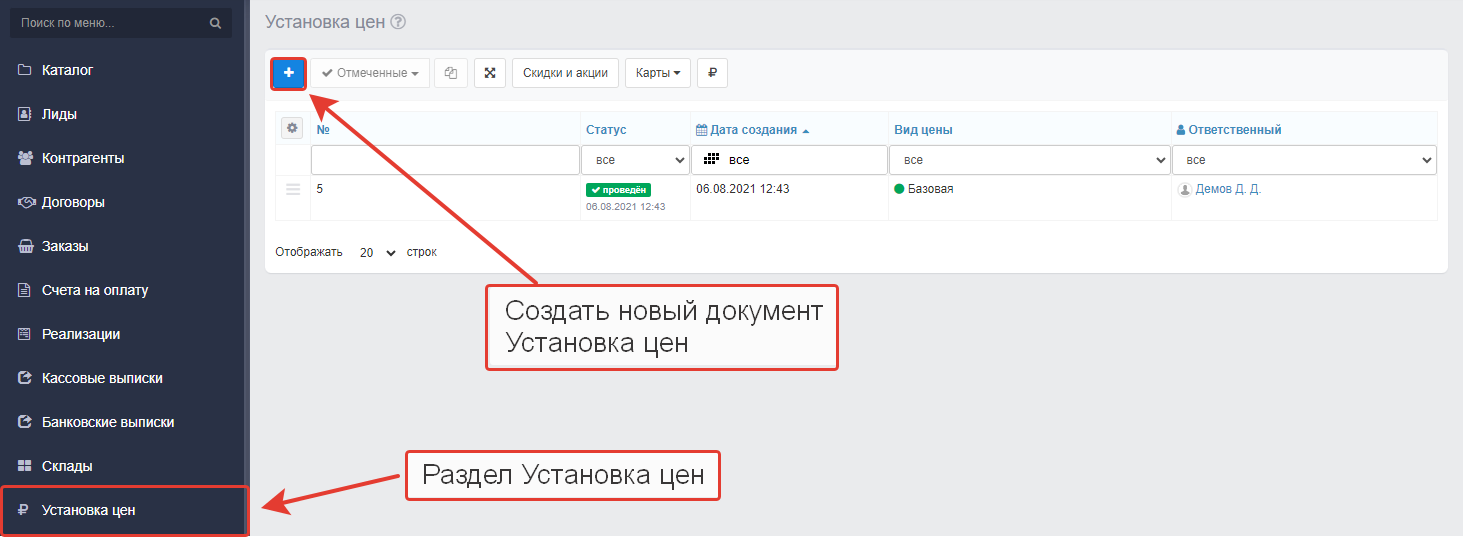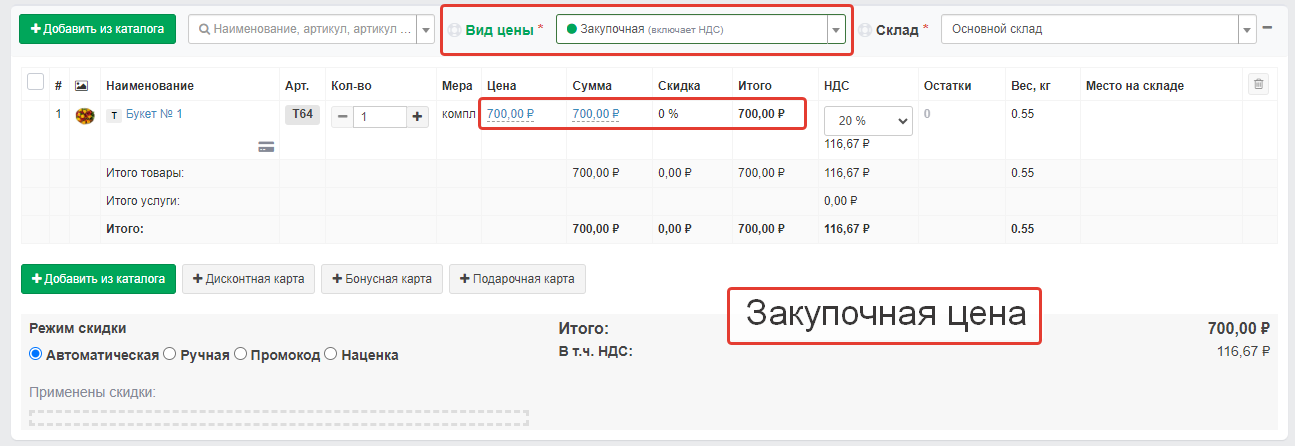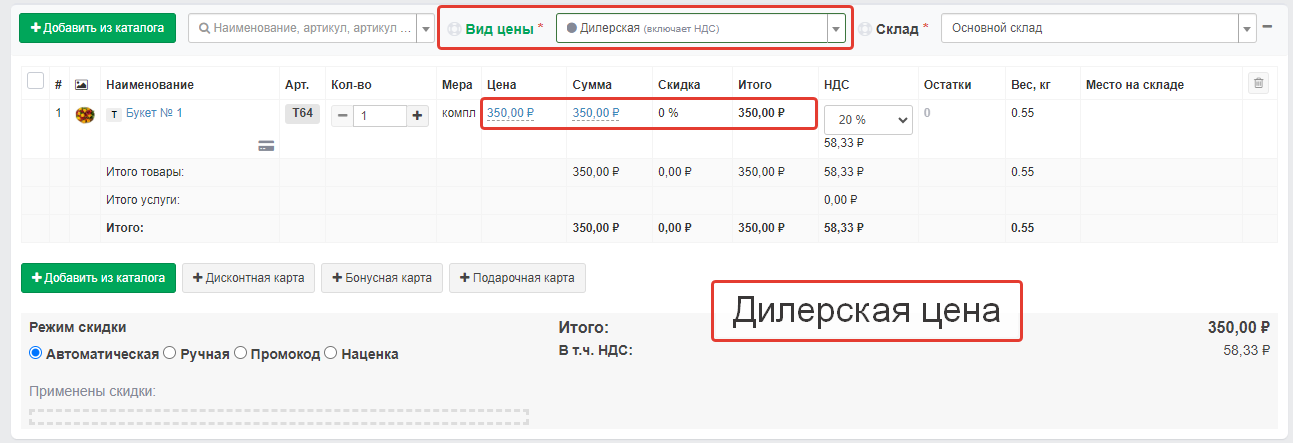Настройка видов цен
В данной статье рассмотрим виды цен и их создание, а так же как отображаются виды цен в документах.
Оглавление
1. Как создать новый вид цены?
2. Раздел "Виды цен"
3. Создание нового вида цен.
4. Отображение нового вида цены в документе
В любой товароучетной системе по умолчанию есть виды цен-базовая, закупочная и розничная.
1) Базовая цена. На примере МойБизнес2 базовая цена задается в каталоге при создании товара, либо при импорте каталога.
2) Закупочная цена указывается при покупке товара у поставщика. В МойБизнес2 закупочная цена указывается в документе Поступление. После того как цена установлена в документе Поступление, создается документ Установка цен с видом цены-закупочная.
3) Розничная цена существует в любой товароучетной системе, но не применяется и не назначается каким-либо товарам. Розничную цену нужно устанавливать в документе Установка цен.
4) В МойБизнес2 так же по умолчанию установен вид цены - Наценка на закупочную. Данный вид цены существует для того, чтобы в карточке товара установиить процентное соотношение к закупочной цене для отображения в магазине
Установка цен - документ, в котором указывается, какую цену необходимо назначить на товар и как она рассчитывается.
1. Как создать новый вид цены?
Для начала, перейдем в раздел Виды цен. Для этого из главного меню переходим в Настройки - Ценообразование - Виды цен.
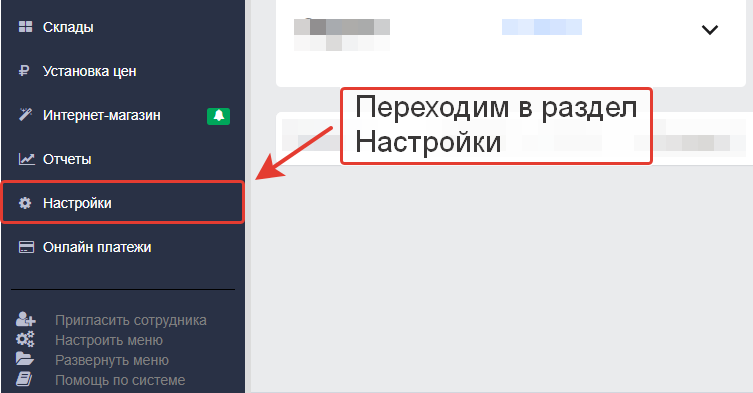 Скрин - переход в раздел Настройки
Скрин - переход в раздел Настройки
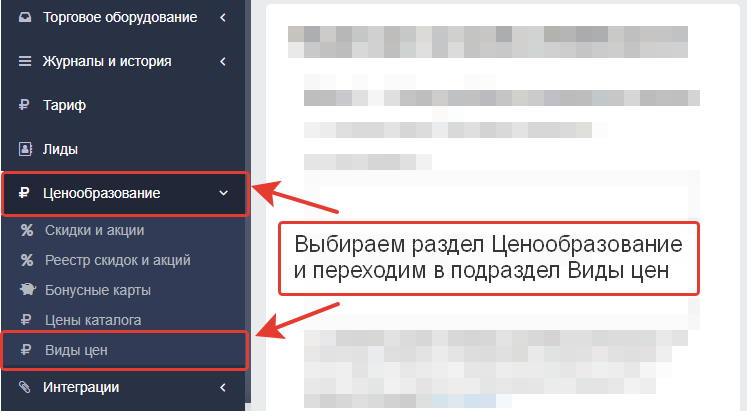 Скрин - переход в раздел Виды цен
Скрин - переход в раздел Виды цен
2. Раздел Виды цен
В МойБизнес2 по умолчанию созданы 4 вида цен: базовая, закупочная, розничная и наценка на закупочную. Все 4 вида цен нельзя удалить или отключить.
Но могут быть созданы дополнительные цены на Ваше усмотрения. К примеру: "Оптовая цена". Созданные дополнительные виды цен можно удалить.
На странице Виды цен отображается информация по видам цен, а именно: название, используется при продажах или нет, установка, НДС (включает или нет), дата создания и статус (для видов созданных самостоятельно-можно включить/выключить). Так же на этой странице можно перейти к редактированию существующих видов цен либо создать новый вид цены.
3. Создание нового вида цен
С помощью кнопки "+Новый вид цены" переходим к созданию нового вида цены.
К примеру, создадим новый вид цены-Дилерская: 50% от закупочной. При этом, важно помнить, что обязательно должна быть установлена цена (на которую будет рассчитан коэффициент новой цены) на товары, иначе при создании документа и выборе нового вида цен-будет установлено 0! Например, если на товары не будет установлена закупочная цена, то при создании дилерской цены, цена будет отображаться-0!
1) Вводим наименование цены.
2) Выбираем использовать при продажах или нет (если не разрешено использовать вид цены при продажах, значит он не будет доступен для выбора в новых документах.)
3) Выбираем включает НДС или нет (При работе с товарами в документах, если цена: включает НДС: НДС будет высчитываться из имеющейся цены в ценообразовании; не включает НДС: к цене товара/услуги дополнительно будет прибавлена стоимость НДС)
4) Выбираем Тип установки. Ручная установка-выбрав этот тип установки, будет необходимо самостоятельно задать цену в документе Установка цен. Коэффициент на другой вид цены-выбрав этот тип установки, отображаются два поля: Родительская цена (выбираем вид цены, на которую будет установлен коэффициент) и Коэффициент к родительской цене (указываем процентное соотношение между ценами) Примеры: чтобы сделать наценку 10%, укажите 110%; чтобы сделать уценку -10%, укажите 90%
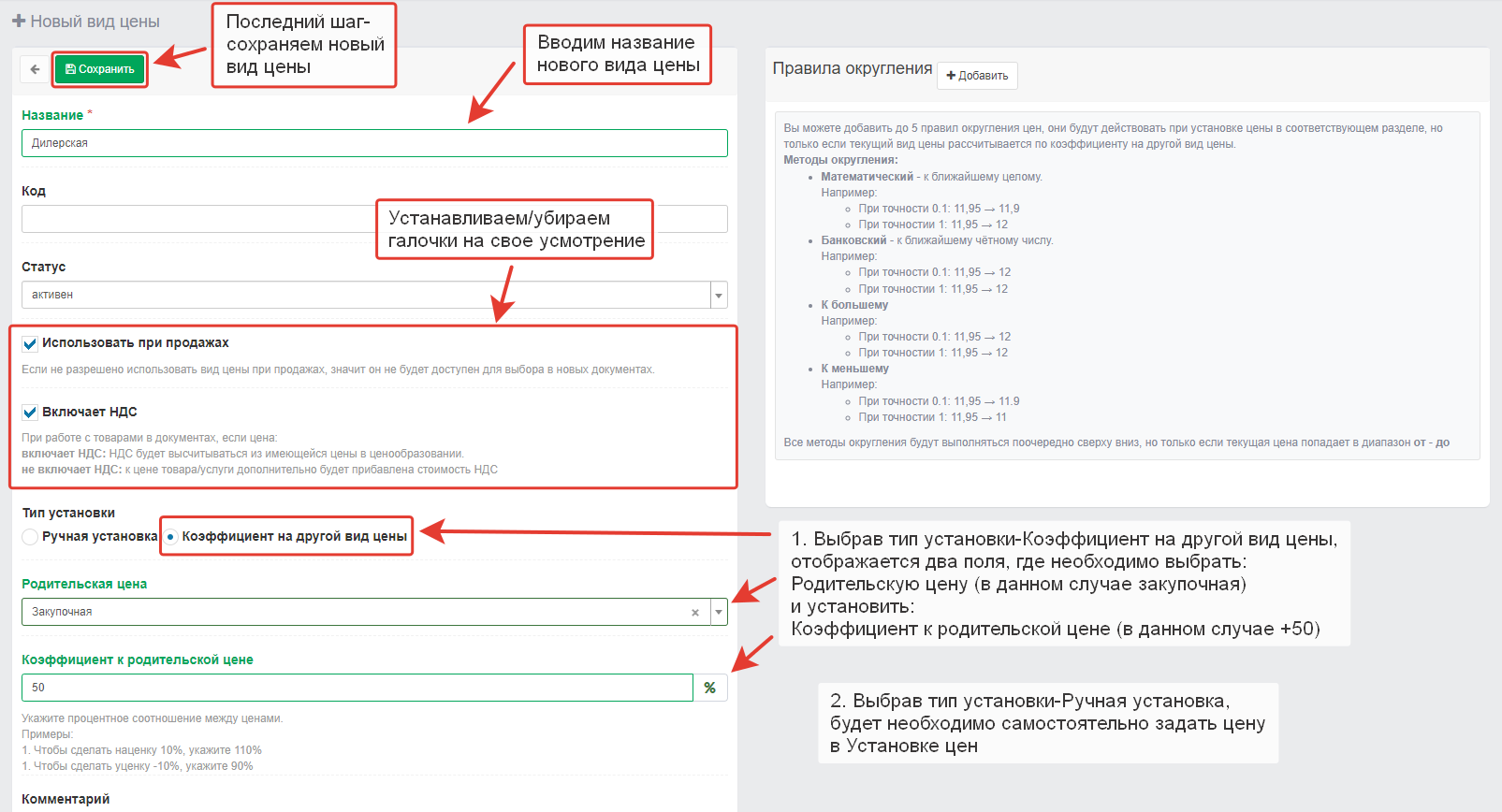 Скрин - создание нового вида цены
Скрин - создание нового вида цены
3.1. Правила округления
Стоит отметить, что при создании нового вида цены можно добавить правила округления. Можно добавить до 5 правил округления цен, они будут действовать при установке цены в соответствующем разделе, но только если текущий вид цены рассчитывается по коэффициенту на другой вид цены.
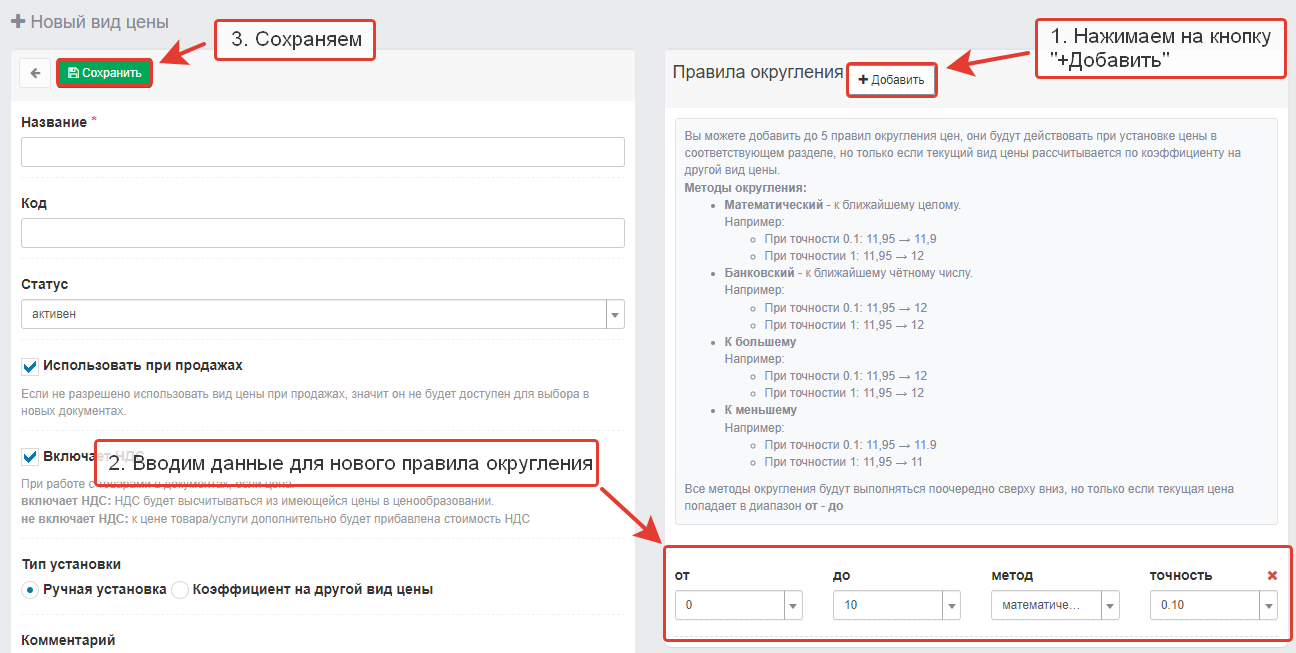 Скрин - новое правило округления
Скрин - новое правило округления
3.2. Установка цен
Как было отмечено выше, обязательно должна быть установлена цена (на которую будет рассчитан коэффициент новой цены) на товары, иначе при создании документа и выборе нового вида цен-будет установлено 0! Поэтому, сейчас покажем, как создать документ Установка цен.
Из главного меню переходим в раздел Установка цен. На этой странице отображаются все установленные ранее цены и информация по ним: номер, статус (проведен/не проведен), дата создания, вид цены и ответственный (за документ). Так же, находясь на этой странице можно перейти в разделы Скидки и акции, Подарочные карты, Дисконтные карты, Бонусные карты, Цены каталога.
Но в данном случае, мы перейдем к созданию нового документа Установка цен. При создании новой установки цен выбираем Вид цены, добавляем товар из каталога (на который нужно установить новую цену), вводим новую цену и сохраняем. После сохранения нужно обязательно провести документ, нажав на кнопку "Обновить и провести", иначе установленная цена не будет активной, т.е. не будет возможности ёё использовать.
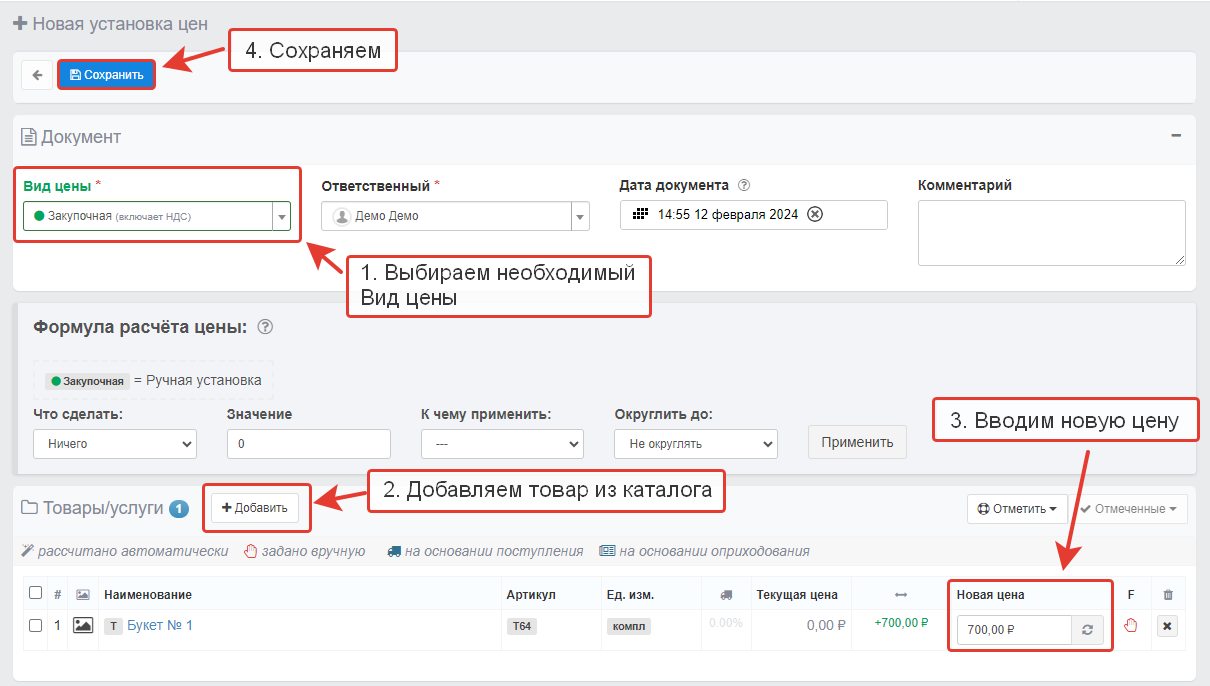 Скрин - заполняем карточку документа Установка цен
Скрин - заполняем карточку документа Установка цен
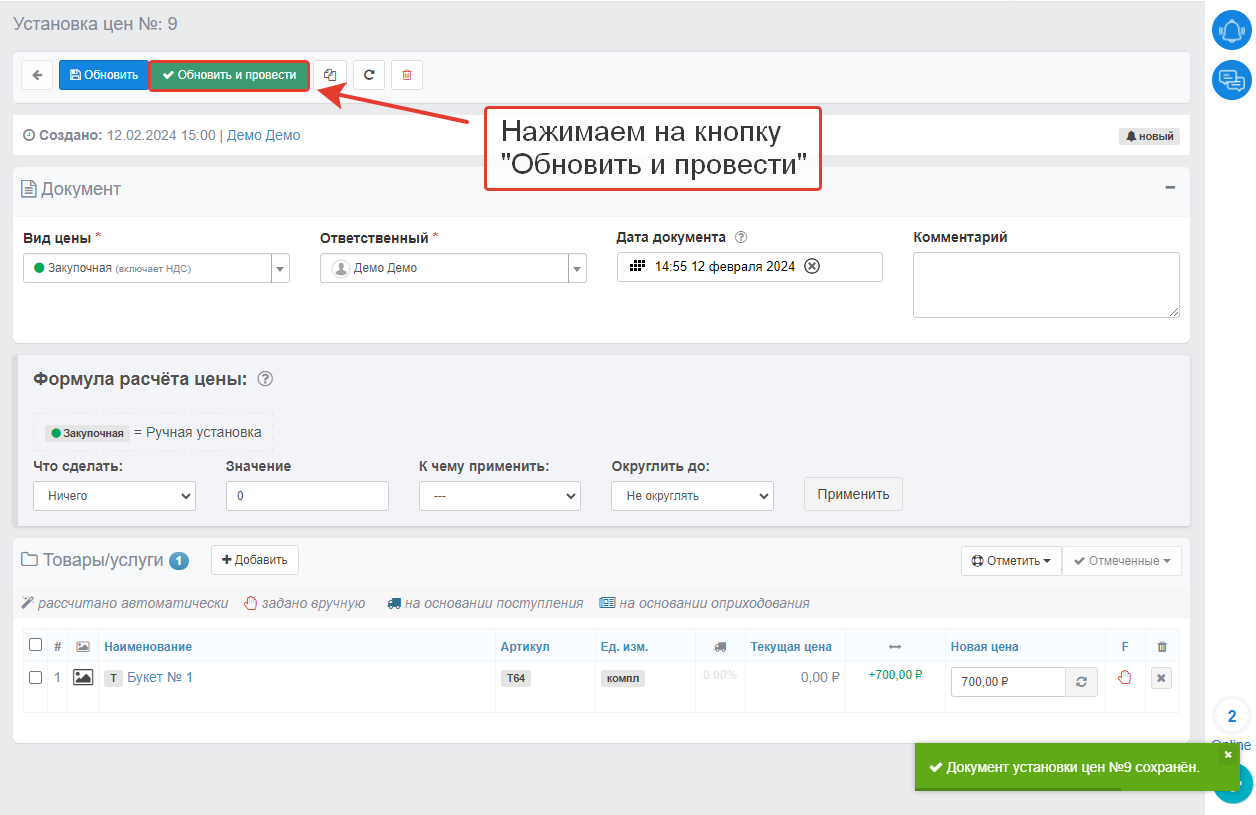 Скрин - сохранение и проведение документа Установка цен
Скрин - сохранение и проведение документа Установка цен
4. Отображение нового вида цены в документе
Теперь, после того как мы добавили новый вид цены, попробуем выбрать и посмотреть его в документе Заказ.
Например, рассмотрим товар-Букет №1. Если в документе установить вид цены-Закупочная, то стоимость букета составит 700 рублей. А если выбрать созданный нами новый вид цены-Дилерская, то стоимость букета составит 350 рублей, то есть 50 процентов от Закупочной.
Вывод: в МойБизнес2 есть возможность создавать и назначать свои виды цен, выбирать их при создании документов и использовать их для оформления продаж, сделок и закупок.
Рекомендуем ознакомиться со следующим видео:
Похожие статьи
- Приглашение сотрудников в МойБизнес2
- Настройка организации
- Заполнение контрагентов
- Настройки должности, прав и ролей
- Настройка точки продаж
- Настройка касс
- Настройка банковских счетов
- Настройка пунктов меню
- Настройка складов и ввод начальных остатков
- Импорт каталога (наполнение каталога через импорт таблицы)
- Настройка печатных форм
- Подключение кассового оборудования
- Настройка сайта