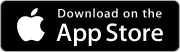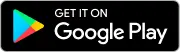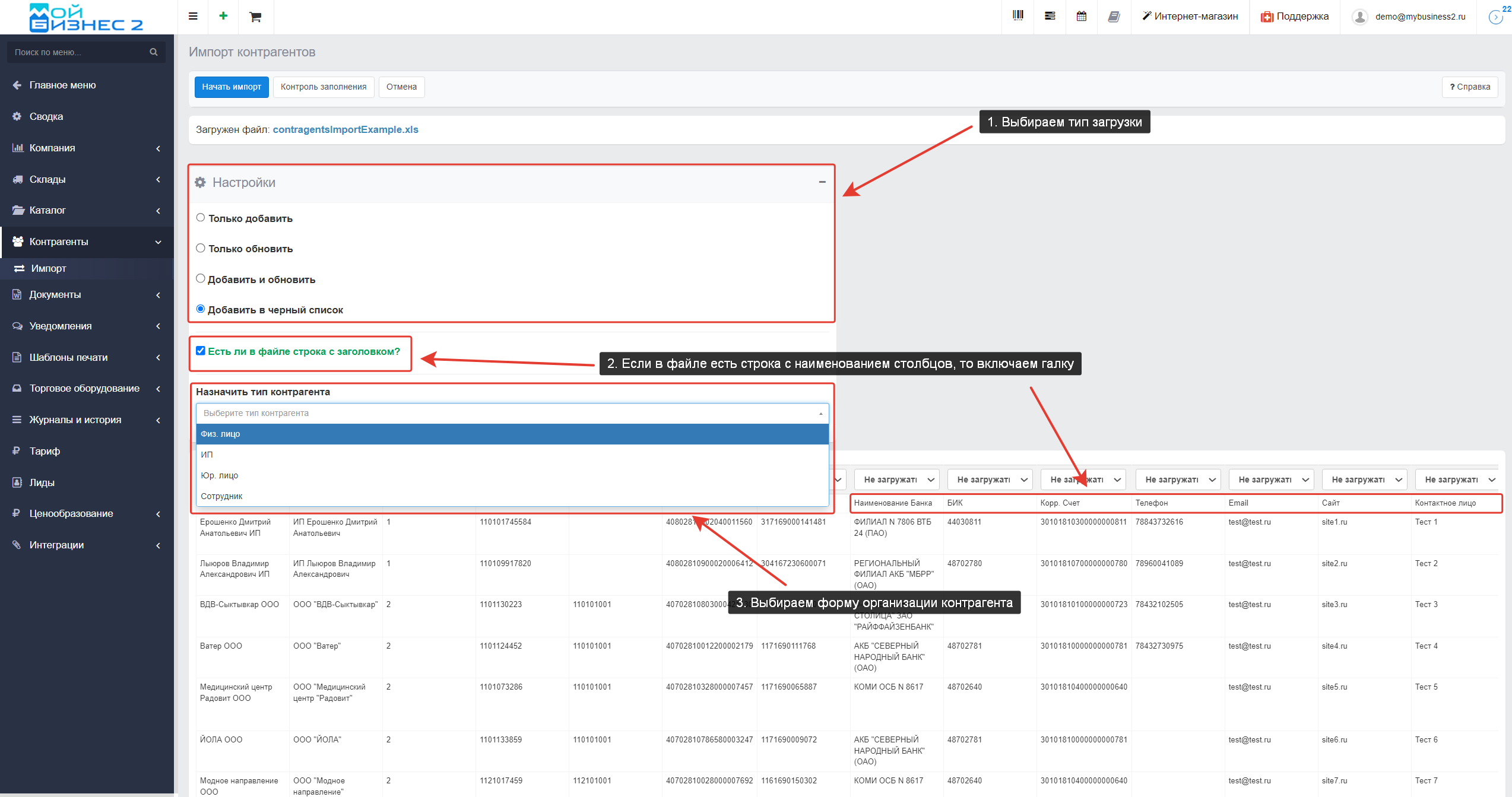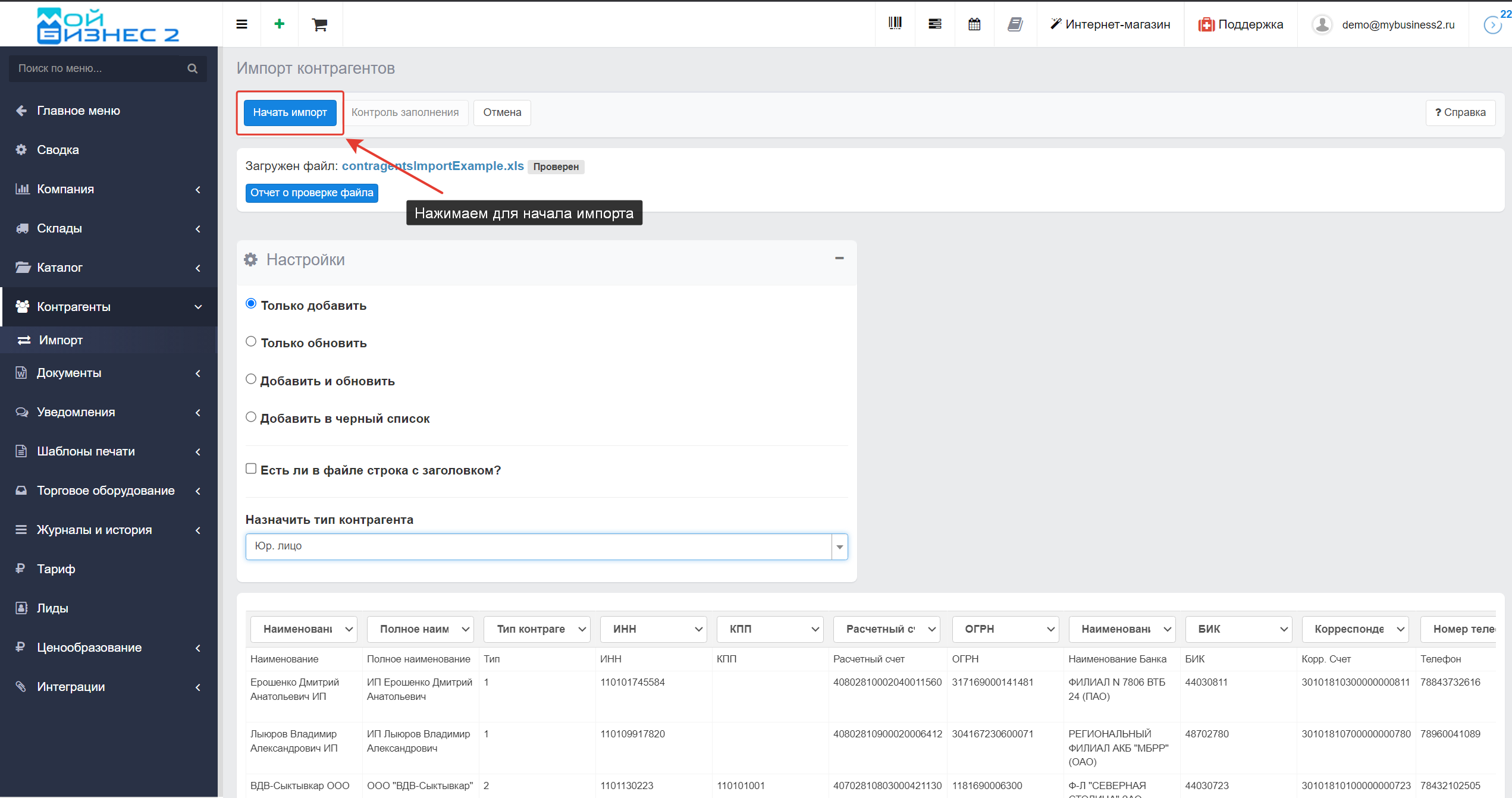Заполнение контрагентов
В МойБизнес2 можно создать контрагентов с которыми будут осуществляться сделки. Это могут быть клиенты, покупатели, поставщики и т.д. Форма организации контрагента может быть: физическое лицо, юридическое лицо и индивидуальный предприниматель. В настоящей статье рассмотрим, как это сделать.
Оглавление
1. Создание Контрагента
2. Заполнение карточки юридического лица
2.1. Вкладка "Основная информация"
2.2. Вкладка "Адрес"
2.3. Вкладка "Руководство"
2.4. Вкладка "Бухгалтер"
2.5. Вкладка "Договора"
2.6. Вкладка "Файлы"
2.7. Блок "Контактные лица"
2.8. Блок "Контакты"
2.9. Блок "Реквизиты"
2.10. Сохранение карточки Контрагента
3. Импорт контрагентов
4. Акт сверки
Скрин – контрагент в документе
1. Создание Контрагента
Создать Контрагента можно вручную или на основании поступившего ЛИДА. В настоящей статье мы рассмотрим первый способ. Для это нажимаем на Контрагенты на панели меню слева
Скрин - выбор раздела Контрагенты в основном меню
Нажимаем на кнопку "Создать" и из выпавшего списка выбираем необходимую форму организацию Контрагента - физическое лицо, индивидуальный предприниматель или юридическое лицо
Скрин - создание нового контрагента
Рассмотрим создание Контрагента на примере юридического лица, как наиболее крупной формы организации
Скрин - карточка создания юридического лица
2. Заполнение карточки юридического лица
2.1. Вкладка "Основная информация"
Заполняем основные реквизиты Контрагента
Скрин - вкладка Основная информация
2.2. Вкладка "Адрес"
Вносим адреса организации Контрагента
2.3. Вкладка "Руководство"
Прописываем данные о руководителя Контрагента
2.4. Вкладка "Бухгалтер"
Здесь заносим данные о бухгалтере Контрагента
2.5. Вкладка "Договора"
Нажимаем на кнопку "Новый договор"
Далее заполняем карточку Договора, о чём более подробно можно ознакомиться тут
Скрин - заполнение карточки Договора
2.6. Вкладка "Файлы"
При необходимости подгрузить к Контрагенту каких-либо дополнительных файлов нажимаем на кнопку "Выбрать файлы"
2.7. Блок "Контактные лица"
В данном блоке можно прикрепить конкретное лицо к Контрагенту.
Система предполагает возможность создать новое лицо
Скрин - создание нового контактного лица
Скрин - выбор формы организации контактного лица
Либо выбрать из списка уже имеющихся
Скрин - выбор имеющегося контактного лица
Скрин - добавление контактного лица из списка имеющихся в базе
2.8. Блок "Контакты"
В блоке указывается информация о контактах контрагента для отправки уведомлений. При необходимости можно добавить дополнительные контакты, такие как:
-
телефон,
-
email,
-
факс,
-
сайт (отображается как ссылка),
-
мессенджер (отображается как ссылка),
-
социальная сеть (отображается как ссылка, если указать никнейм в формате @никнейм, ссылка не будет активной).
Скрин - заполнение блока Контакты
2.9. Блок "Реквизиты"
В случае необходимости внесение дополнительные реквизиты Контрагента, можно использовать данные блок
Скрин - заполнение блока Реквизиты
2.10. Сохранение карточки Контрагента
Для завершения работы с карточкой Контрагента и его сохранением нажимаем на кнопку "Сохранить"
Скрин - сохранение карточки Контрагента
3. Импорт контрагентов
В МойБизнес2 можно импортировать файл контрагентов, чтобы не создавать каждого вручную. Для этого переходим в Настройки - Контрагенты - Импорт.
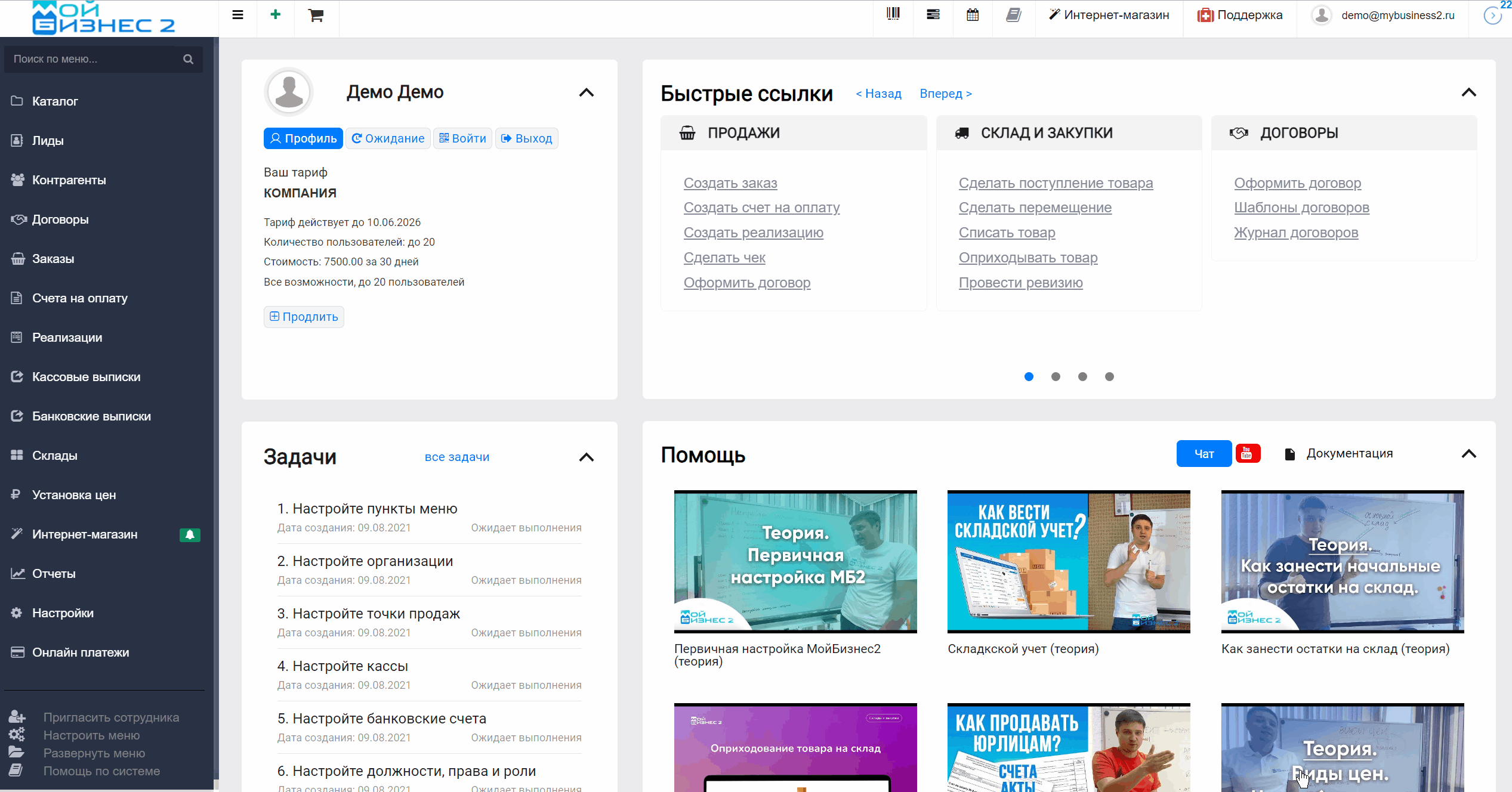 Скрин - переход в импорт контрагентов
Скрин - переход в импорт контрагентов
При помощи кнопки "Справка" можно прочитать тербования к импортируемому файлу, а также скачать пример файла.
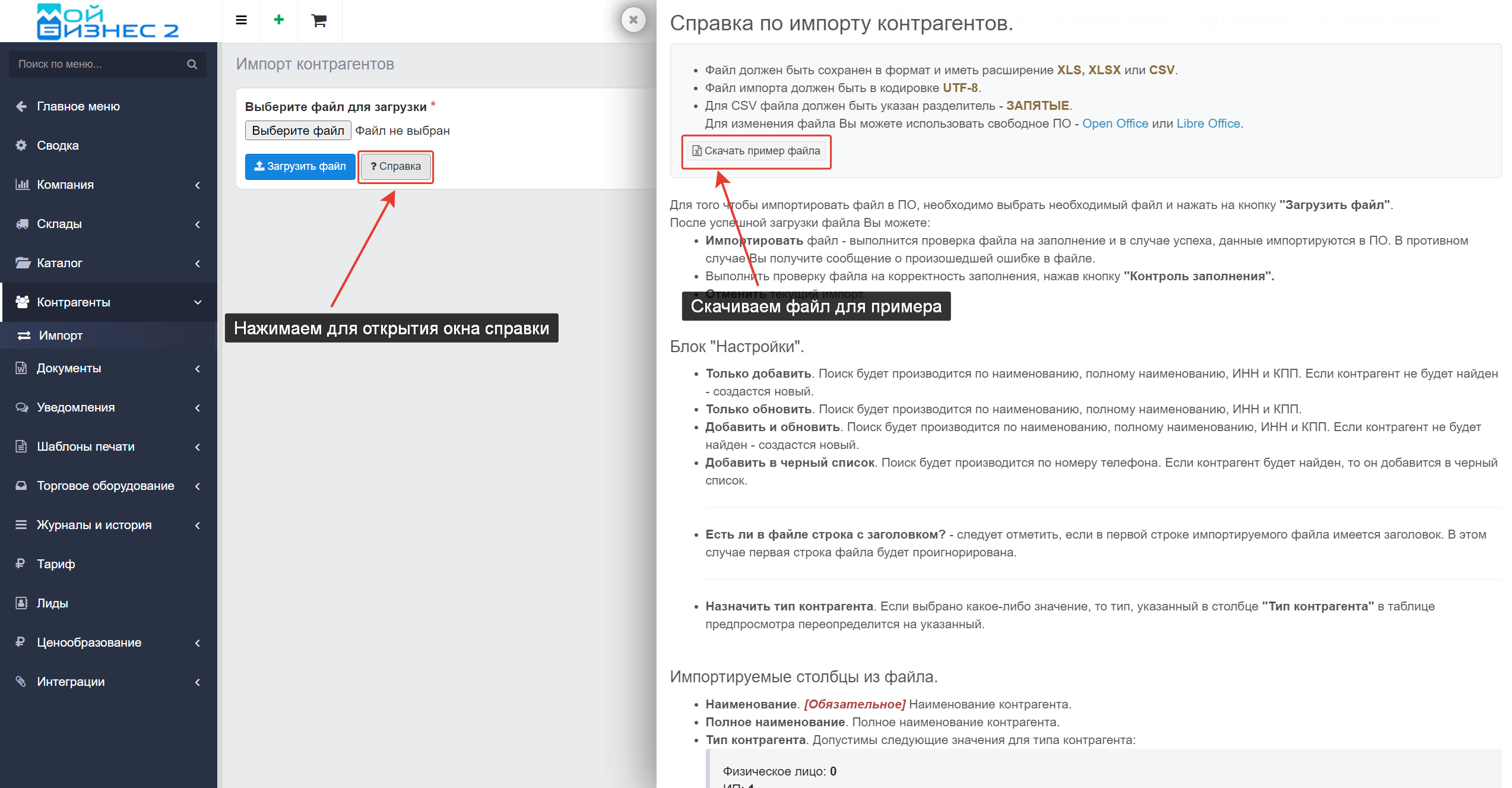
Скрин - справка импортируемого файла
Теперь нажимаем "Выберите файл" и загружаем его.
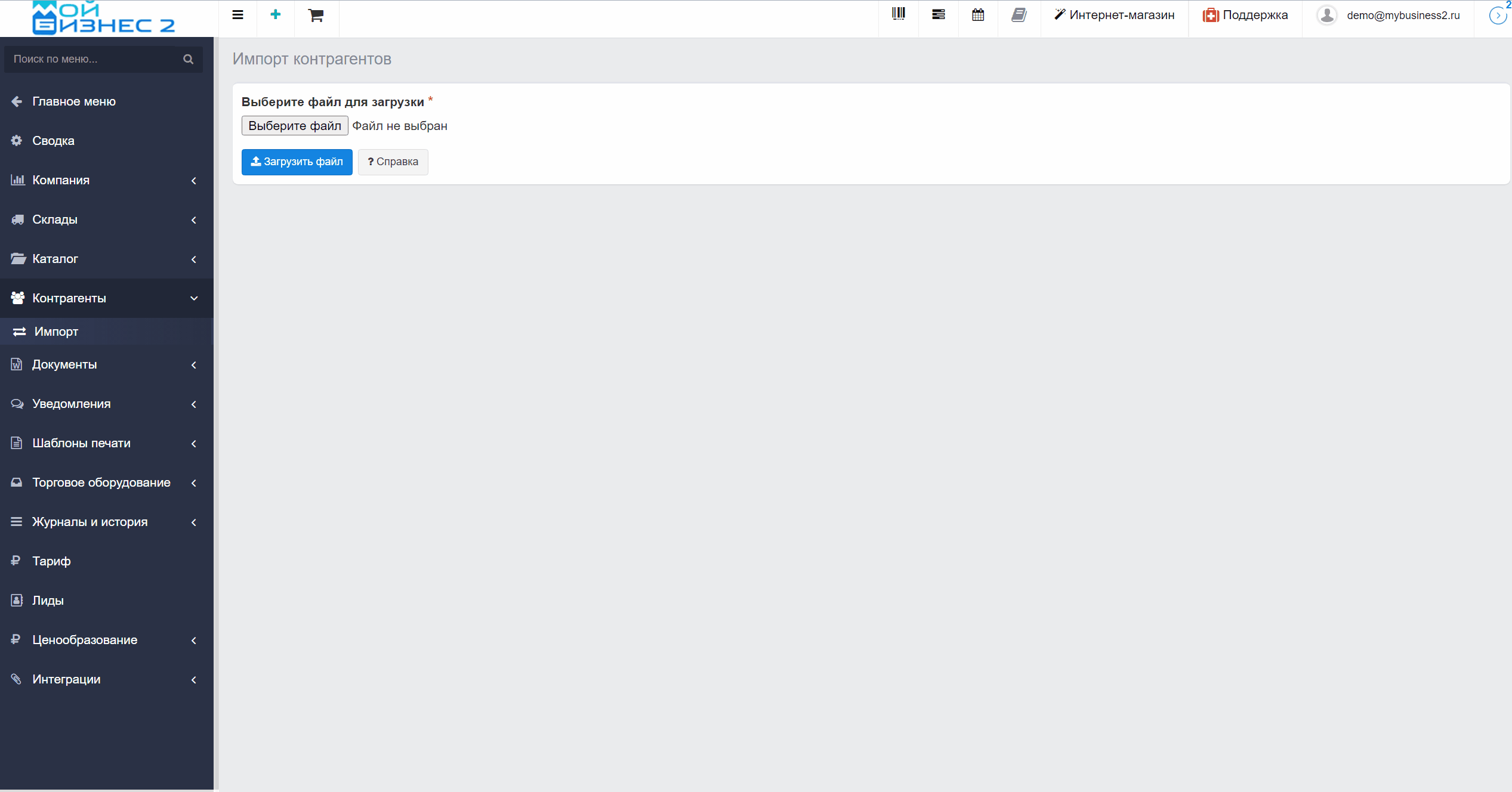 Скрин - загрузка файла импорта
Скрин - загрузка файла импорта
Устанавливаем реквизиты для загрузки файла.
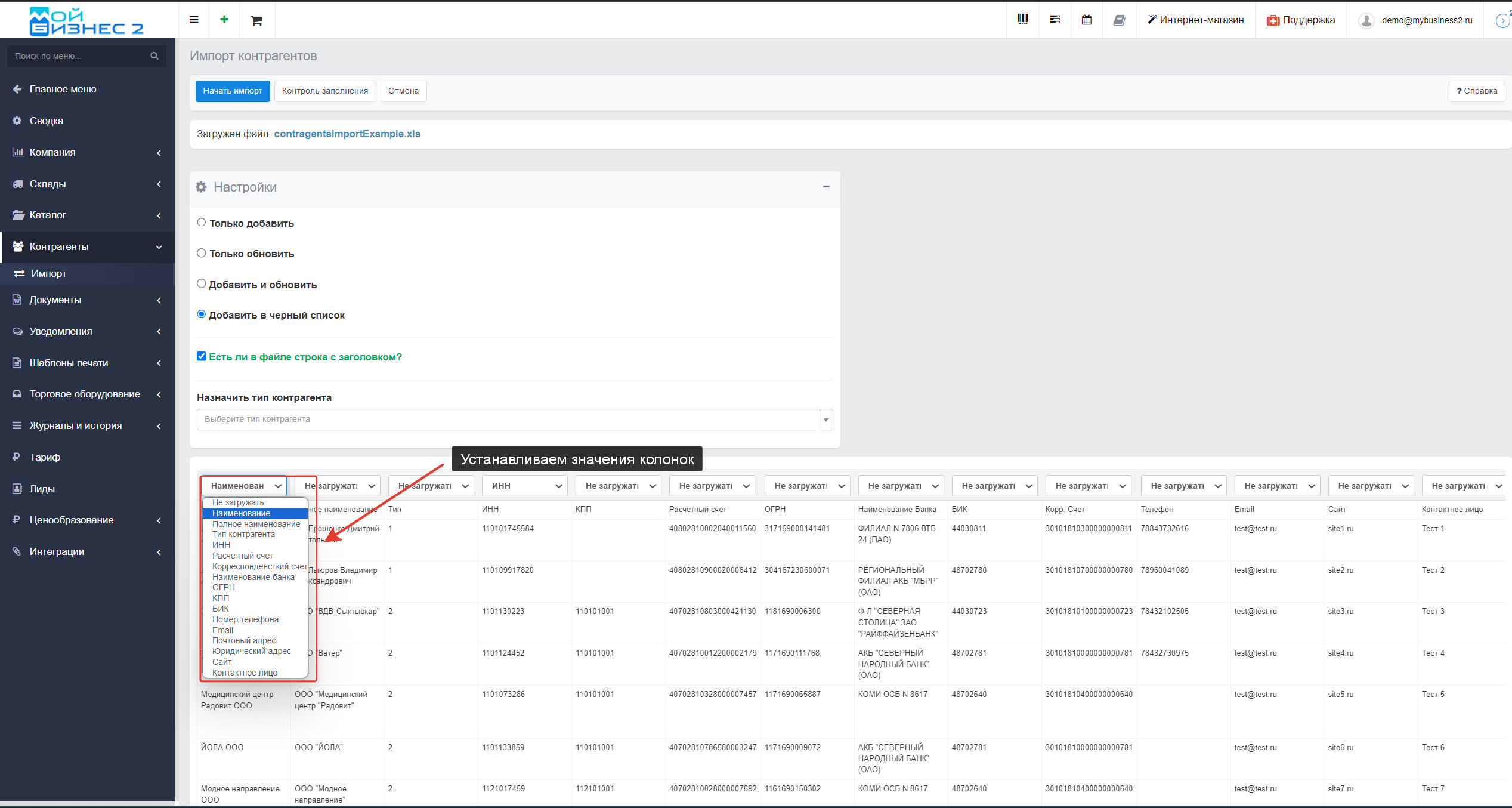 Скрин - выбор колонок для импорта
Скрин - выбор колонок для импорта
Для начала импорта нажимаем кнопку "Начать импорт". После этого переходим в раздел "Контрагенты" и проверяем корректность импорта.
4. Акт сверки
Также существует возможность создать акт сверки прямо из карточки контрагента, для этого нужно нажать на кнопку "Акт сверки".
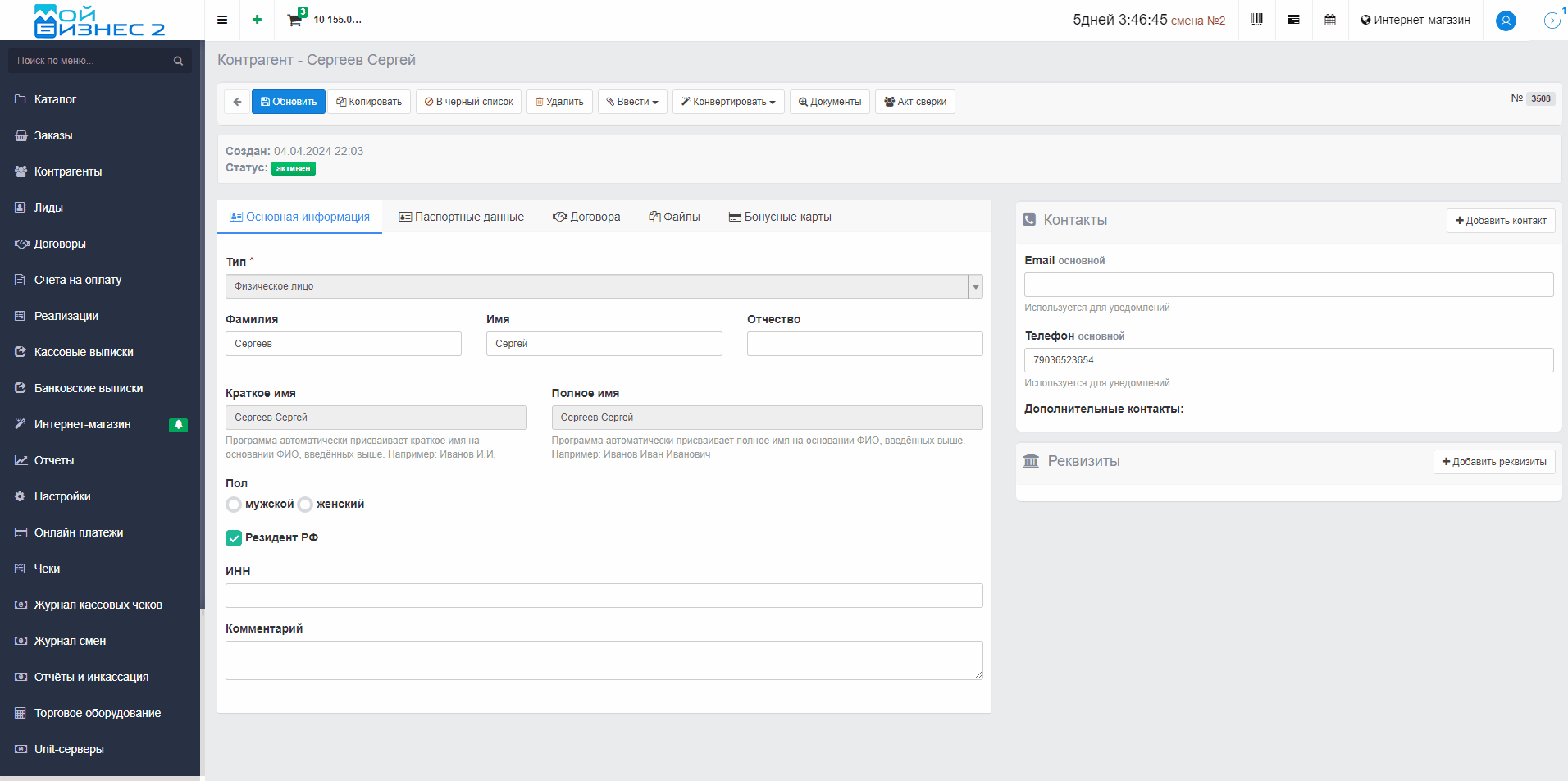 Скрин - создание акта сверки из карточки контрагента
Скрин - создание акта сверки из карточки контрагента
Вывод: таким образом, в МойБизнес2 можно вручную создать Контрагента для дальнейшей работе с ними в документах.
Рекомендуем ознакомиться со следующим видео:
Похожие статьи
- Приглашение сотрудников в МойБизнес2
- Настройка организации
- Настройки должности, прав и ролей
- Настройка точки продаж
- Настройка касс
- Настройка банковских счетов
- Настройка пунктов меню
- Настройка складов и ввод начальных остатков
- Импорт каталога (наполнение каталога через импорт таблицы)
- Настройка печатных форм
- Настройка видов цен
- Подключение кассового оборудования
- Настройка сайта