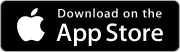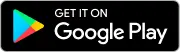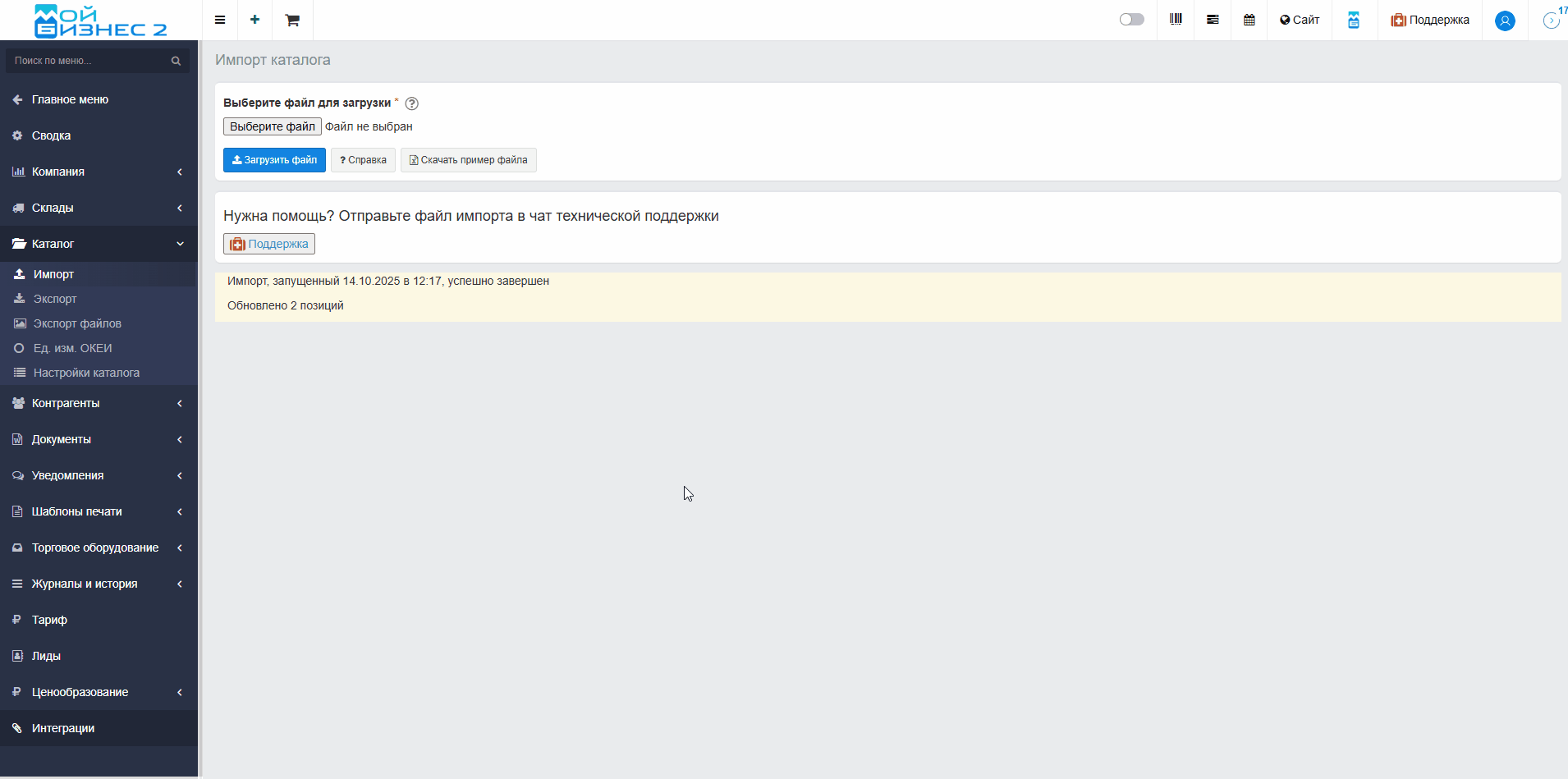Импорт каталога (наполнение каталога через импорт таблицы)
В МойБизнес2 есть возможность наполнить каталог с помощью импорта таблицы. Это удобный способ с помощью которого можно быстро заполнить каталог. В данной статье описан процесс эффективного и быстрого заполнения каталога в МойБизнес2 путем импорта данных из таблицы.
Оглавление
1. Как перейти на страницу импорта каталога
2. Какой файл необходим для импорта каталога
3. Импорт каталога
4. Товары в каталоге
5. Отчет об импорте каталога
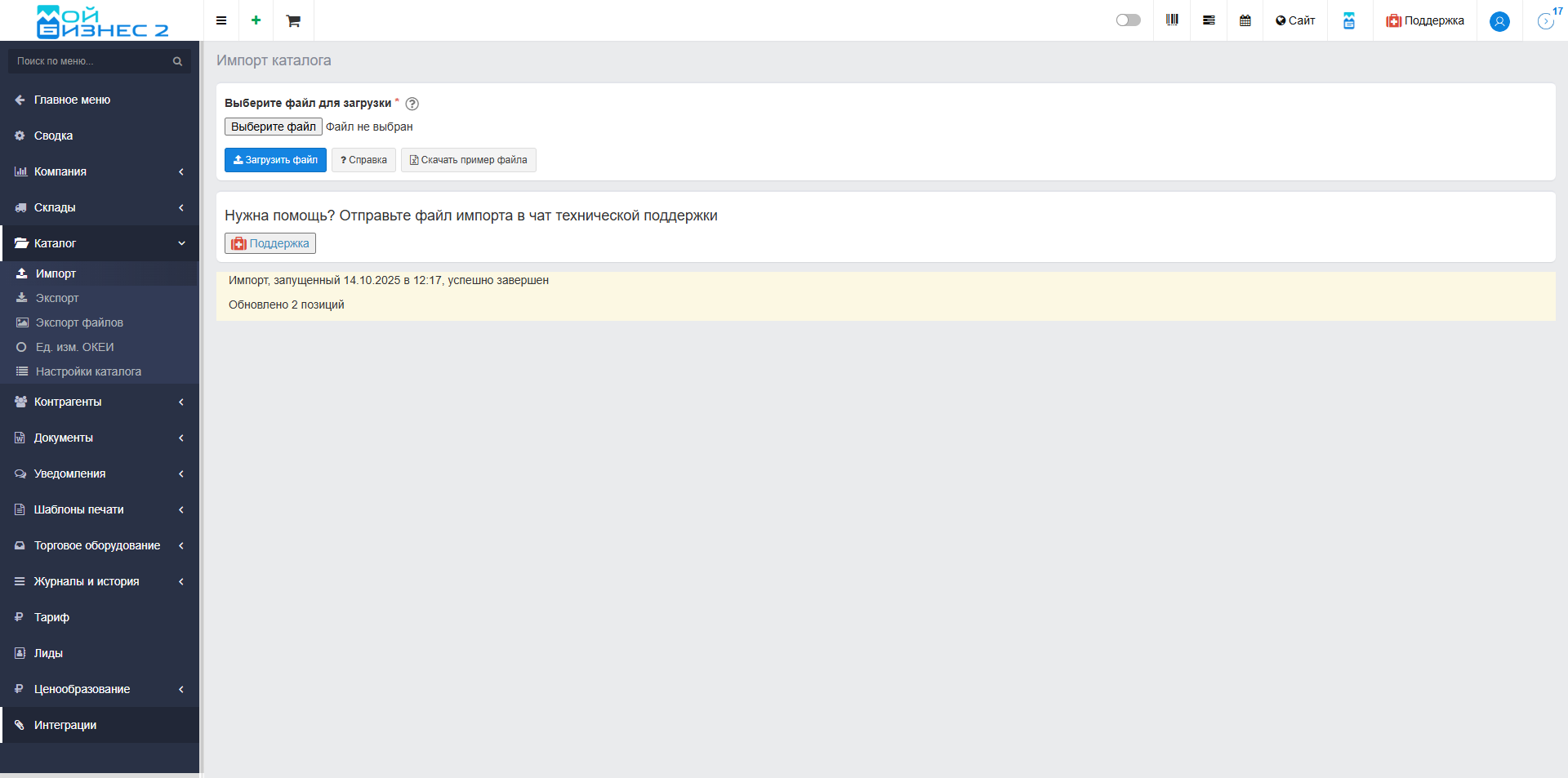 Скрин - страница импорта каталога
Скрин - страница импорта каталога
1. Как перейти на страницу импорта каталога
Для того, чтобы перейти на страницу Импорт каталога необходимо из главного меню перейти в раздел Настройки - Каталог - Импорт каталога.
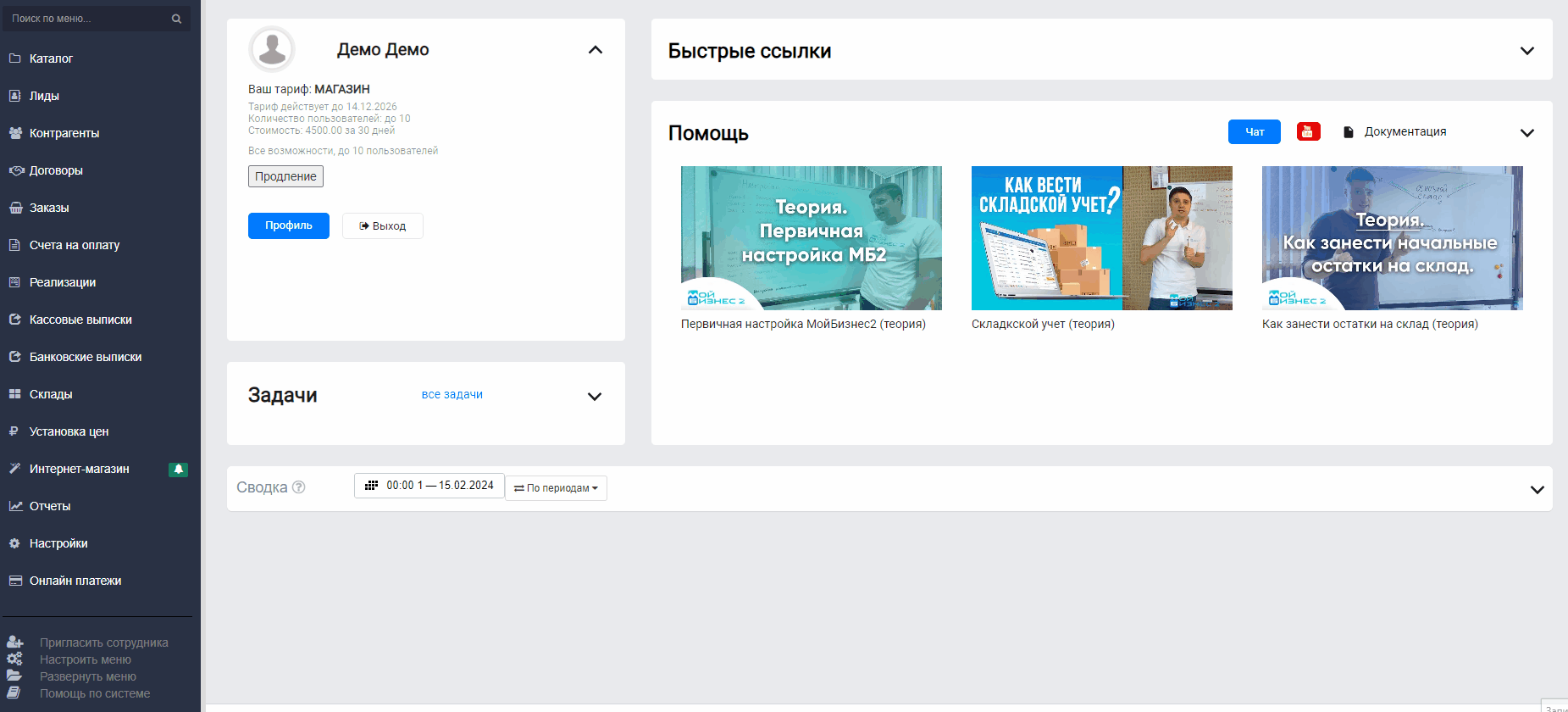 Скрин - переход на страницу импорта каталога
Скрин - переход на страницу импорта каталога
Либо, прямо из каталога, нажав на Настройки - Импорт:
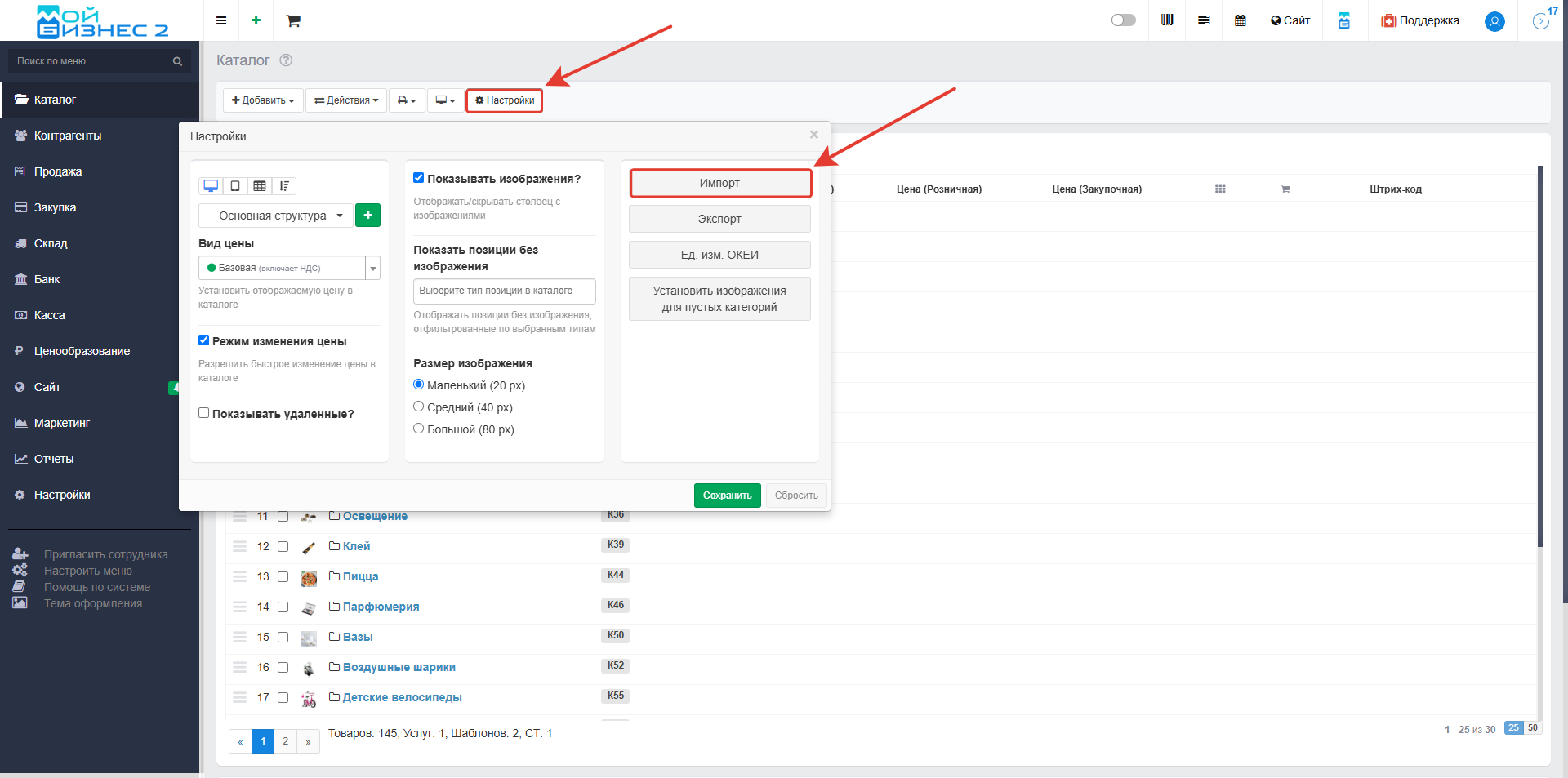 Скрин - второй способ перехода к импорту каталога
Скрин - второй способ перехода к импорту каталога
2. Какой файл необходим для импорта каталога
На странице импорта каталога есть кнопка "Справка" с помощью которой можно открыть справку по импорту каталога и ознакомиться со всеми требованиями и пояснениями.
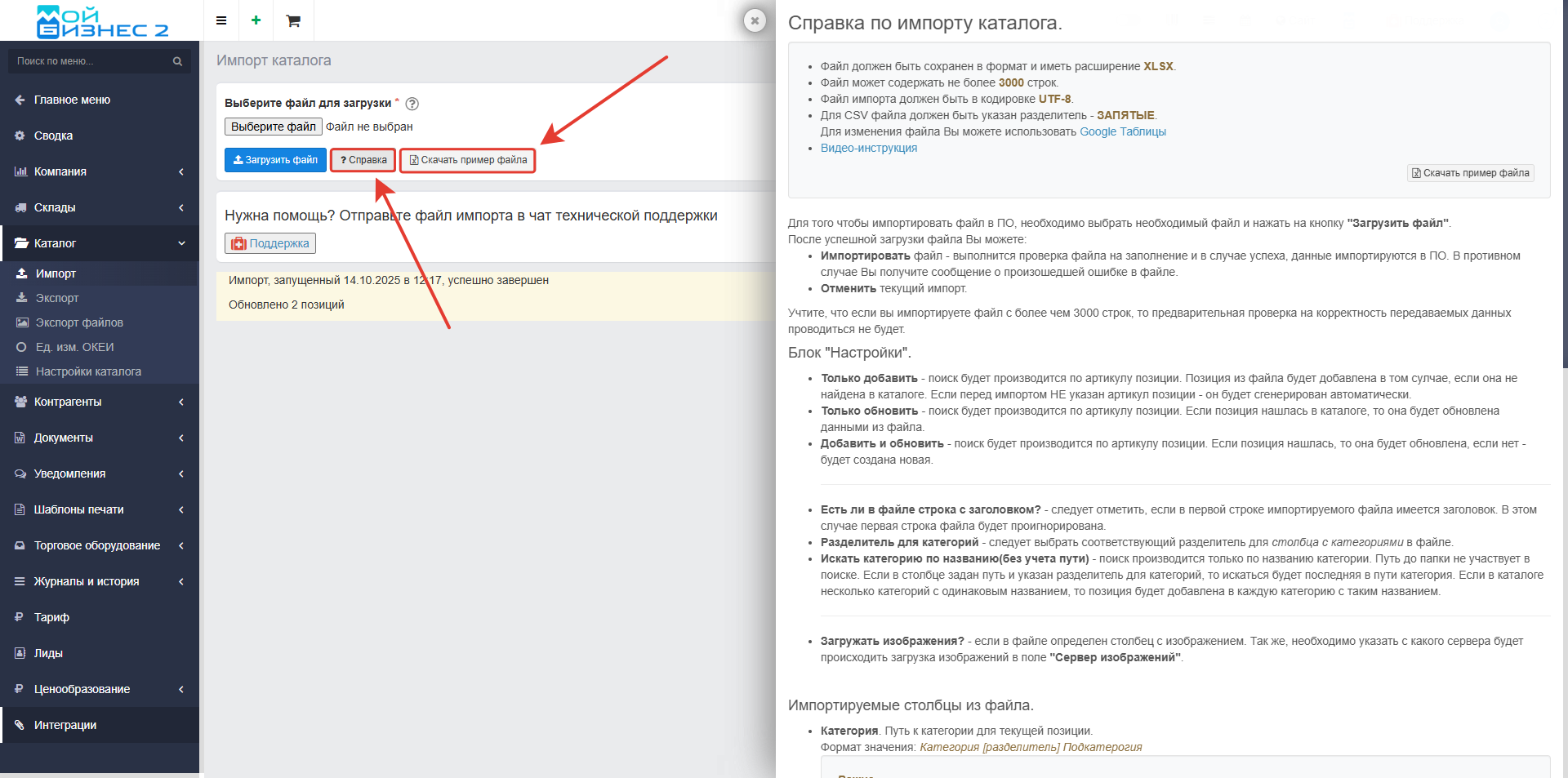 Скрин - справка по импорту каталога
Скрин - справка по импорту каталога
2.1. Пример файла импорта каталога
В справке по импорту каталога есть возможность скачать пример файла для импорта. Пример файла создан для того, чтобы наглядно посмотреть, как должен выглядеть файл для импорта. Этот файл так же можно использовать как основу для заполнения своего каталога.
В примере файла некоторые столбцы являются обязательными-Наименование, Цена (базовая), Ед.изм.
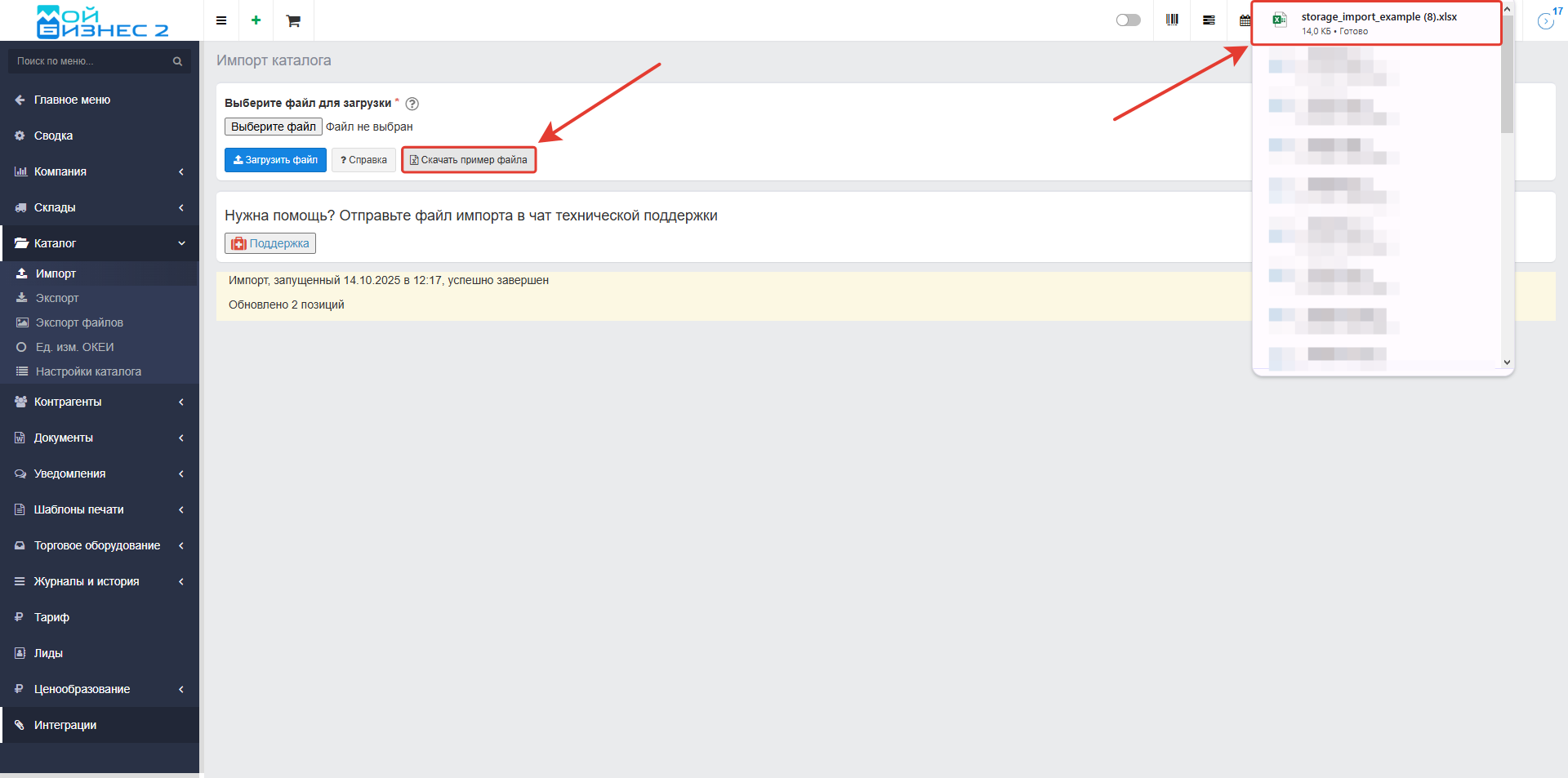 Скрин - скачивание примера файла
Скрин - скачивание примера файла
 Скрин - пример файла для импорта
Скрин - пример файла для импорта
3. Импорт каталога
Теперь рассмотрим, как выполняется сам импорт. Для примера будем использовать файл, который содержит 4 товара и 2 услуги. Для указания типа позиции используются цифры 1 и 2, если товар - 1, если услуга - 2.
 Скрин - используемая таблица для импорта
Скрин - используемая таблица для импорта
Перейдем к импорту каталога. Загружаем необходимый файл и заполненяем поля.
1. Выбираем пункт, который нам подходит:
- Только добавить - поиск будет производится по артикулу позиции. Позиция из файла будет добавлена в том случае, если она не найдена в каталоге. Если перед импортом НЕ указан артикул позиции - он будет сгенерирован автоматически;
- Только обновить - поиск будет производится по артикулу позиции. Если позиция нашлась в каталоге, то она будет обновлена данными из файла;
- Добавить и обновить - поиск будет производится по артикулу позиции. Если позиция нашлась, то она будет обновлена, если нет - будет создана новая.
2. Устанавливаем галочки при необходимости
- Есть ли в файле строка с заголовком? - следует отметить, если в первой строке импортируемого файла имеется заголовок. В этом случае первая строка файла будет проигнорирована;
- Загружать изображения? - если в файле определен столбец с изображением. Так же, необходимо указать с какого сервера будет происходить загрузка изображений в поле "Сервер изображений". Если в таблице указана полная ссылка на изображение (включая домен, например,
https://site.ru/image.jpg), то поле «Сервер» можно оставить пустым. - Искать категорию по названию(без учета пути) - поиск производится только по названию категории. Путь до папки не участвует в поиске. Если в столбце задан путь и указан разделитель для категорий, то искаться будет последняя в пути категория. Если в каталоге несколько категорий с одинаковым названием, то позиция будет добавлена в каждую категорию с таким названием.
- Включить работу с остатками - при активации данной функции будет доступен выбор режима работы с остатками товаров с помощью импорта каталога:
- Добавить остатки (будут добавлены остатки через документ Оприходование)
- Пересчитать и обновить остатки (будут обновлены остатки через документ Оприходование и/или Списание)
Организация - выбор организации, на которую будут созданы документы Оприходования и/или Списания
- Заменять наименование у найденного элемента? - если будет выбрана данная настройка, то у найденных позиций будут полностью заменены наименования.
- Заменять категории у найденного элемента? - если будет выбрана данная настройка, то у найденных позиций будут полностью заменены категории. Иначе категории добавятся к текущим.
3. Выбираем, есть разделитель для категорий или нет (если есть категория)- следует выбрать соответствующий разделитель для столбца с категориями в файле.
- Нет разделителя;
- Вертикальная черта "I";
- Косая черта "/".
4. Далее, необходимо соотнести столбцы по их названию. Важно! Если названия столбцов в вашем файле в точности совпадают с названиями полей в системе, они будут сопоставлены автоматически.
Разберем все возможные для импорта столбцы:
- Категория - путь к категории для текущей позиции. Формат значения: Категория [разделитель] Подкатерогия Для того чтобы импортировать позицию непосредственно в Корневую категорию необходимо указать значение - ROOT. Если в ячейке не указано значение, то импортируемая позиция попадет в категорию Импортировано.
- Дополнительная категория - название дополнительной категории, в которую будет отправлена позиция. Заполняется аналогично раздела "Категория". Указываем, если необходимо создать и добавить товар в несколько категорий, например в основную категорию - Шары и в дополнительную категорию - Шары для продажи на сайте
- Наименование - является обязательным для заполнения столбцом
- Наименование (поставщик) - наименование позиции у поставщика.
- Артикул - артикул позиции в каталоге. Если данный столбец отсутсвует в файле или не выбран, то при импортировании артикул сгенерируется автоматически, при условии что выбрана опция "Только добавить" или "Добавить и обновить". Если выбрана опция "Только обновить" и не указан артикул, то позиция будет проигнорирована, т.к. поиск производится по артикулу позиции.
- Артикул (поставщик) - артикул позиции у поставщика.
- Цена (название цены) - соответствующая цена позиции в каталоге. Обратите внимание, что при импорте цены данные в соответствующей колонке должны содержать только цифры и знак "." или знак ","
- Единица измерения - условное обозначение для единиц измерения позиции по ОКЕИ.Единицы измерения, используемые в импортруемом файле, должны присутствовать в системе. Список доступных единиц измерения и их настройки можно посмотреть на странице ОКЕИ (Настройки - Каталог - ОКЕИ). В случае, если единица измерения у товаров не будет указана, то будет задана единица измерения "Шт."
- Ед.изм. объема - условное обозначение для единиц измерения объема позиции по ОКЕИ.
Единицы измерения, используемые в импортруемом файле, должны присутствовать в системе. Список доступных единиц измерения и их настройки можно посмотреть на странице ОКЕИ (Настройки - Каталог - ОКЕИ). В случае, если единица измерения у объема товара не будет указана, то будет задана единица измерения "м3 - Тип позиции - 1 - товар, 2 - услуга
- Штрихкод - базовый штрихкод для позиции в каталоге.
- Изображение - относительный/абсолютный URL изображения для позиции в каталоге. Url на изображения должен содержать в себе расширения jpg, png, gif или jpeg. Если в ячейке указан относительный путь до изображения, например data/example.jpg, то в поле "Сервер изображений" необходимо указать ресурс с которого будет загружено изображение, например http://example.com/. В случае, если указан полный URL вида http://example.com/data/example.jpg, то указывать сервер изображений не надо. Для того чтобы загрузить множество изображений для позиции, необходимо в этой ячейке указать несколько ссылок на изображение, разделенных пробелом.
- Описание - описание (вкладка) для позиции. Таких полей в файле может быть несколько.
- Скрыть на сайте? - метка о необходимости выводить позицию в магазине или нет. Возможные значения: 0 - выводить, 1 - скрыть
- Учет. Тип учета товара. Изменяется только для позиций, не имеющих остаток на складе. Допустимые значения: По серийным номерам
- Вес - вес товара
- Объем - объем товара
- Ширина - ширина товара
- Длина - длина товара
- Высота - высота товара
- Страна - страна производства товара
- Размер производителя - размер производителя товара
- Росиийский размер - российский размер товара
- Группа маркированного товара
- Место (Склад 1) - место позиции на указанном в скобках складе
- Остаток (Склад 1) - остаток позиции на указанном в скобках складе
- Набор свойств товара - представляет собой список, где в начале указывается тип позиции каталога, а в скобках - название свойства. При заполнении дополнительных свойств позиции каталога тип позиции подставляется автоматически. Для передачи множества значений в дополнительные свойства необходимо использовать разделитель ТОЧКА С ЗАПЯТОЙ (;). Если тип дополнительного свойства - выбор из списка, то проверка свойства осуществляется по названию. Все свойства, указанные в файле, но отсутствующие в выборе в списке элементов типа позиции, будут проигнорированы
Поля для SEO:
- Тэг TITLE - определяет заголовок документа
- Ключевые слова (keywords) - тег, который используется для SEO-продвижения и включает в себя слова-ключи
- Описание (description) - предназначен для создания краткого мета описания страницы в HTML-коде, что имеет положительный эффект для SEO.
5. Изображение для импорта
Разберем 2 варианта импорта изображений более подробно:
1) Вставка полной ссылки на изображение в файл. Пример: https://front-demo.mybusiness2.ru/uploads/catalog/295/e302d01bb690030c16b9bd5ed7211f9c.jpeg. В этом случае необходимо лишь скопировать URL ссылку на изображение и вставить в файл.
Важно! Поле "Сервер изображений" в таком случае оставляем пустым.
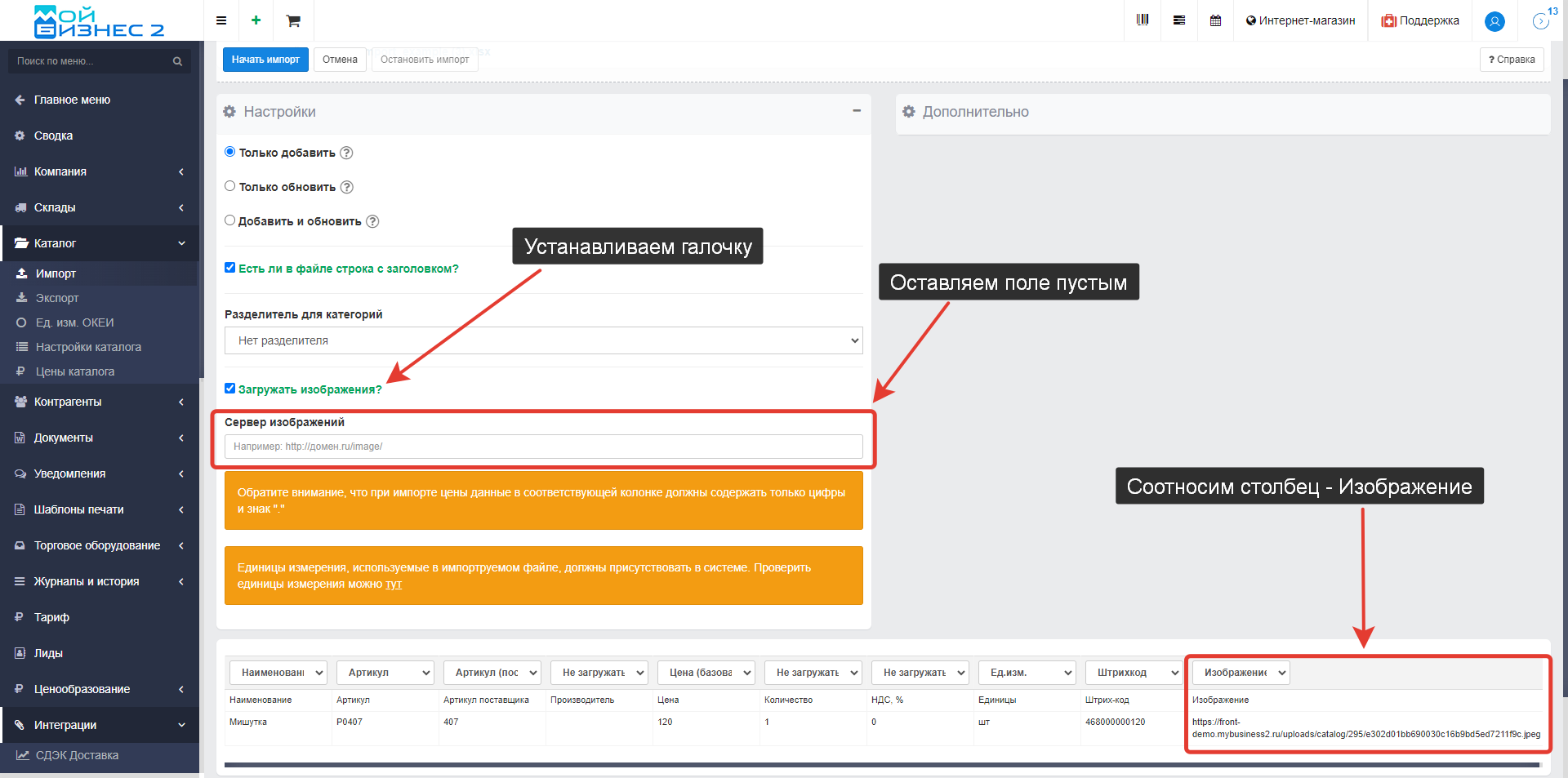 Скрин - 1 вариант импорта изображений
Скрин - 1 вариант импорта изображений
2) В поле "Сервер изображений" указываем ссылку на сервер, пример: https://front-demo.mybusiness2.ru/. В самом файле указываем неполную ссылку (без сервера изображений), пример: uploads/catalog/295/e302d01bb690030c16b9bd5ed7211f9c.jpeg.
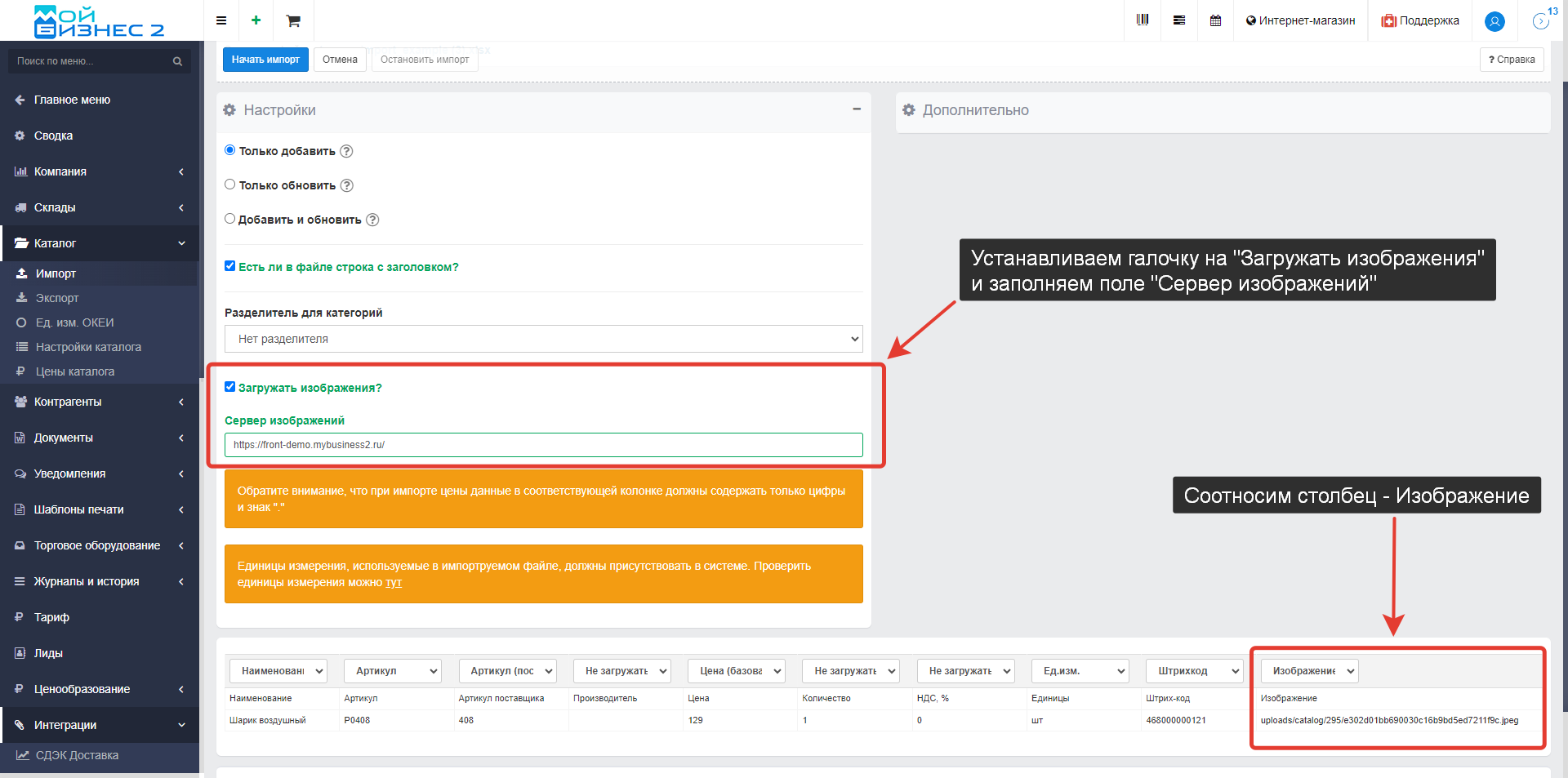 Скрин - 2 вариант импорта изображений
Скрин - 2 вариант импорта изображений
4. Товары в каталоге
После того, как мы провели импорт каталога, переходим в каталог. Видим, что создалось 2 категории, в каждой из них:
- 4 товара - поскольку в импорте таблицы в столбце "Тип позиции" указано - 1
- 2 услуги - поскольку в импорте таблицы в столбце "Тип позиции" указано - 2
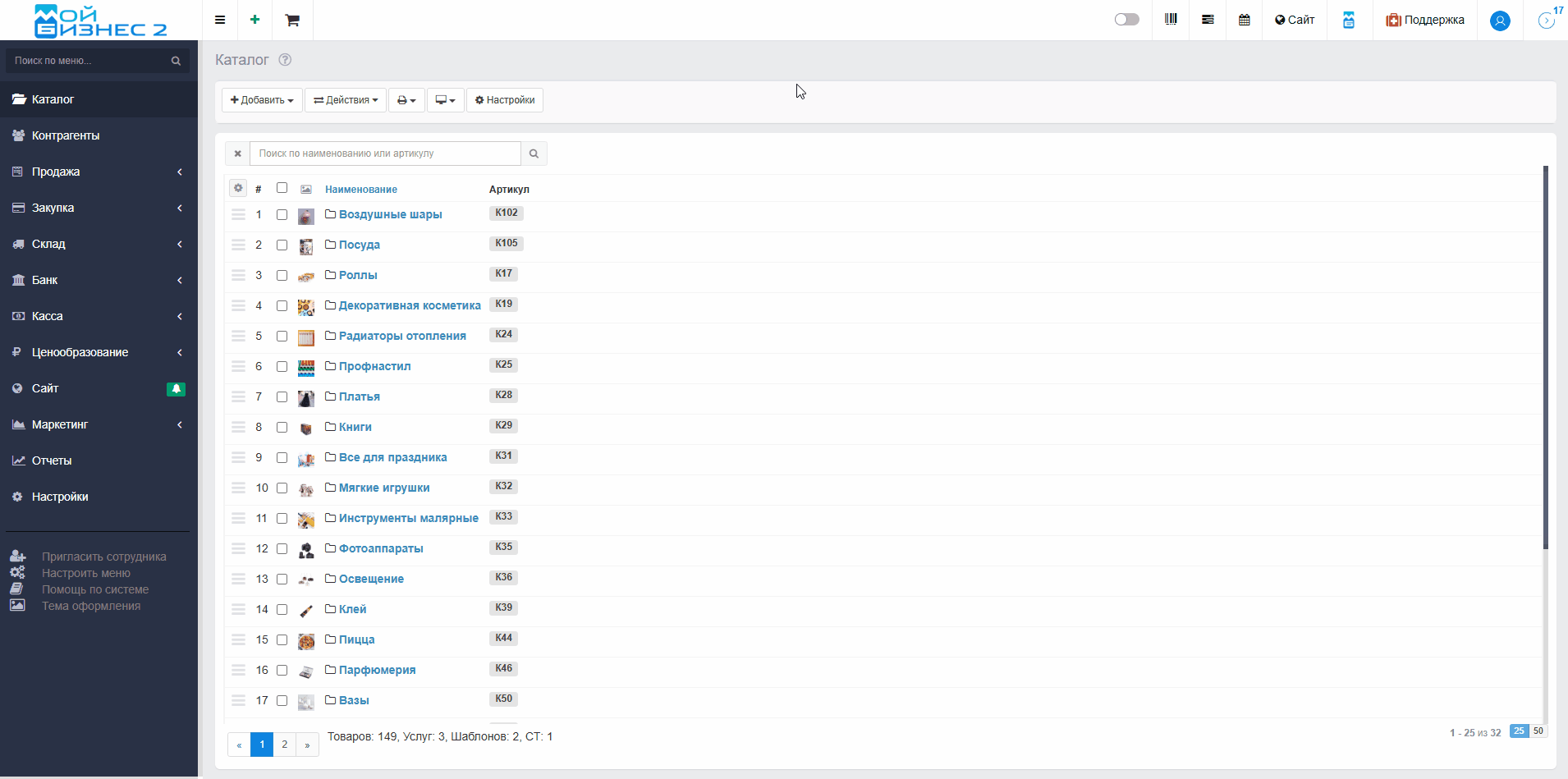 Скрин - отображение товаров в каталоге
Скрин - отображение товаров в каталоге
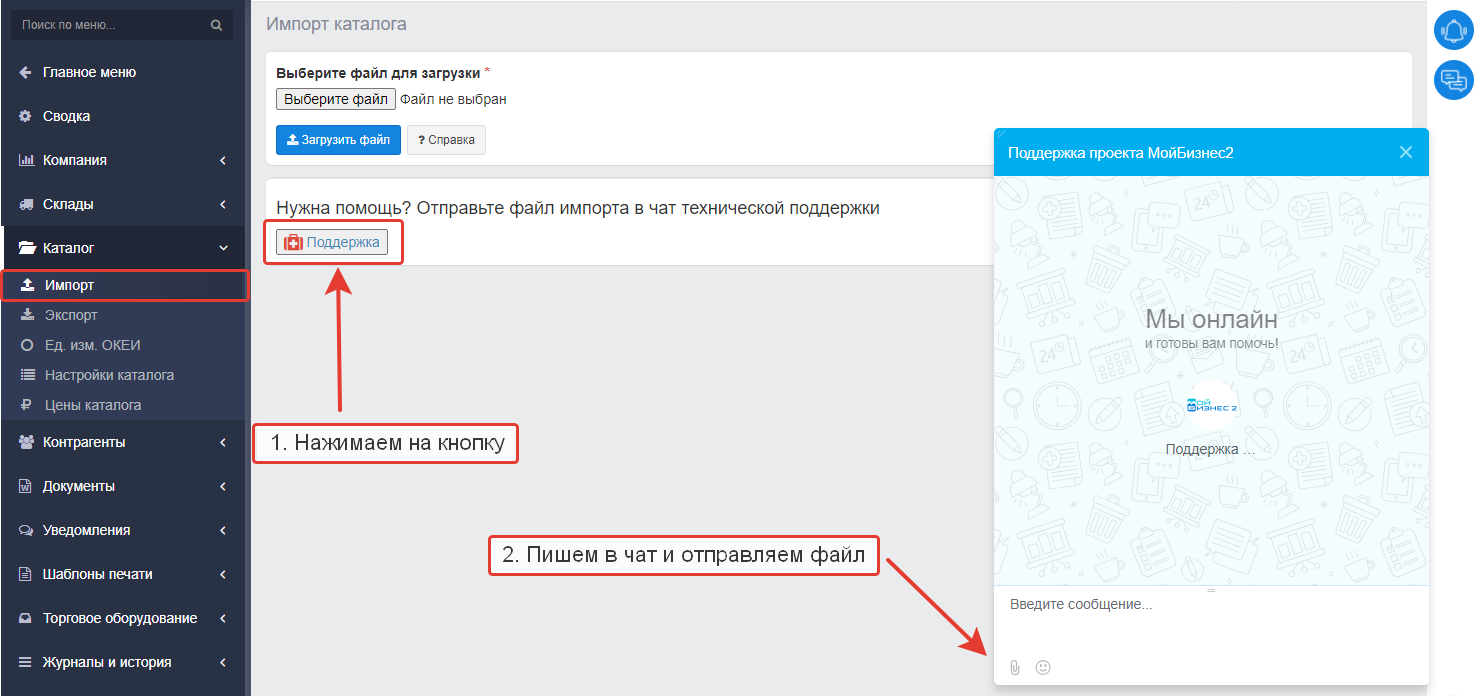 Скрин - вызов технической поддержки
Скрин - вызов технической поддержки
5. Отчет об импорте каталога
В случае обнаружения ошибок в процессе импорта, будет сформирован отчет о результатах импорта каталога, содержащий подробную информацию о каждой ошибке.
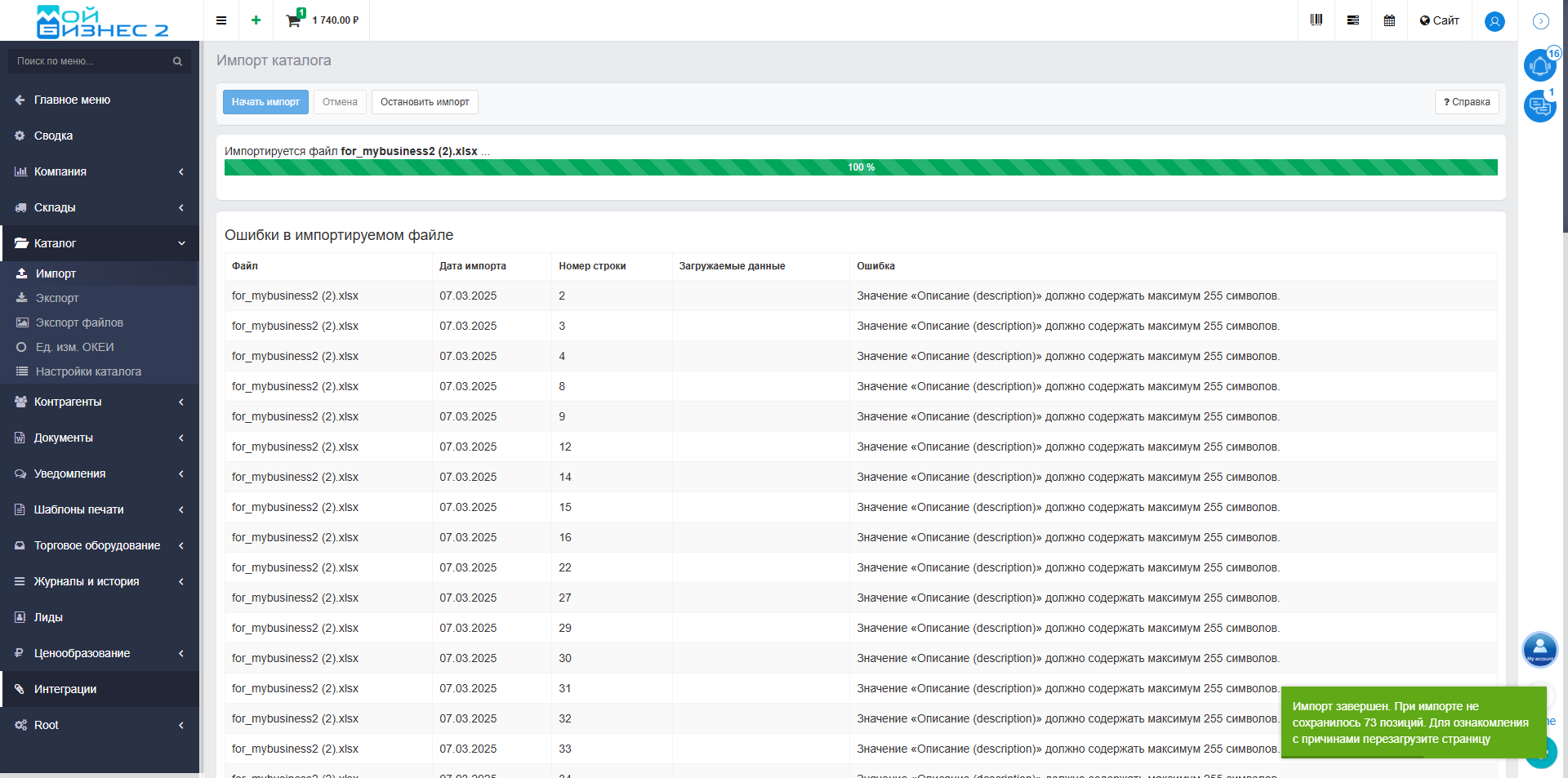 Скрин - отчет об импорте каталога
Скрин - отчет об импорте каталога
Важно! Так как импорт каталога не позволяет загружать изображения для категорий, чтобы не назначать их вручную, воспользуйтесь функцией «Установить изображение для пустых категорий». Более подробная информация об этой функции приведена в статье по ссылке.
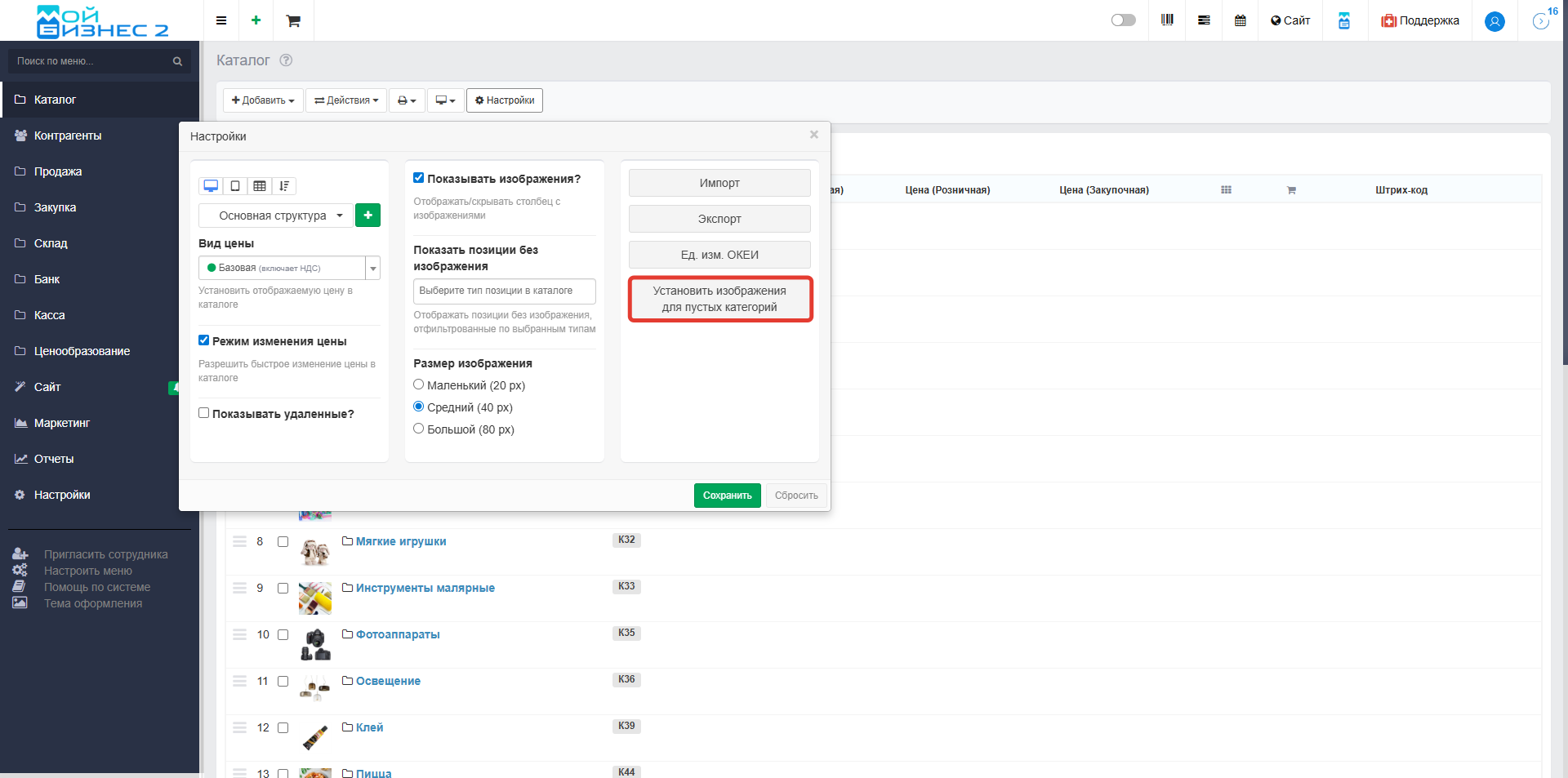 Скрин - функция "Установить изображения для пустых категорий"
Скрин - функция "Установить изображения для пустых категорий"
Вывод: таким образом, в МойБизнес2 можно быстро импортировать каталог.
Рекомендуем ознакомиться со следующим видео:
Похожие статьи
- Приглашение сотрудников в МойБизнес2
- Настройка организации
- Заполнение контрагентов
- Настройки должности, прав и ролей
- Настройка точки продаж
- Настройка касс
- Настройка банковских счетов
- Настройка пунктов меню
- Настройка складов и ввод начальных остатков
- Настройка печатных форм
- Настройка видов цен
- Подключение кассового оборудования
- Настройка сайта
- Как установить изображения для пустых категорий