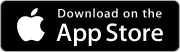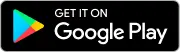Интеграция с Эвотор
В МойБизнес2 реализована интеграция с сервисом Эвотор. Эвотор - это онлайн-кассы для бизнеса. В нашей системе при помощи интеграции можно обмениваться каталогом, остатками товаров, формировать документы при продаже или возврате и многое другое. В настоящей статьей подробно рассмотрим как настроить интеграцию с Эвотор, а также как она работает.
Обмен данными между Эвотор и МойБизнес2 предполагает:
1. При продаже товара посредством терминала Эвотор, в МойБизнес2 создаются документы "Чек" и "Приход касса".
2. При возврате товара посредством терминала Эвотор, в МойБизнес2 создаются документы "Возврат от покупателя" и "Расход касса".
3. Из МойБизнес2 в Эвотор передаются товары и их остатки на складе.
Оглавление
1. Создаем склад
2. Создаем и устанавливаем приложение в ЛК Эвотор
3. Переходим в настройки интеграции МойБизнес2
4. Получаем данные из Эвотор
5. Выгружаем каталог из Эвотор и устанавливаем обмен
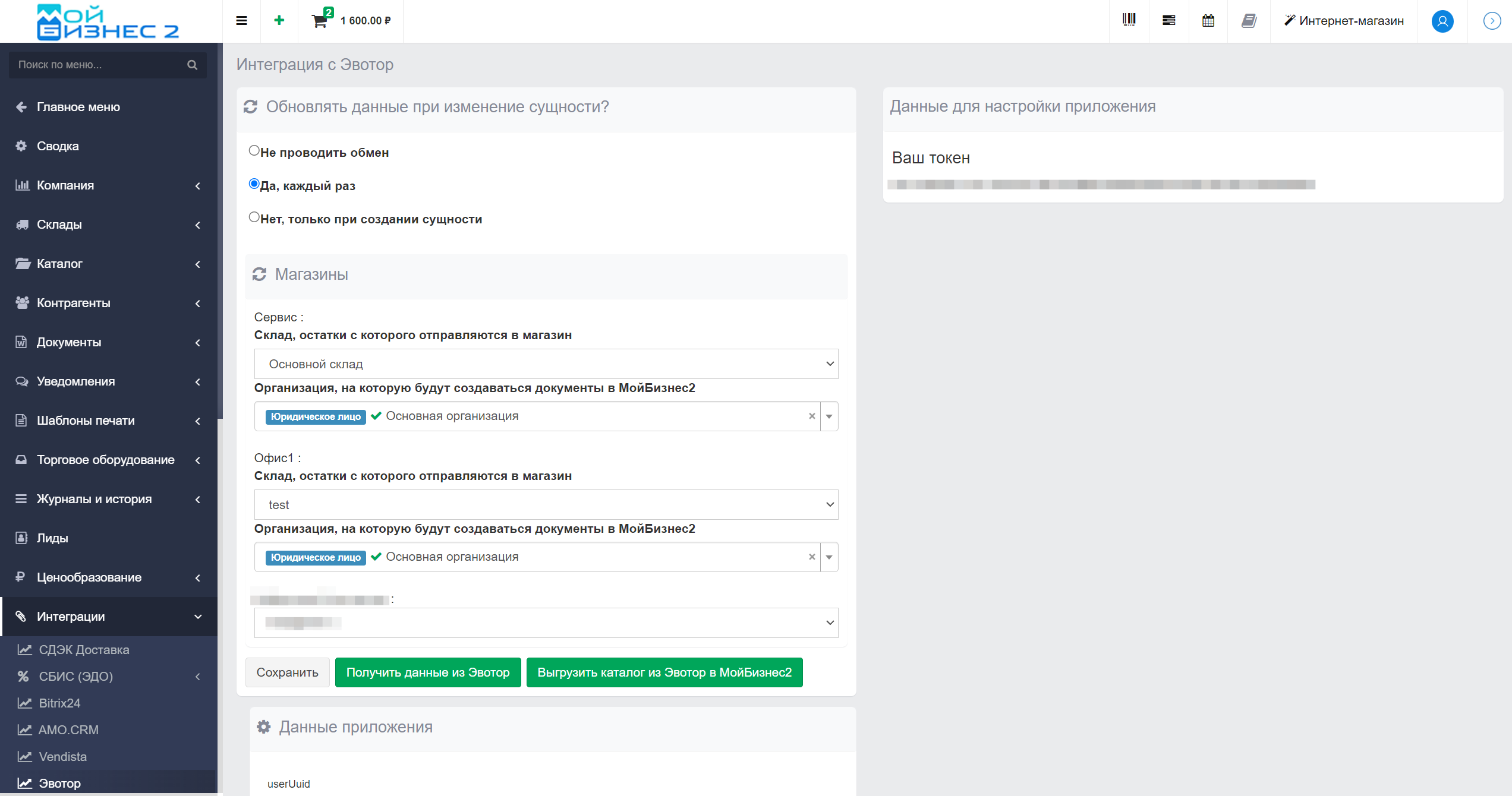 Скрин - страница настройки интеграции с Эвотор
Скрин - страница настройки интеграции с Эвотор
1. Создаем склад
Первым делом нужно, чтобы в системе был создан склад (или несколько складов). Склад необходим для его дальнейшего сопоставления с точками продаж на Эвотор на странице интеграции. Об этом можно подробнее прочитать в нашей статье. Стоит отметить, что по умолчанию в МойБизнес2 создан "Основной склад", который также можно использовать для работы и интеграции.
2. Создаем и устанавливаем приложение в ЛК Эвотор
В личном кабинете Эвотор нужно добавить облачное приложение и назвать его (например, Интеграция с МойБизнес2). Затем на вкладке "Обзор" необходимо заполнить обязательные поля: "Название приложения", "Длинное название приложения", "Версия приложения", "Категория приложения", "Совместимость", "Как это работает" и "Новости последнего обновления".
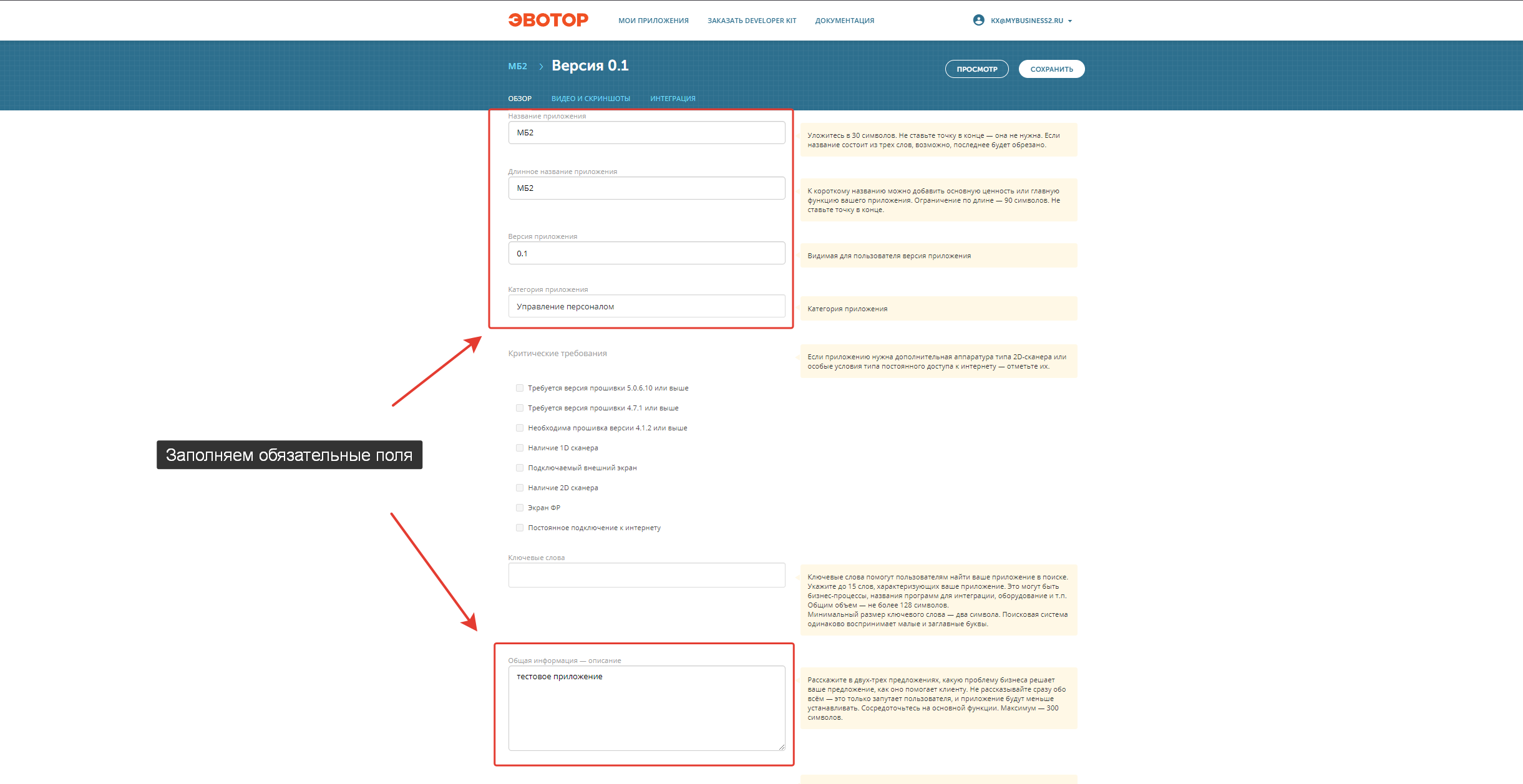 Скрин - обязательные поля для заполнения в ЛК Эвотор
Скрин - обязательные поля для заполнения в ЛК Эвотор
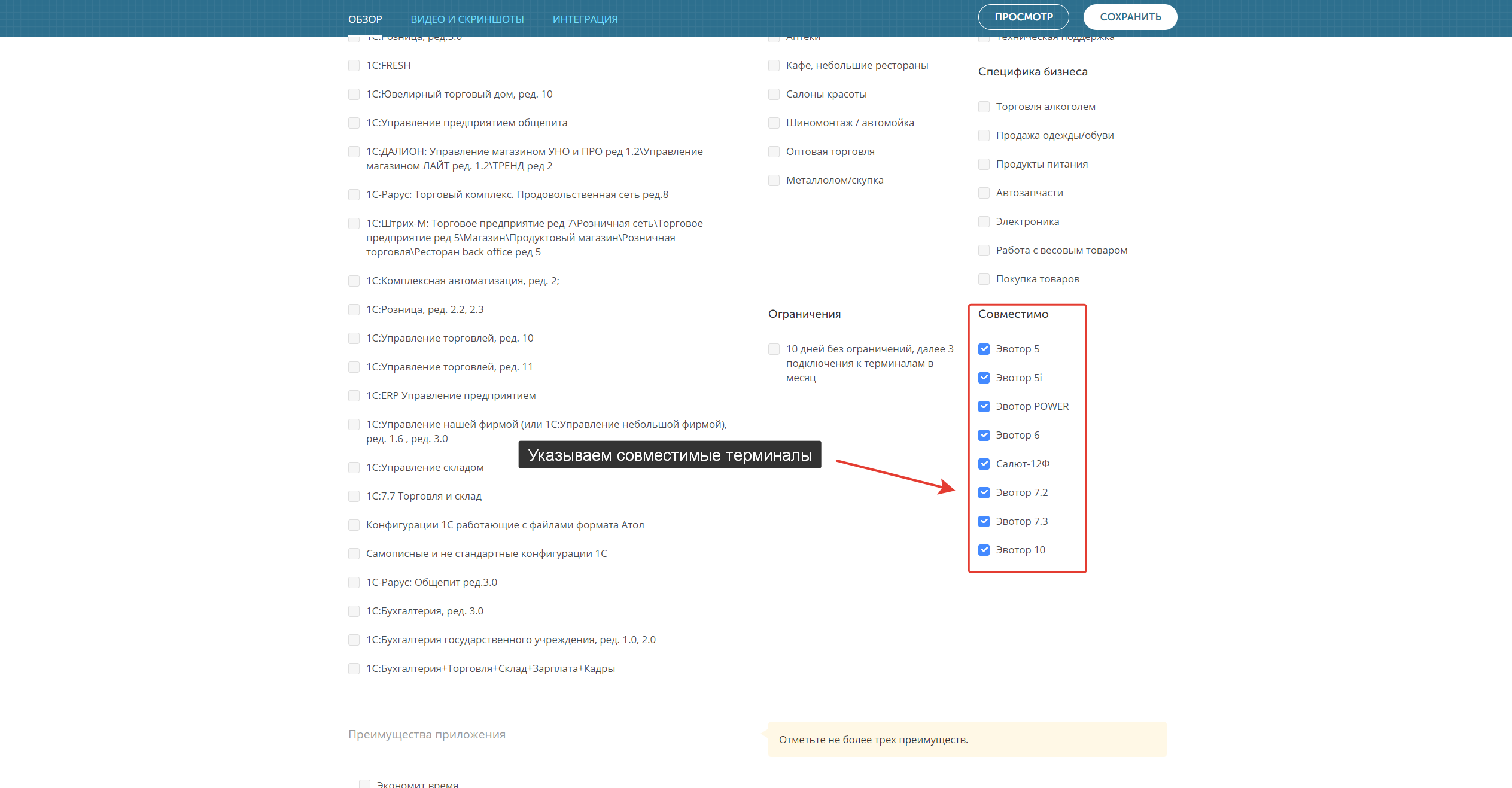 Скрин - обязательные поля для заполнения в ЛК Эвотор
Скрин - обязательные поля для заполнения в ЛК Эвотор
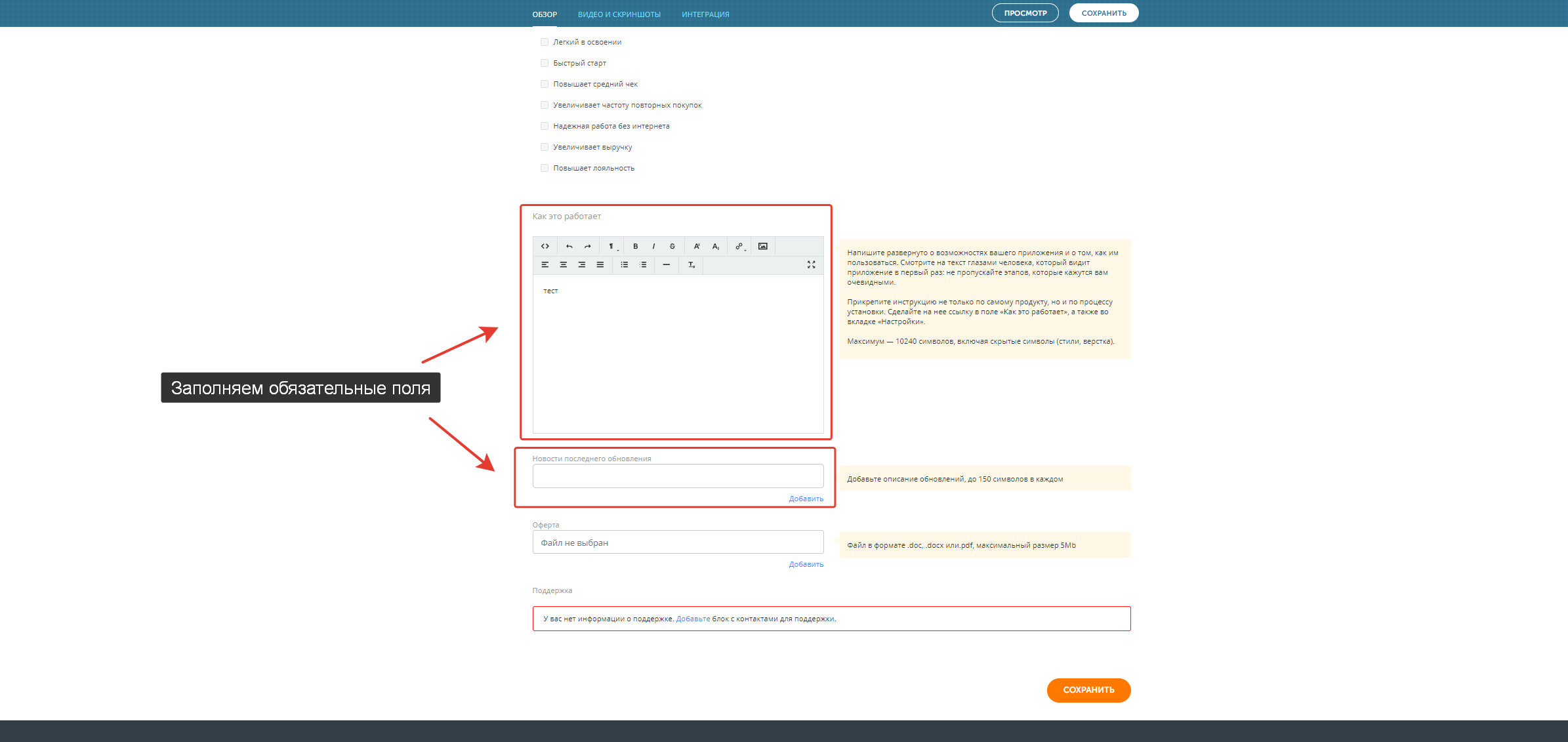 Скрин - обязательные поля для заполнения в ЛК Эвотор
Скрин - обязательные поля для заполнения в ЛК Эвотор
Теперь на вкладке "Видео и скриншоты" загружаем иконку МойБизнес2.
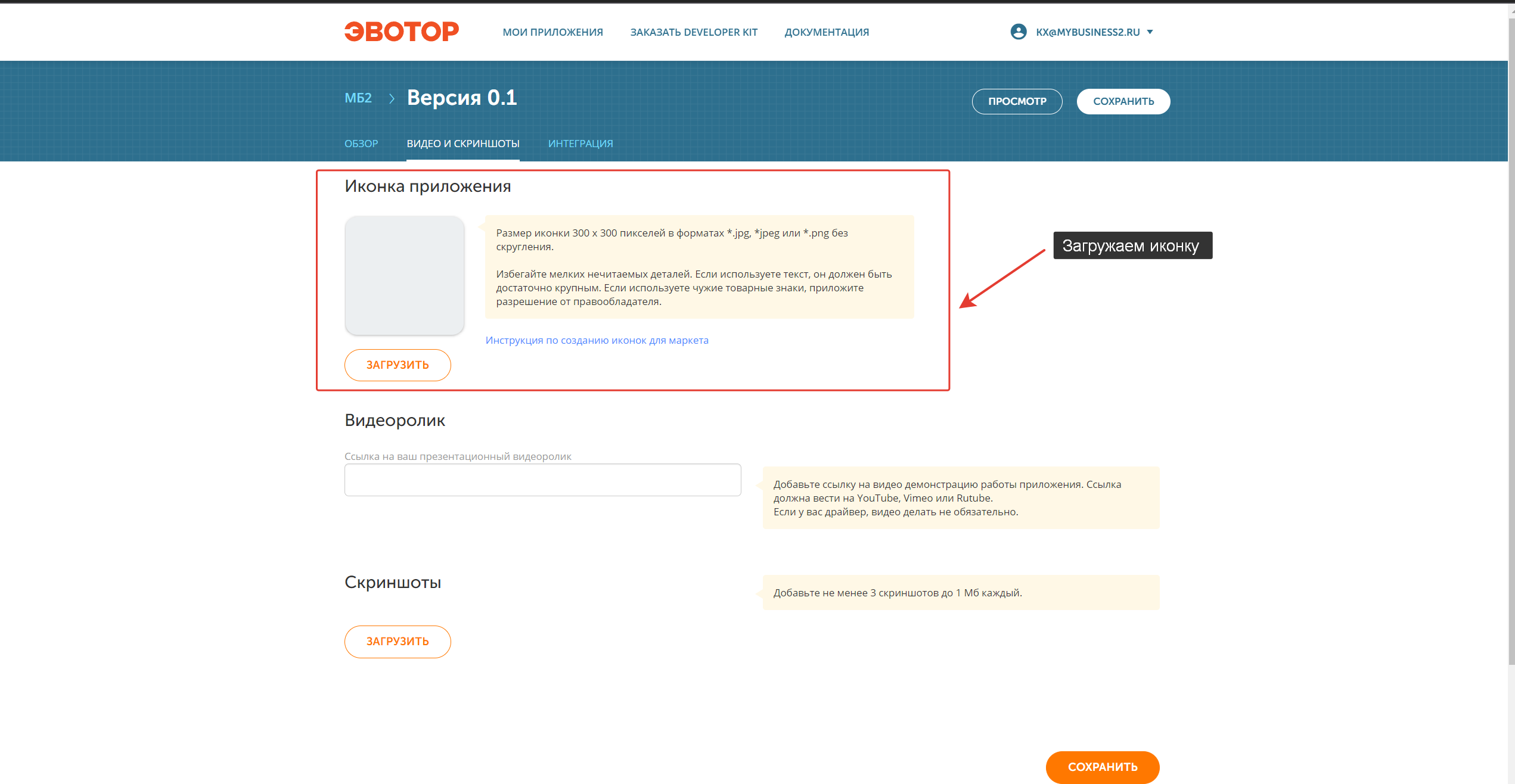 Скрин - загрузка иконки МойБизнес2 в ЛК Эвотор
Скрин - загрузка иконки МойБизнес2 в ЛК Эвотор
На вкладке "Интеграция" включаем раздел "Смарт-терминалы пользователя Эвотор", где указываем URL и токен.
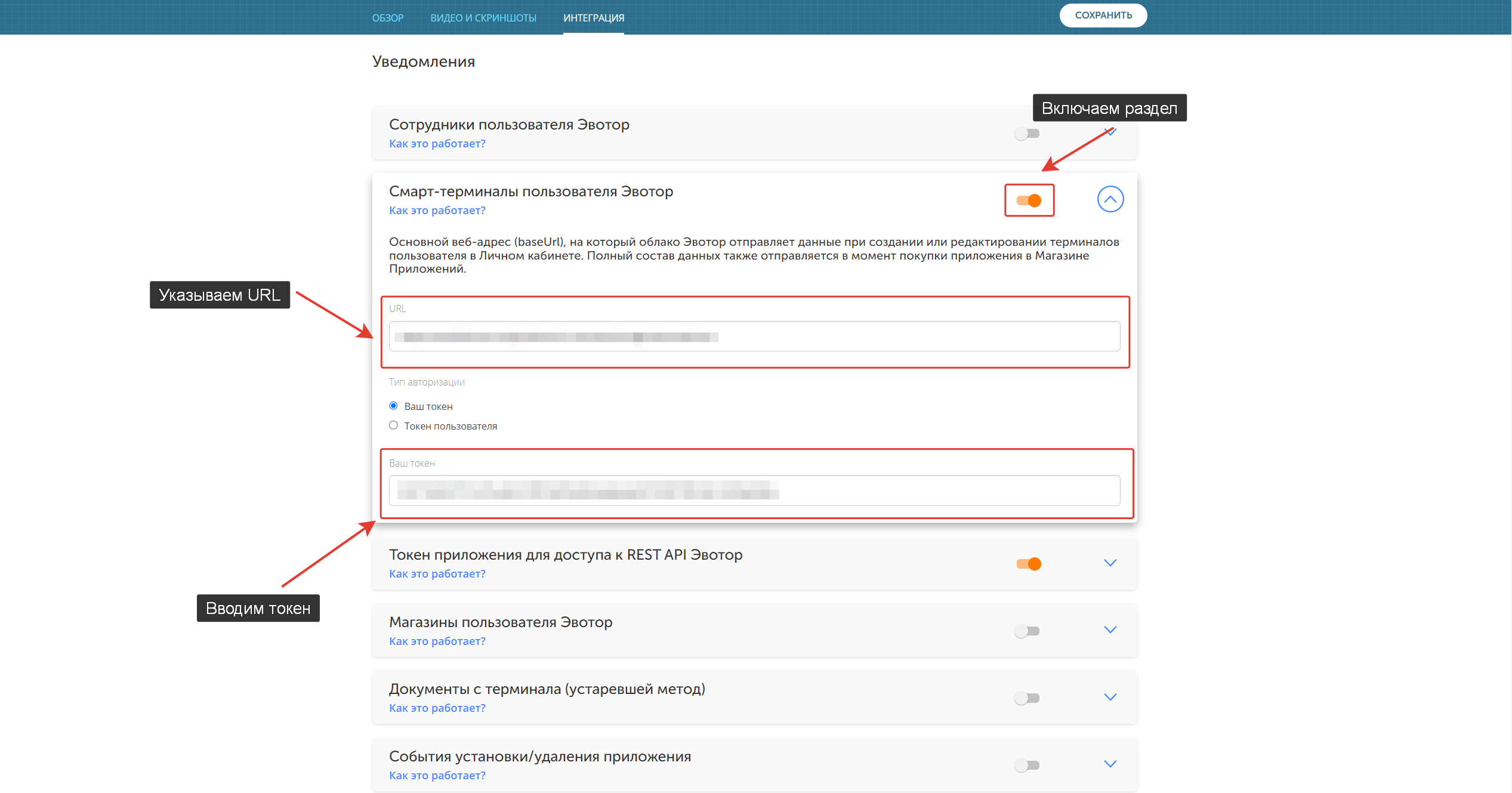 Скрин - включение разделов в ЛК Эвотор
Скрин - включение разделов в ЛК Эвотор
Найти URL и токен можно на странице интеграции с Эвотор в МойБизнес2.
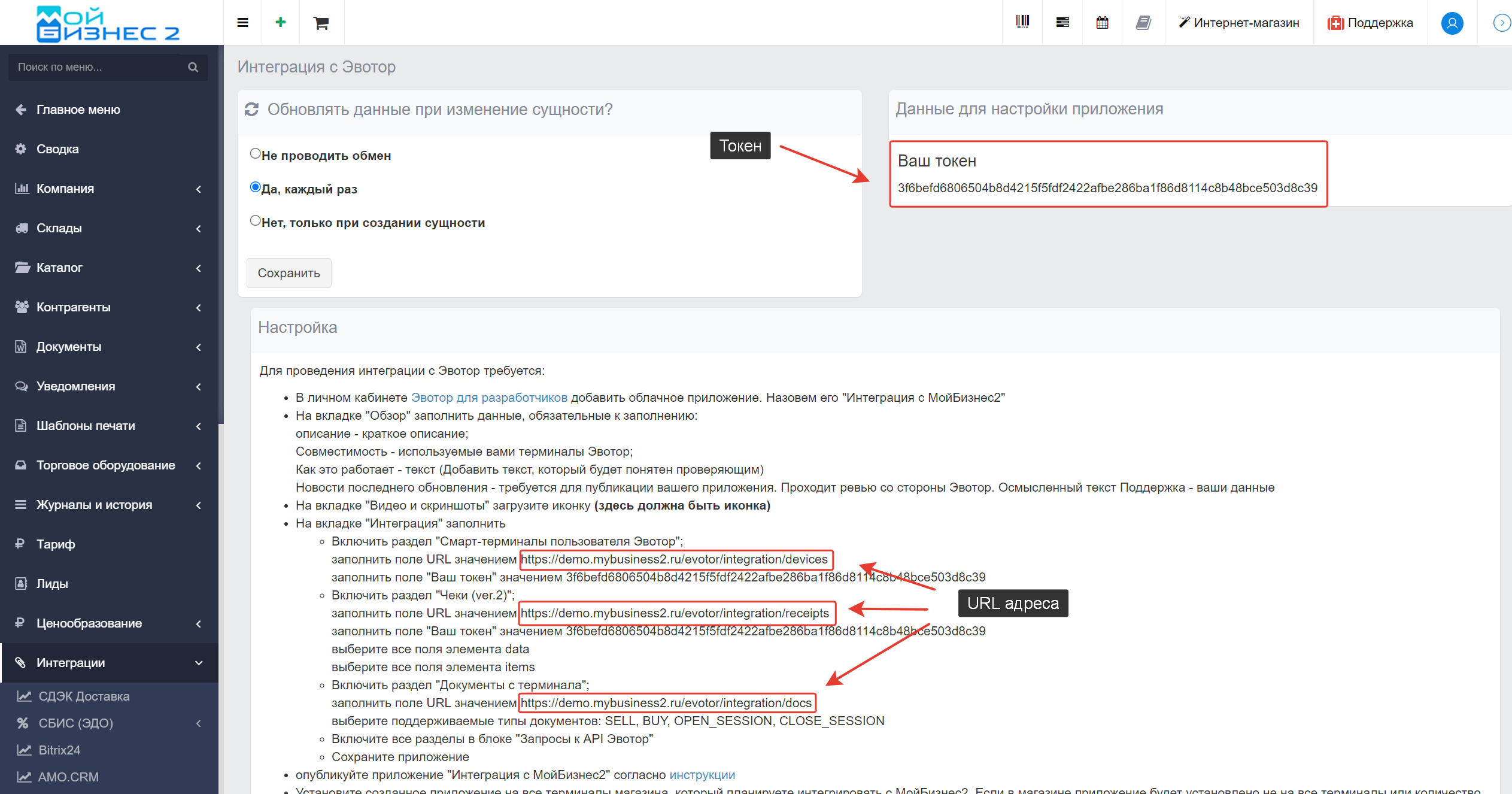 Скрин - токен и URL в МойБизнес2
Скрин - токен и URL в МойБизнес2
Включаем раздел "Чеки (ver.2)" и заполняем данные.
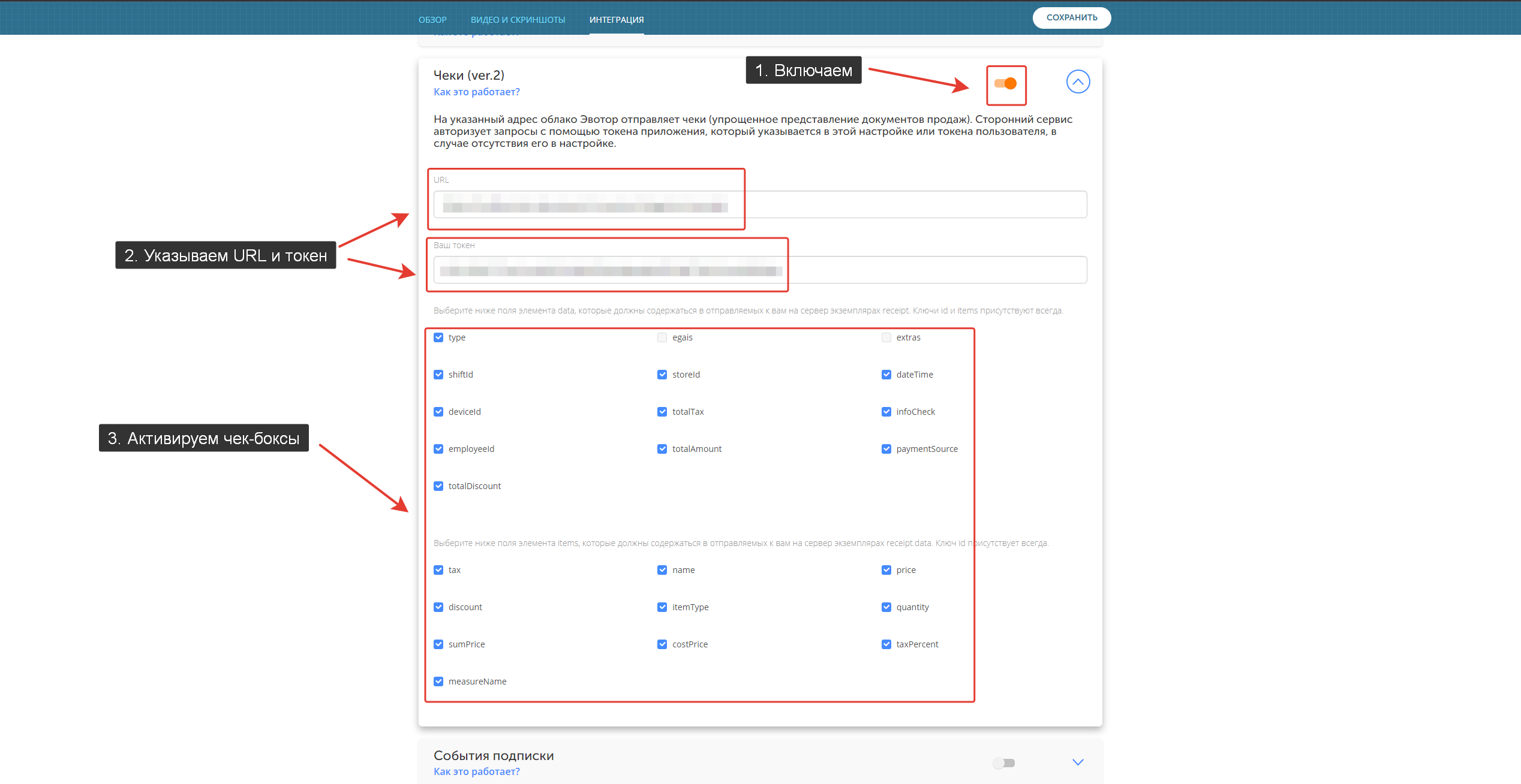 Скрин - включение разделов в ЛК Эвотор
Скрин - включение разделов в ЛК Эвотор
Включаем раздел "Документы и терминала", указываем URL и выбираем поддерживаемые типы документов: SELL, BUY, OPEN_SESSION, CLOSE_SESSION.
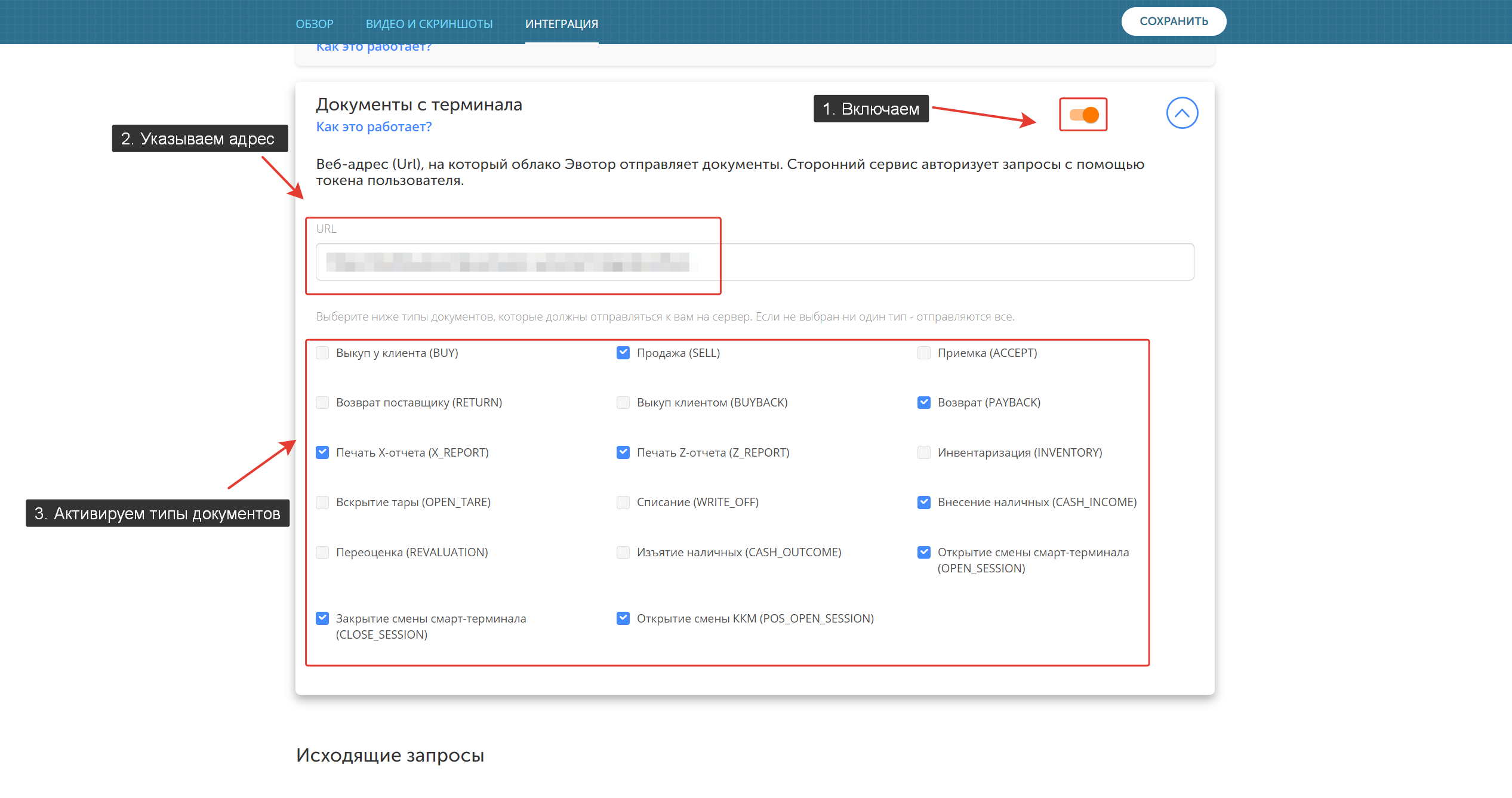 Скрин - включение разделов в ЛК Эвотор
Скрин - включение разделов в ЛК Эвотор
В блоке "Запросы к API Эвотор" включаем все разделы и сохраняем приложение.
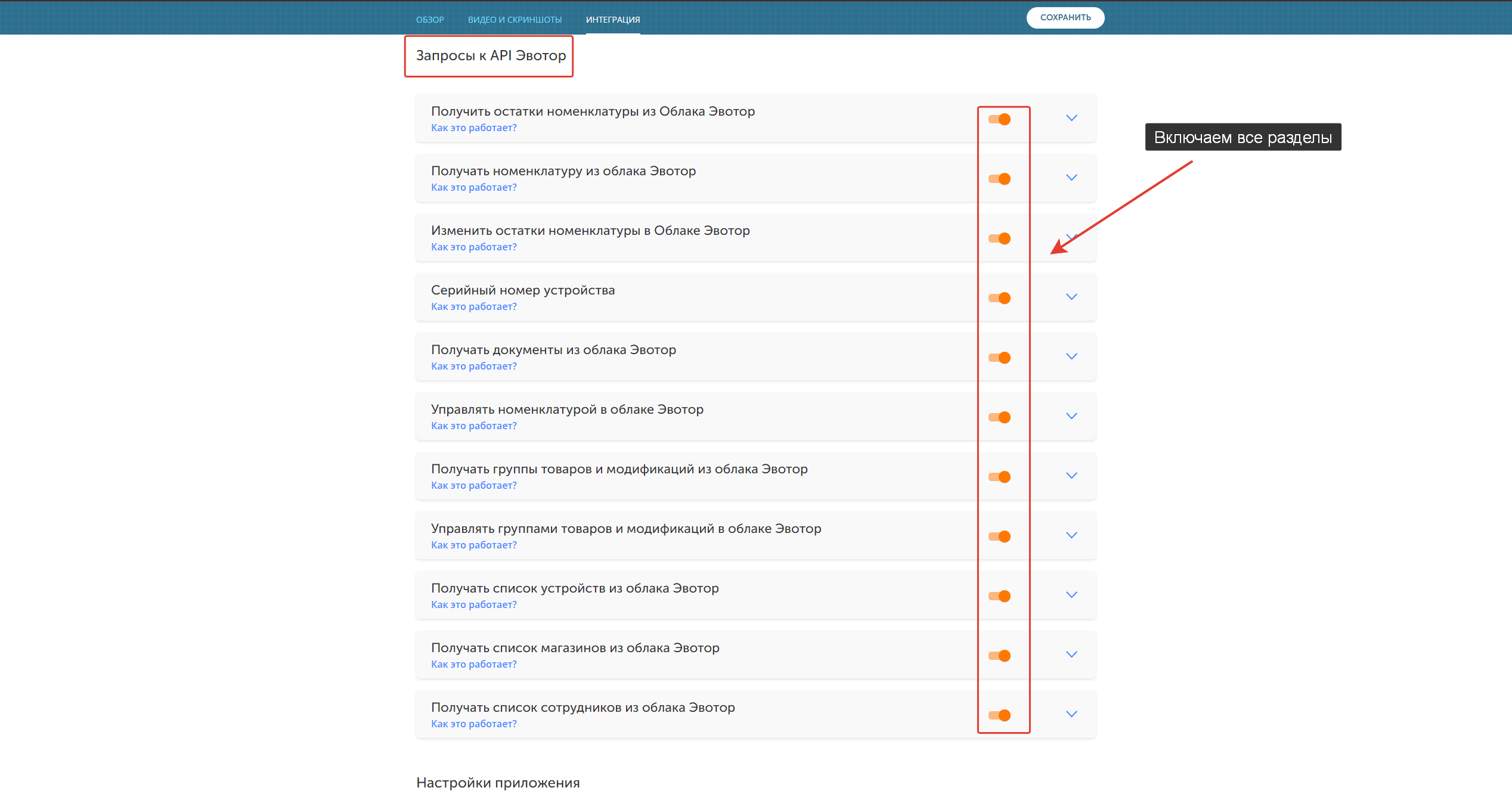 Скрин - включение разделов в ЛК Эвотор
Скрин - включение разделов в ЛК Эвотор
Затем необходимо опубликовать приложение согласно инструкции. В завершении нужно установить созданное приложение на все терминалы магазина, который планируете интегрировать с МойБизнес2. Если в магазине приложение будет установлено не на все терминалы или количество оплаченных терминалов не будет совпадать с количеством терминалов, на которые установлено приложение, интеграция работать не будет (Эвотор не позволяет такой интеграции).
3. Переходим в настройки интеграции МойБизнес2
Теперь переходим непосредственно на страницу настройки интеграции, нажимаем Настройки - Интеграции - Эвотор.
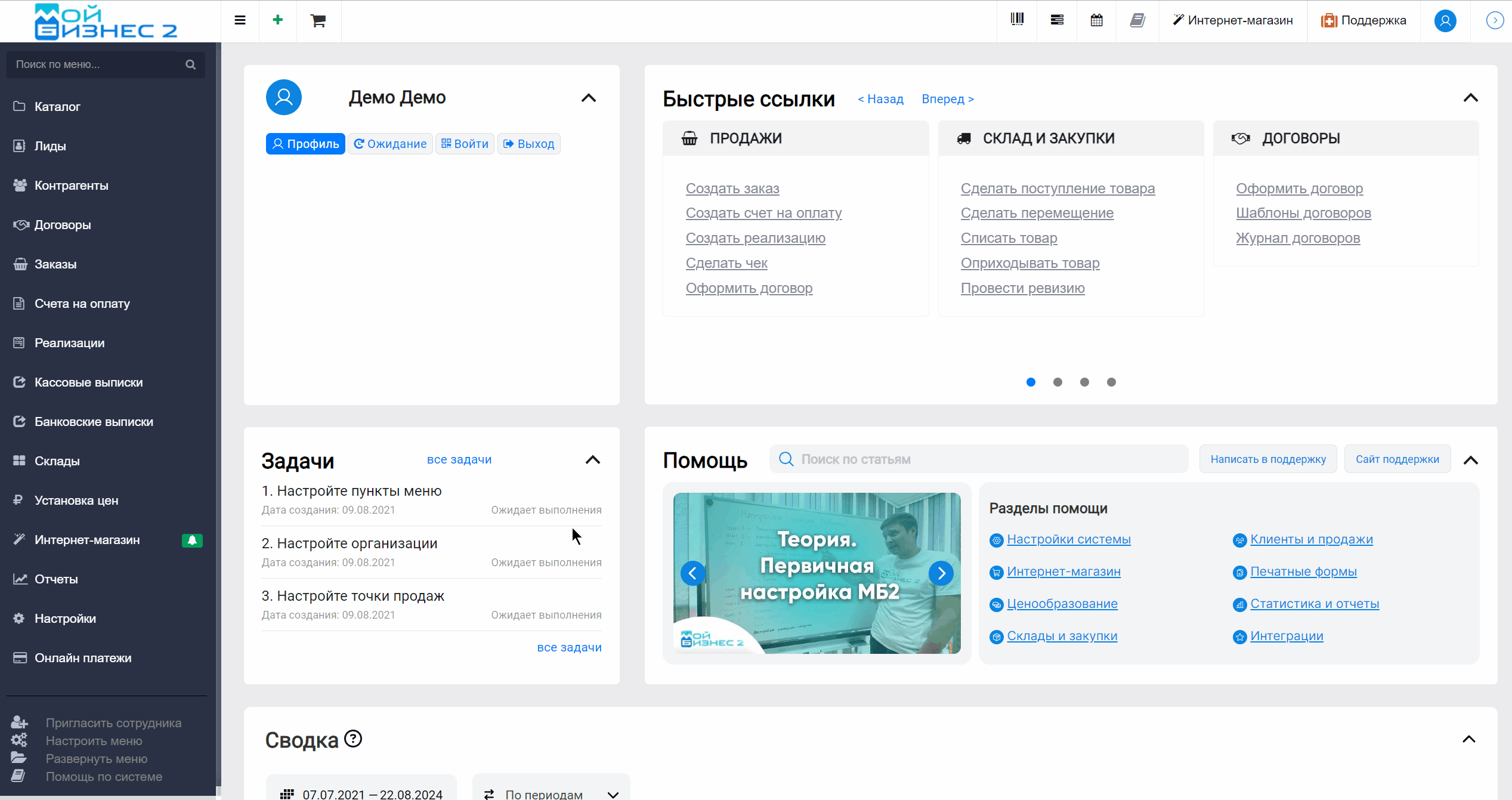 Скрин - настройки интеграции с Эвотор
Скрин - настройки интеграции с Эвотор
4. Получаем данные из Эвотор
Нажимаем кнопку "Получить данные из Эвотор", чтобы получить список магазинов, пользователей и терминалов ККМ. Соотносим их и сохраняем.
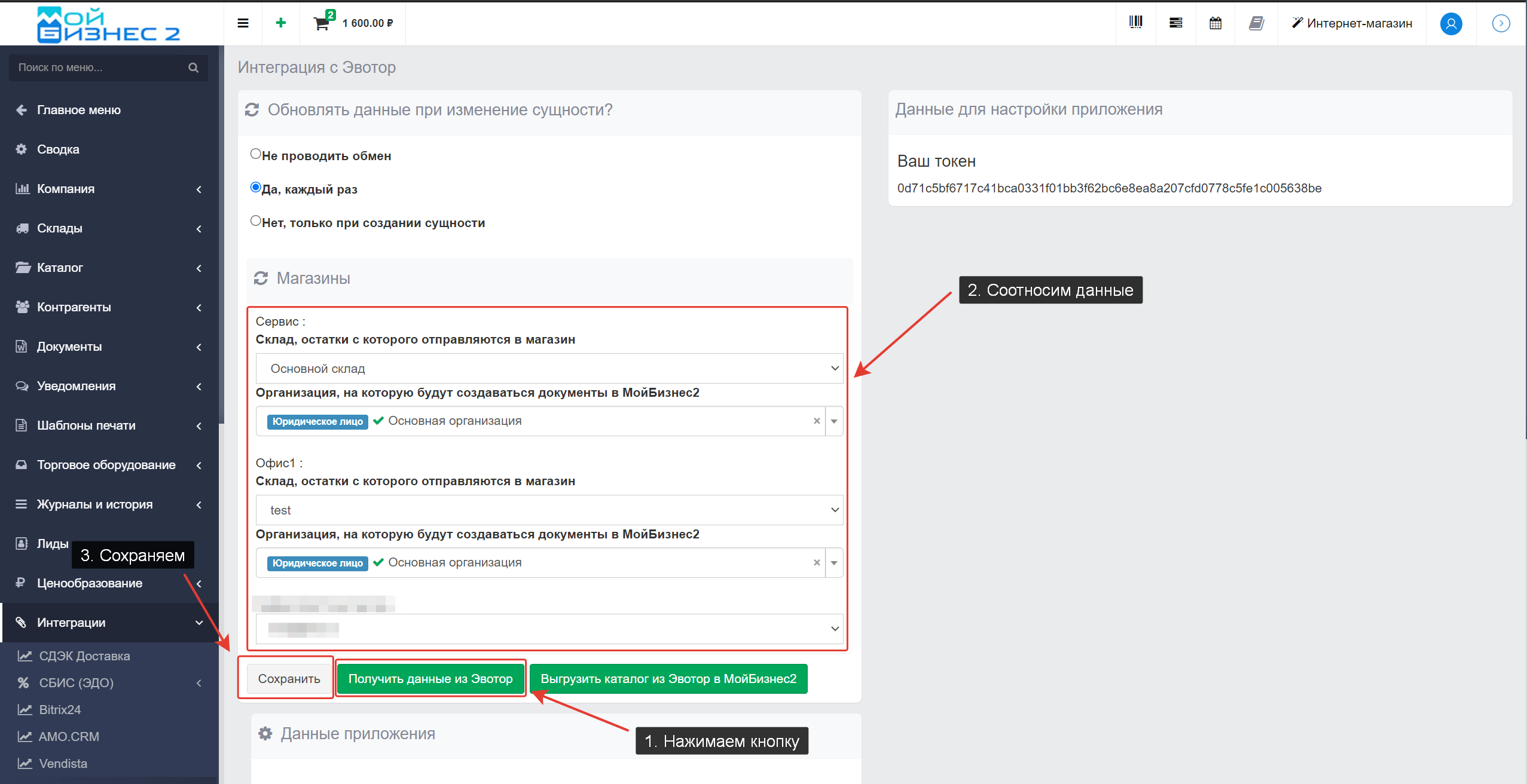 Скрин - выгрузка данных из Эвотор
Скрин - выгрузка данных из Эвотор
5. Выгружаем каталог из Эвотор и устанавливаем обмен
При необходимости, с помощью кнопки "Выгрузить каталог из Эвотор в МойБизнес2" можно передать товары в каталог МойБизнес2. Кроме того, выбираем тип обмена: "Не проводить обмен", "Да, каждый раз" или "Нет, только при создании сущности". Сохраняем настройки.
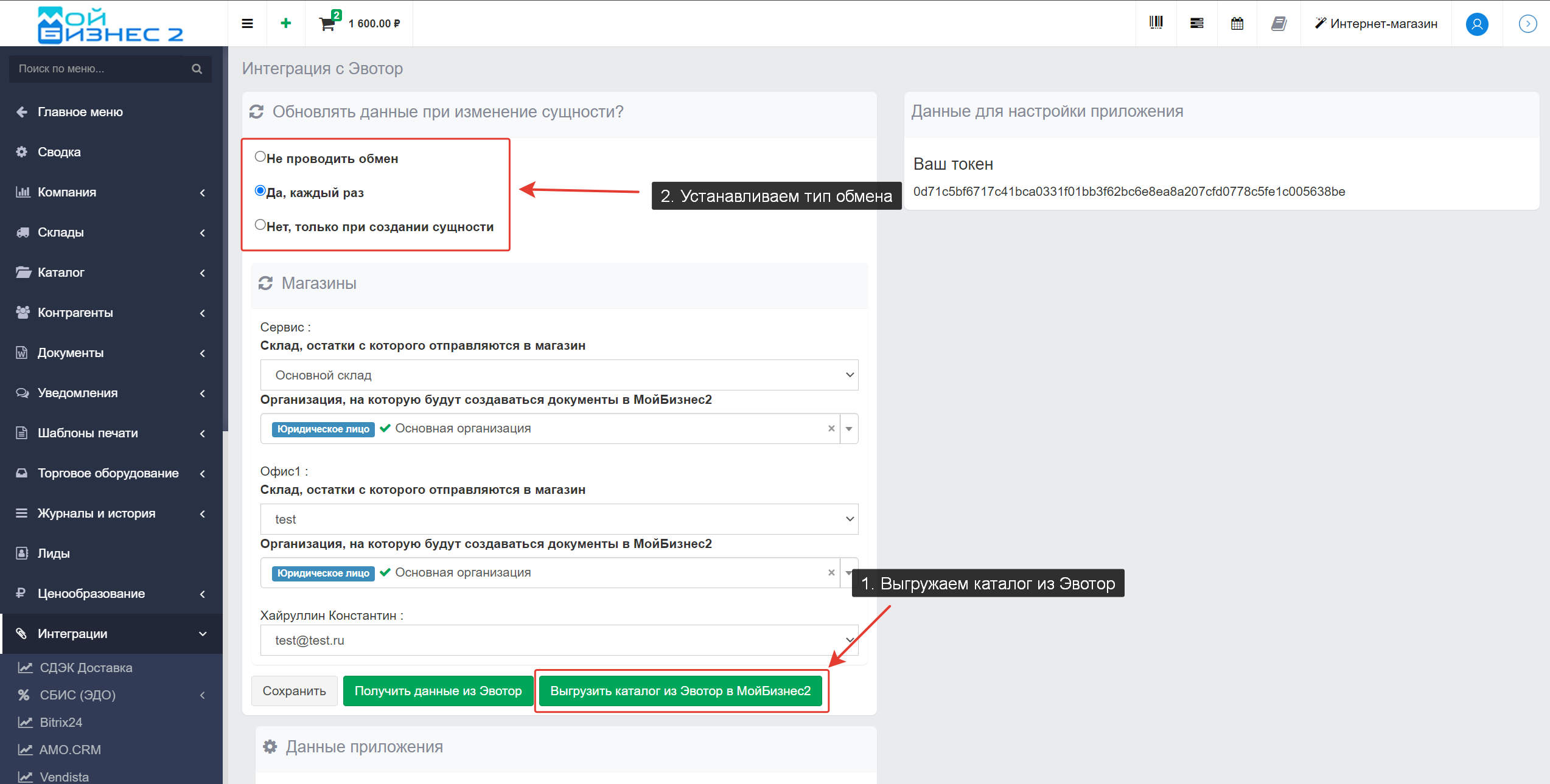 Скрин - выбор типа обмена данными
Скрин - выбор типа обмена данными
Вывод: таким образом, в МойБизнес2 реализована интеграция с терминалами Эвотор, которая автоматически создает документы системе и работает с каталогом и остатками на складе.