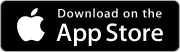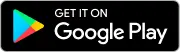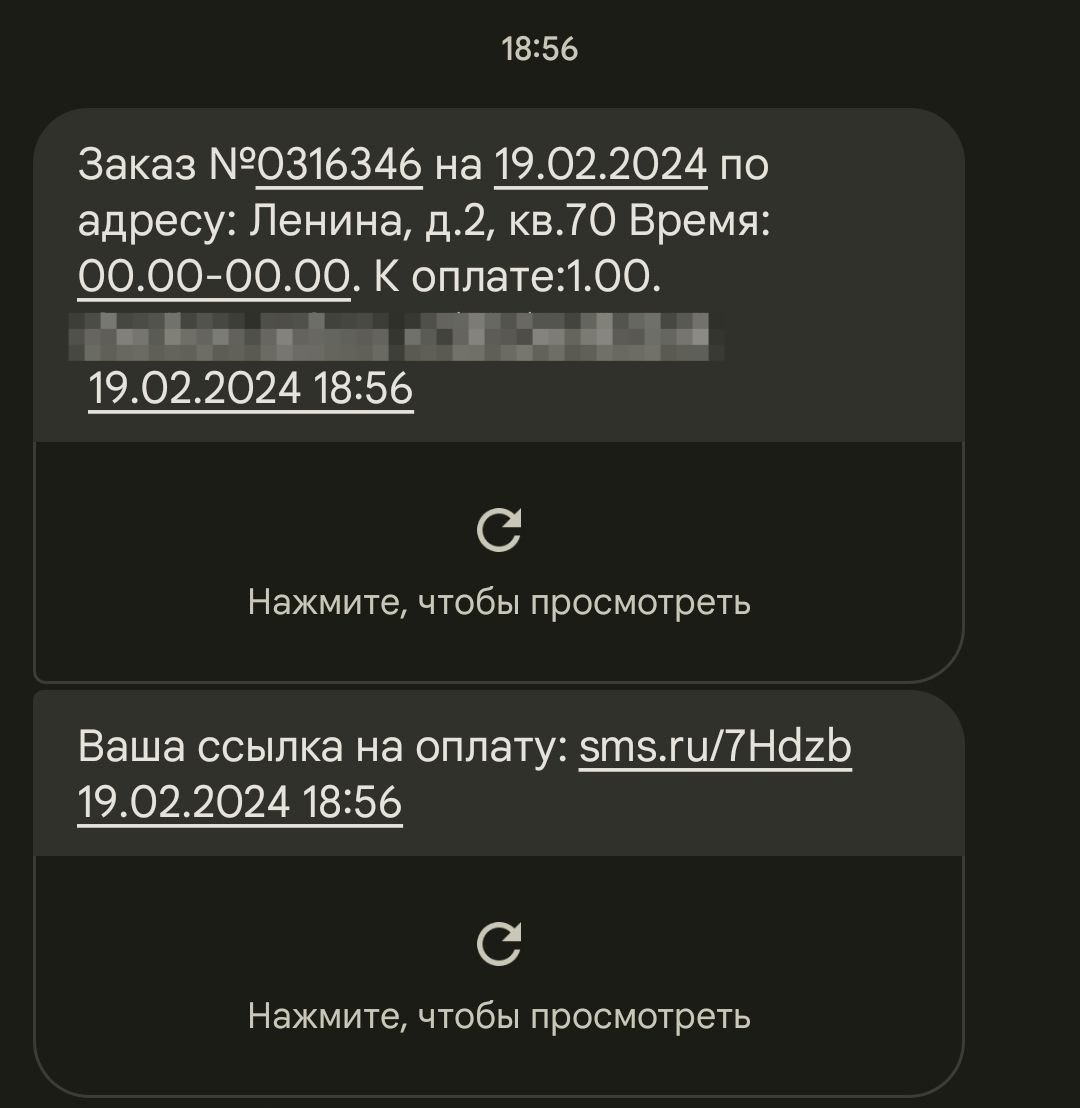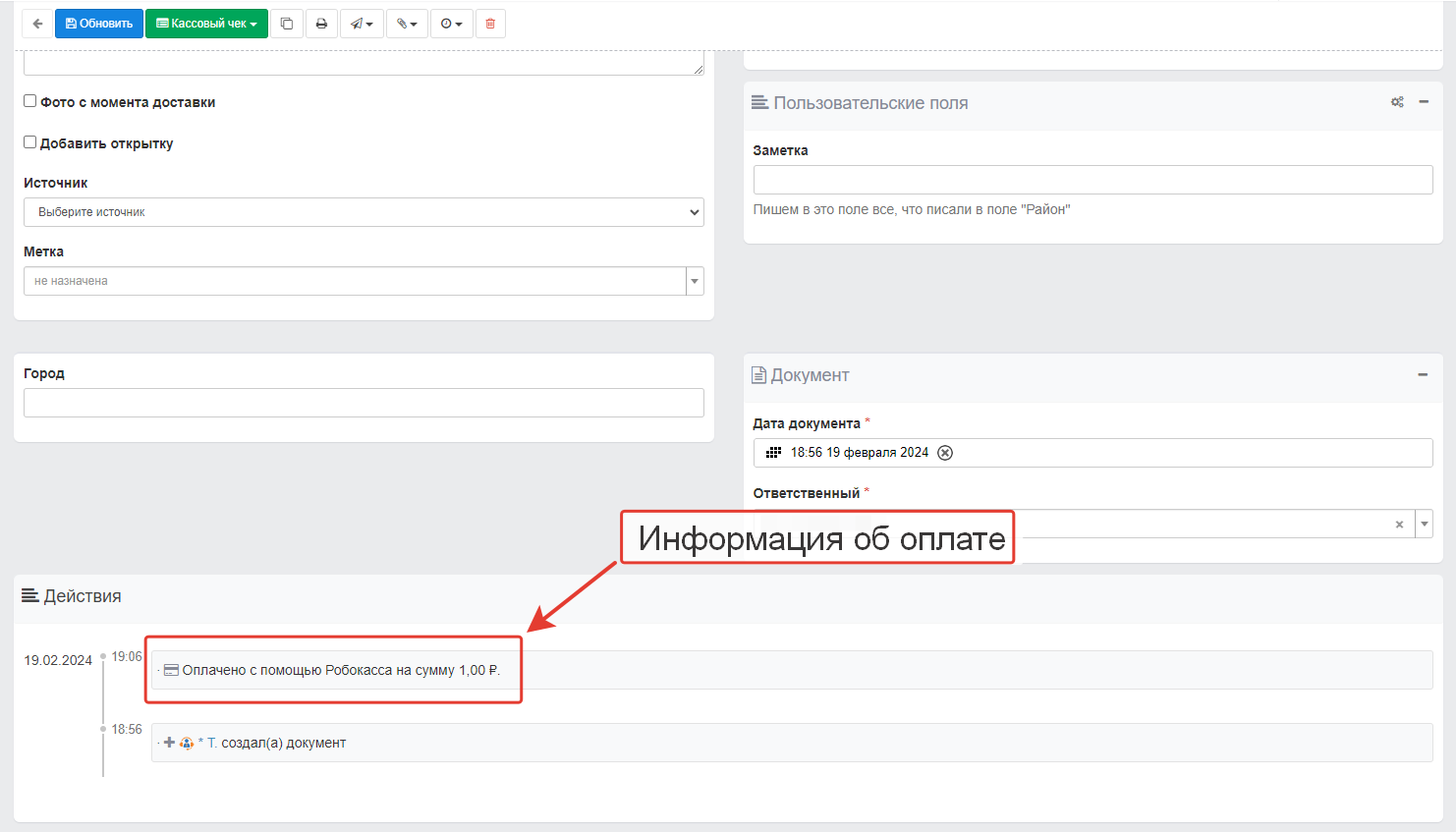Как настроить интеграцию с Робокасса
В МойБизнес2 можно настроить интеграцию с Робокасса для возможности проведения платежей через интернет. В данной статье рассмотрим, как это сделать.
Оглавление
1. Переход на страницу настройки интеграции с Робокасса
2. Настройка интеграции с Робокасса
3. Создание ссылки на оплату
3.2. Отображение оплаты счета
4. Функция отправки уведомления об активации ссылки
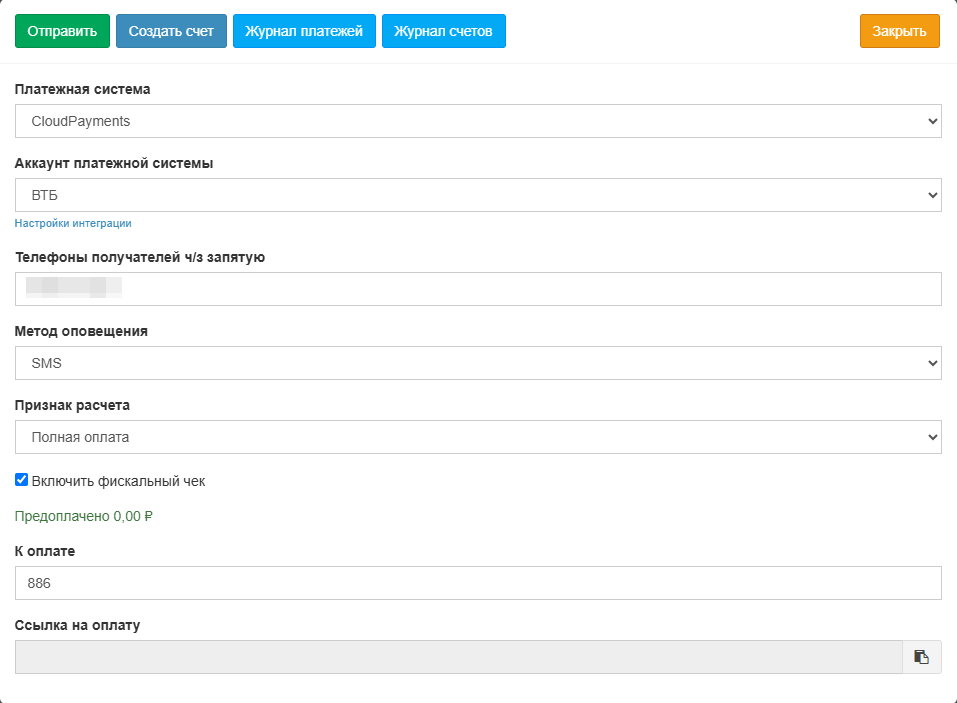 Скрин - формирование и отправка ссылки на оплату заказа
Скрин - формирование и отправка ссылки на оплату заказа
1. Как перейти к настройке интеграции с Робокасса
Для начала, переходим на страницу Настройка сервиса Robokassa
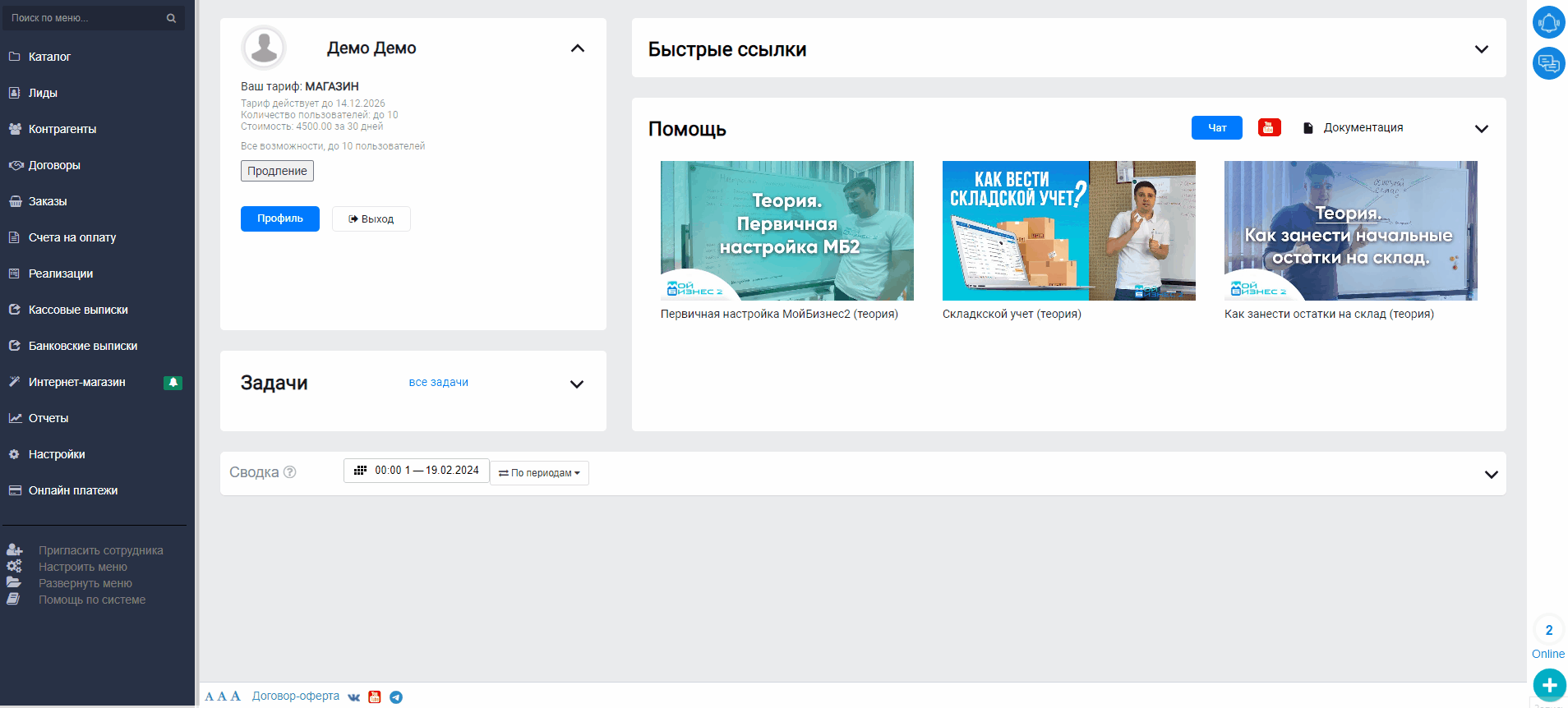 Скрин - переход к настройке интеграции с Робокасса
Скрин - переход к настройке интеграции с Робокасса
2. Настройка интеграции с Робокасса
Теперь, перейдем к самой настройке интеграции с Робокасса. Интеграция сводится к заполнению "технических параметров" магазина. Создайте магазин в ЛК Робокасса, заполните все фискальные и идентификационные параметры. На главной странице в блоке нужного магазина нажимаем "Настройки", в открывшемся окне переходит на вкладку "Технические настройки" (см. скрин ниже). Технические настройки делятся на "боевые" и "тестовые".
Далее, когда у нас есть все данные, переходим к заполнению полей и настройке.
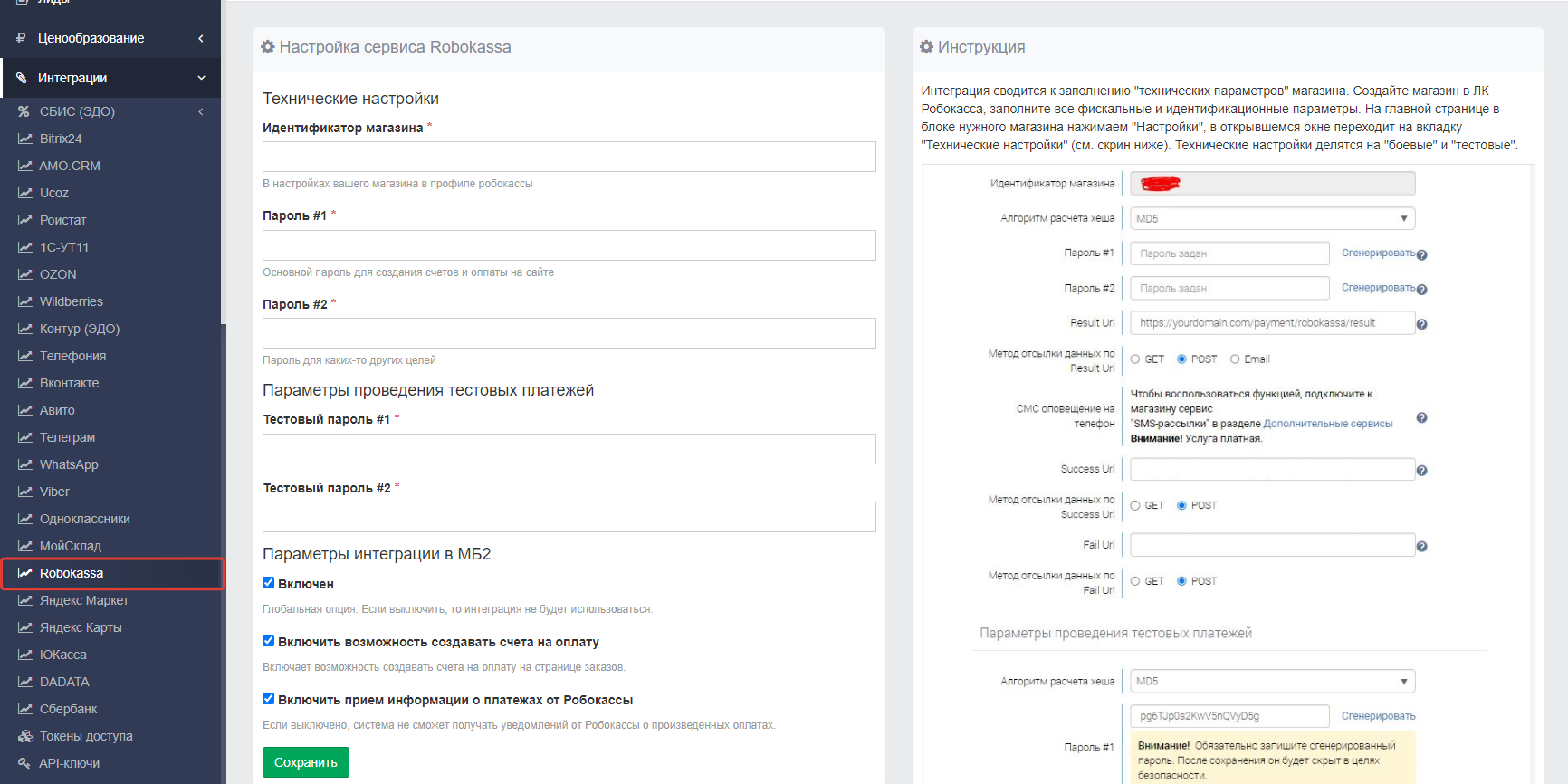 Скрин - настройка интеграции с Робокасса
Скрин - настройка интеграции с Робокасса
Рассмотрим параметры:
- Идентификатор магазина - это основной идентификатор магазина, его значение уникально в пределах Робокассы. Его значение копируем в поле "идентификатор магазина" слева.
- Алгоритм расчета хеша - в обоих случаях ставим md5.
- Пароль #1, Пароль #2 - Боевые пароли для подписи. Проще всего сгенерировать кнопками и записать их перед сохранением.
- Тестовые пароль #1 и пароль 2 - для тестовых запросов и проверки корректности интеграции.
- Result URL - укажите https://demo.mybusiness2.ru/payment/robokassa/result
- Success URL - пока не используется. Оставьте пустым
- Fail URL - пока не используется. Оставьте пустым
- Метод отсылки данных - во всех случаях выбираем POST.
3. Как работает интеграция
Суть интеграции состоит в том, что можно отправить сгенирированную ссылку на оплату Заказа клиенту по номеру телефона. Далее, клиент перейдет по ссылке и оплатит счет, а после оплаты к заказу автоматически прикрепится оплата. Так же, оплата отобразится на странице Онлайн платежи.
3.1. Создание ссылки на оплату
Для того, чтобы создать и отправить ссылку на оплату, нам необходимо перейти в журнал заказов и выбрать необходимый заказ, либо перейти в сам заказ. Далее, нажимаем на кнопку "Отправить" и выбираем "Ссылку на оплату".
В всплывающем окне проверяем все данные, нажимаем на кнопку "Создать счет", далее на "Отправить". Чтобы в чеке у клиента отображались все товары, которые находятся в заказе, необходимо включить чек-бокс "Включить фискальный чек".
Важно! При создании счета так же можно заполнить следующие поля:
- Платежная система - выбрать платежную систему, в данном случае CloudPayments
- Аккаунт платежной системы - выбрать нужный аккаунт платежной системы
- Телефоны получателей ч/з запятую - телефон получателя отображается автоматически согласно контрагенту
- Метод оповещения - выбрать метод оповещения (SMS/WhatsApp)
- Признак расчета - выбрать признак расчета (полная оплата/аванс/предоплата)
- Включить фискальный чек - выбрать, если необходимо включить фискальный чек (будет отправлен подтверждающий чек клиенту)
- К оплате - сумма отображается автоматически, можно ввести другую необходимую
После оплаты клиентом заказа по ссылке (аванс, предоплата или полная оплата) оплата отобразится в программе автоматически.
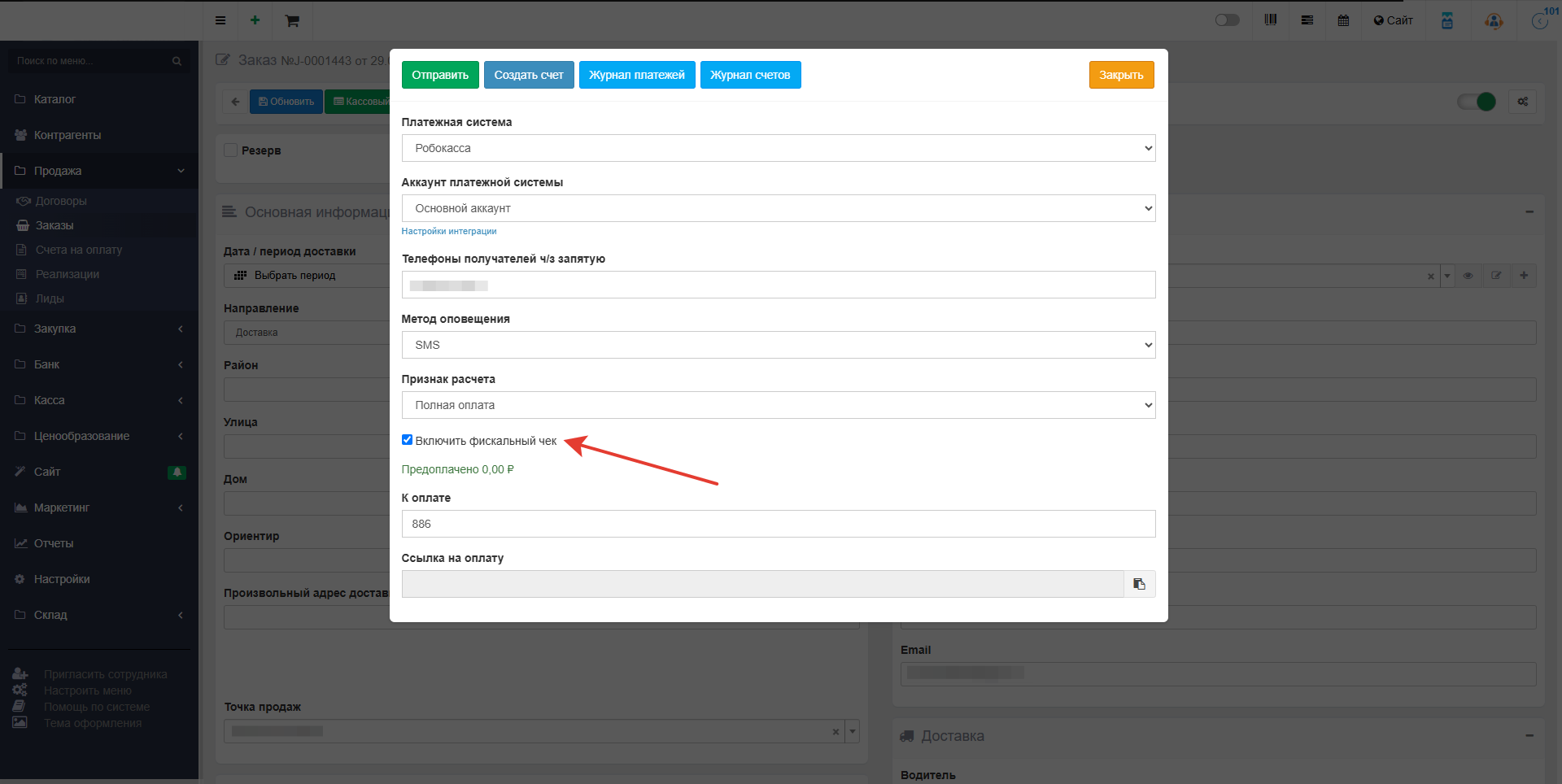 Скрин - создание и отправка ссылки на оплату
Скрин - создание и отправка ссылки на оплату
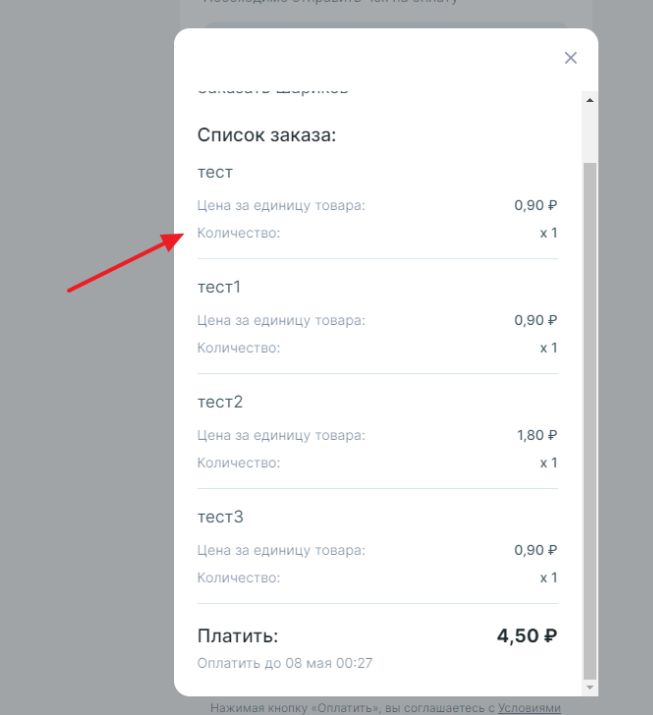 Скрин - фискальный чек с позициями заказа
Скрин - фискальный чек с позициями заказа
Рассмотрим, какое СМС приходит после отправки через программу МойБизнес2. Далее, клиент переходит по ссылке и оплачивает счет одним из доступных способов оплаты.
3.2. Отображение оплаты счета
После того как клиент оплатил счет, мы можем увидеть это в действиях самого заказа и в Онлайн платежах:
3.2.1. Отображение оплаты в действиях заказа-обновляем заказ и переходим в блок "Действия"
3.2.2. Отображение оплаты в Онлайн платежах
Перейти на страницу "Онлайн платежи" можно из главного меню, либо прямо из окна, которое отображается при отправке ссылки на оплату заказа.
- Переход из главного меню;
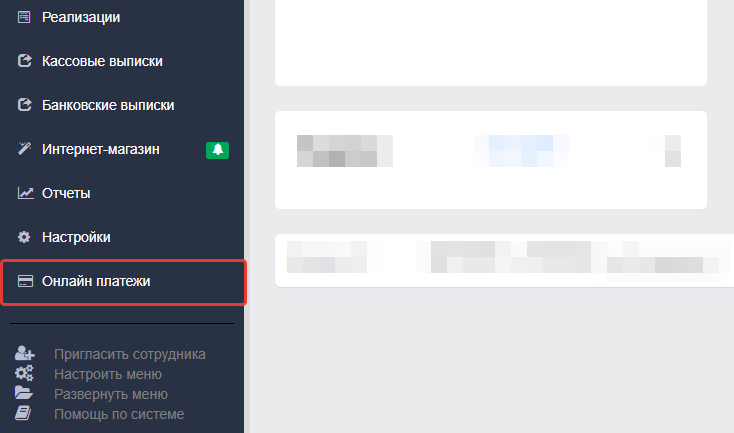 Скрин - первый способ перехода в онлайн платежи
Скрин - первый способ перехода в онлайн платежи
- Переход из окна создания и отправки ссылки на оплату.
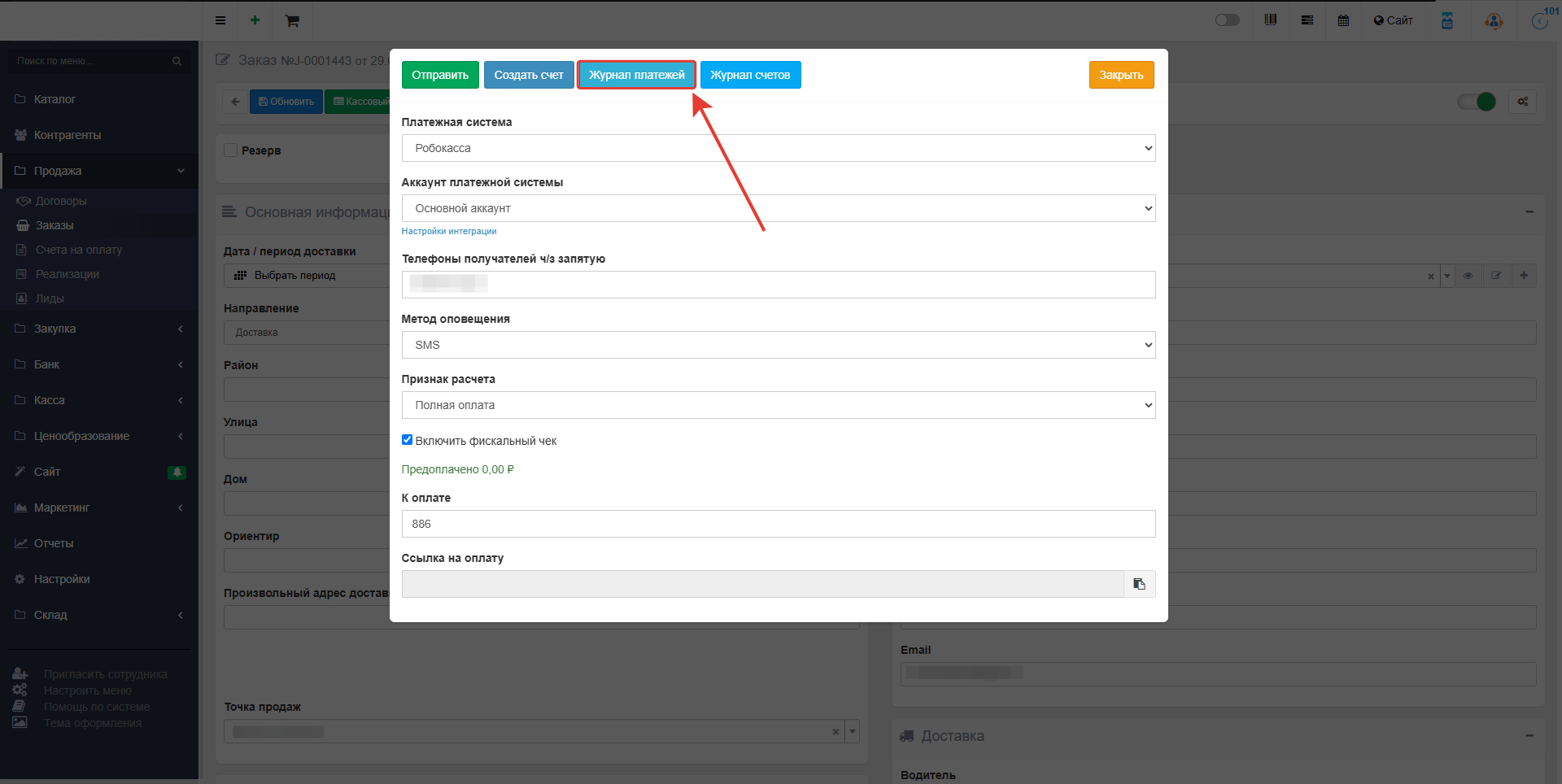 Скрин - второй способ перехода в онлайн платежи
Скрин - второй способ перехода в онлайн платежи
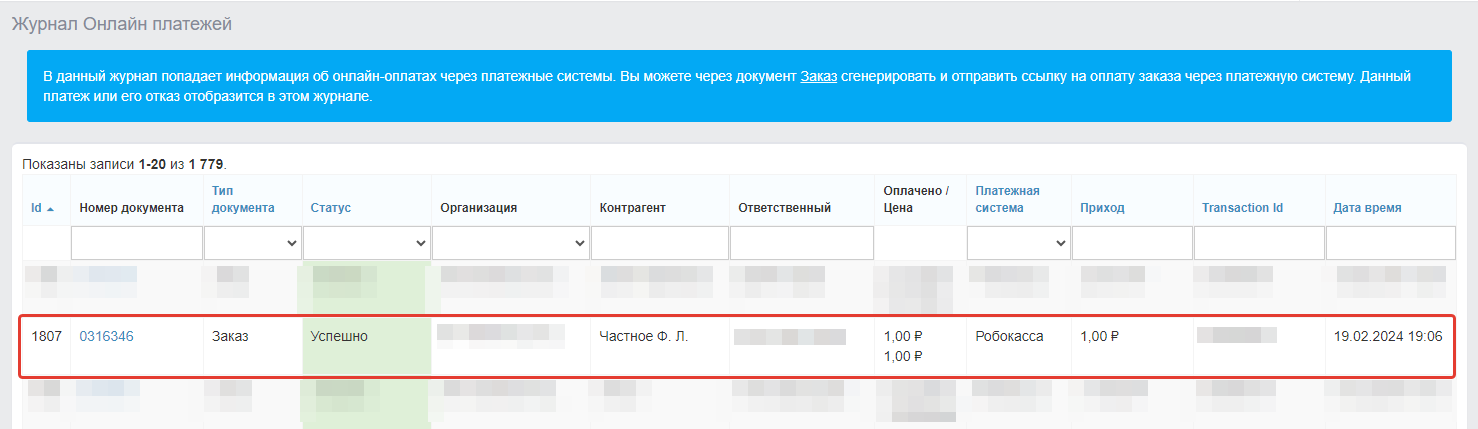 Скрин - отображение платежа в журнале
Скрин - отображение платежа в журнале
3.2.3. Журнал онлайн счетов на оплату
При нажатии на кнопку "Журнал счетов" в всплывающем окне отображается журнал онлайн счетов, которые были сформированы:
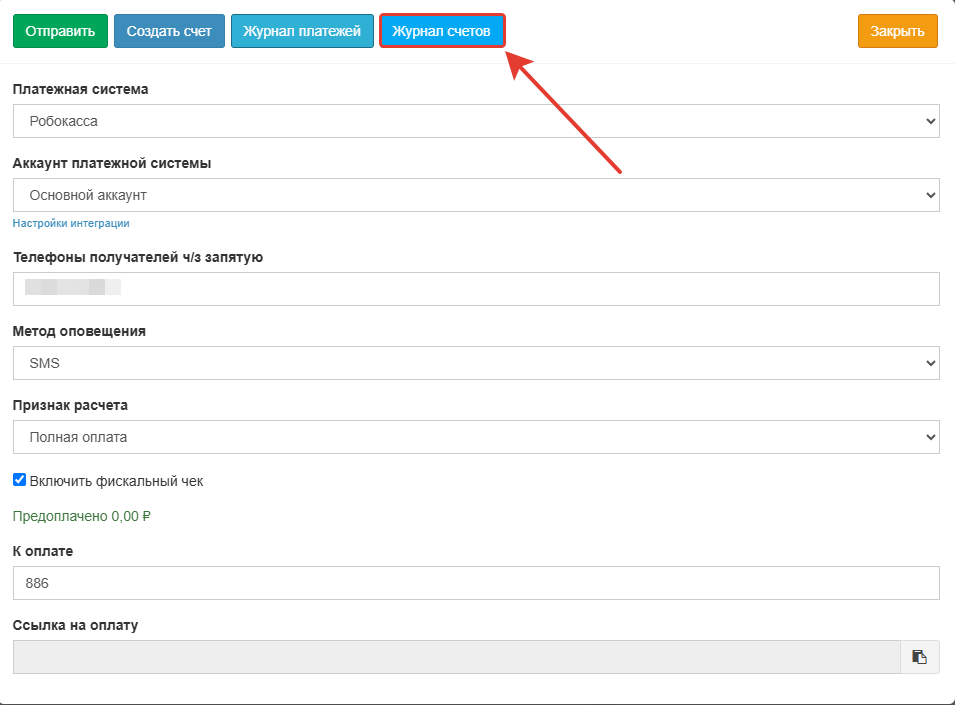 Скрин - кнопка "Журнал счетов"
Скрин - кнопка "Журнал счетов"
В этом журнале так же можно повторно проверить оплату, нажав на кнопку "Проверить" в колонке "Оплата".
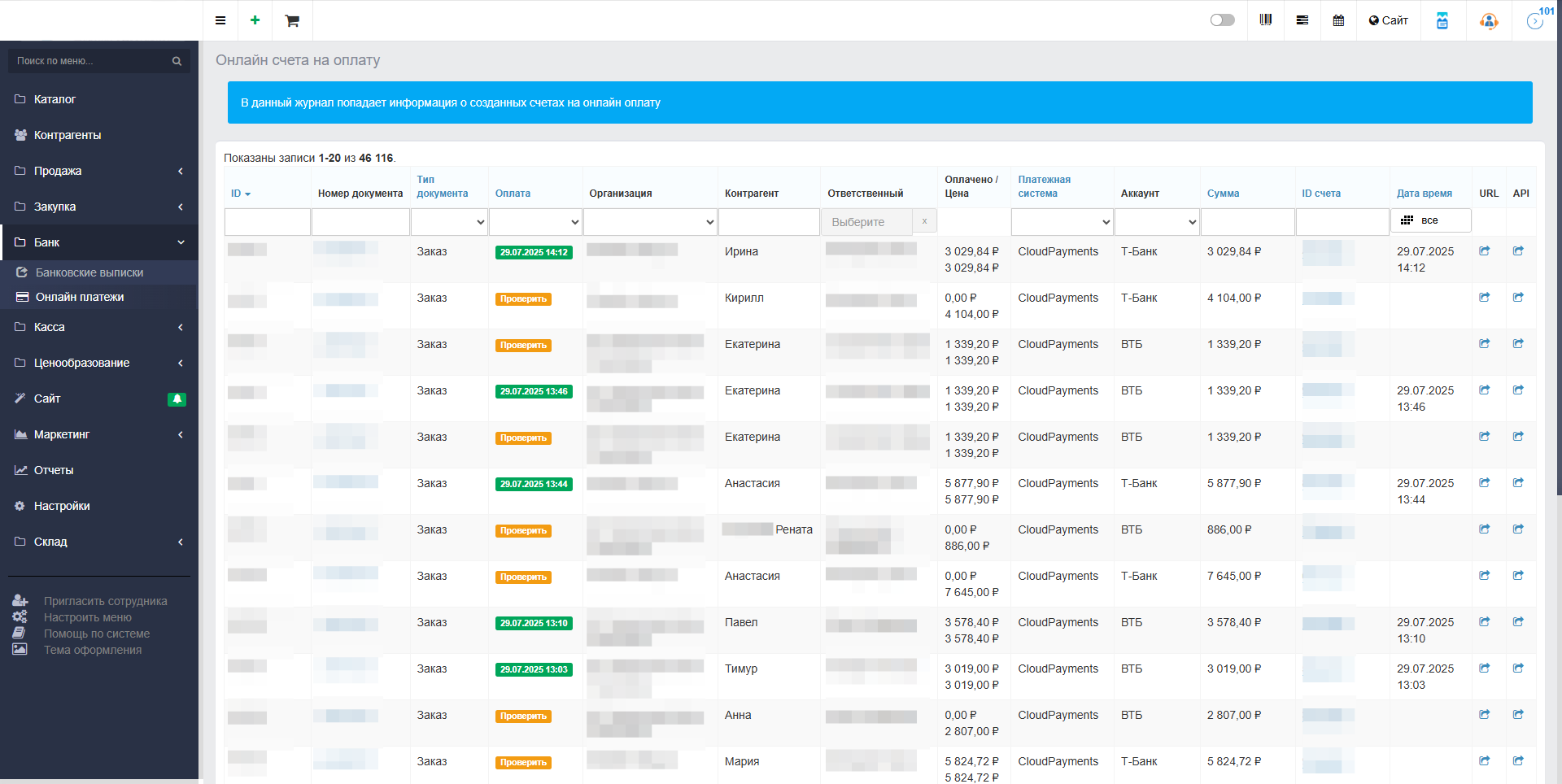 Скрин - журнал онлайн счетов на оплату
Скрин - журнал онлайн счетов на оплату
4. Функция отправки уведомления об активации ссылки
В настройках интеграции доступна функция "Отправлять уведомление об активации ссылки". Её следует использовать, если ссылка для оплаты отправляется клиенту вручную.
Это полезно в ситуациях, когда WhatsApp отображает ссылку не как активную кнопку, а просто как текст. При включении функции клиент автоматически получит инструкцию: "Для активации ссылки отправьте любое сообщение в ответ". После этого ссылка станет кликабельной.
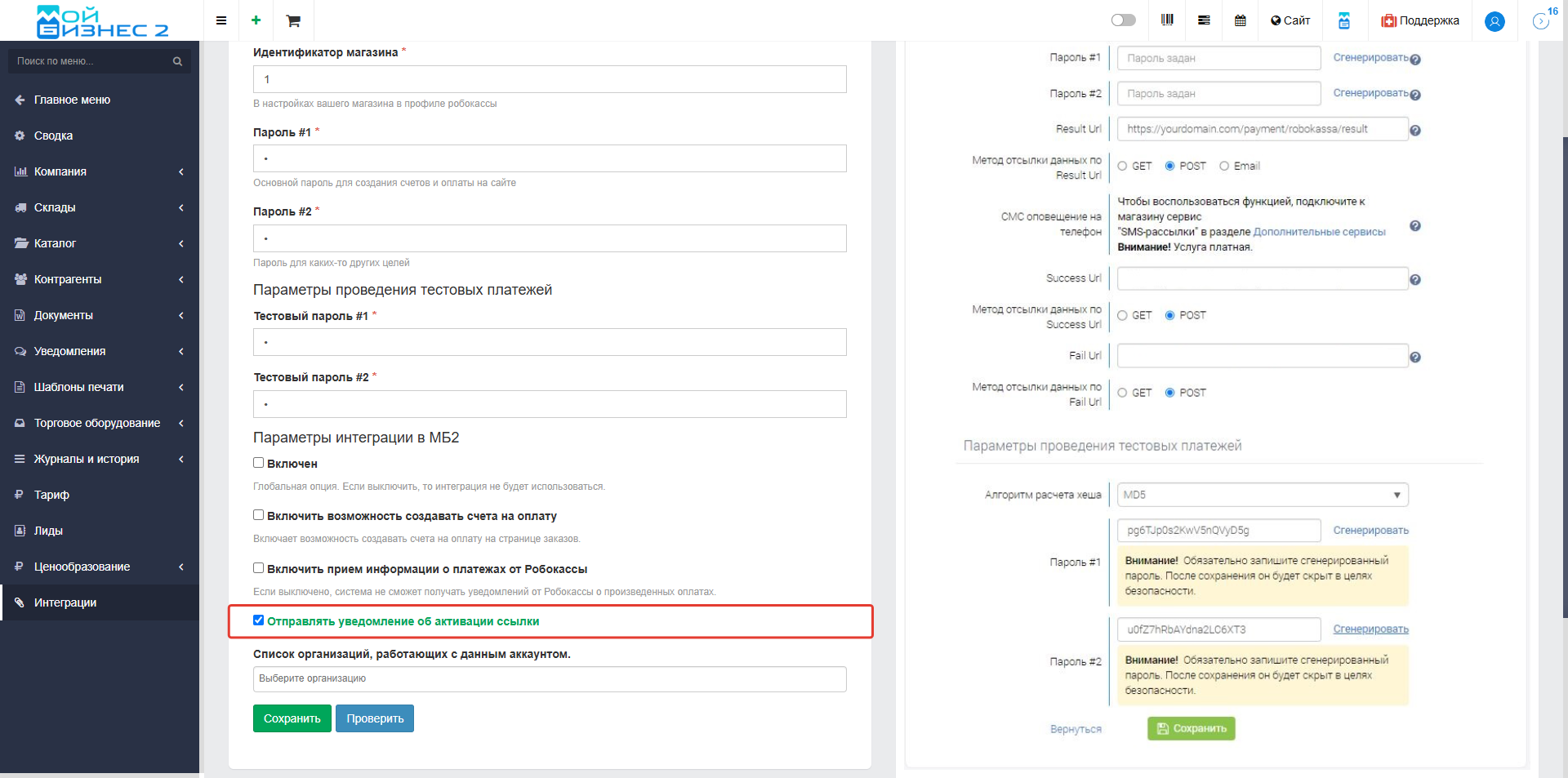 Скрин - функция отправки уведомления об активации ссылки
Скрин - функция отправки уведомления об активации ссылки
При включённой функции уведомление в WhatsApp будет выглядеть так:
Вывод: в МойБизнес2 существует множество интеграций. Одна из них - интеграция с Робокассой, благодаря которой можно отправлять клиентам ссылку на оплату прямо из заказа и удобно отслеживать оплату.