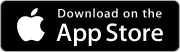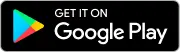Как настроить интеграцию с Битрикс24
В МойБизнес2 есть интеграция с Битрикс24 для обмена данными о контрагентах и сделках. В данной статье рассмотрим, как её настроить.
Важно! Для использования данной интеграции необходима подписка Битрикс24 - Маркетплейс.
Оглавление
1. Настраиваем исходящий вебхук
2. Настраиваем локальное приложение
3. Устанавливаем типы обмена
4. Сопоставляем направления для сделок
5. Выводим ссылку на сделку в заказах
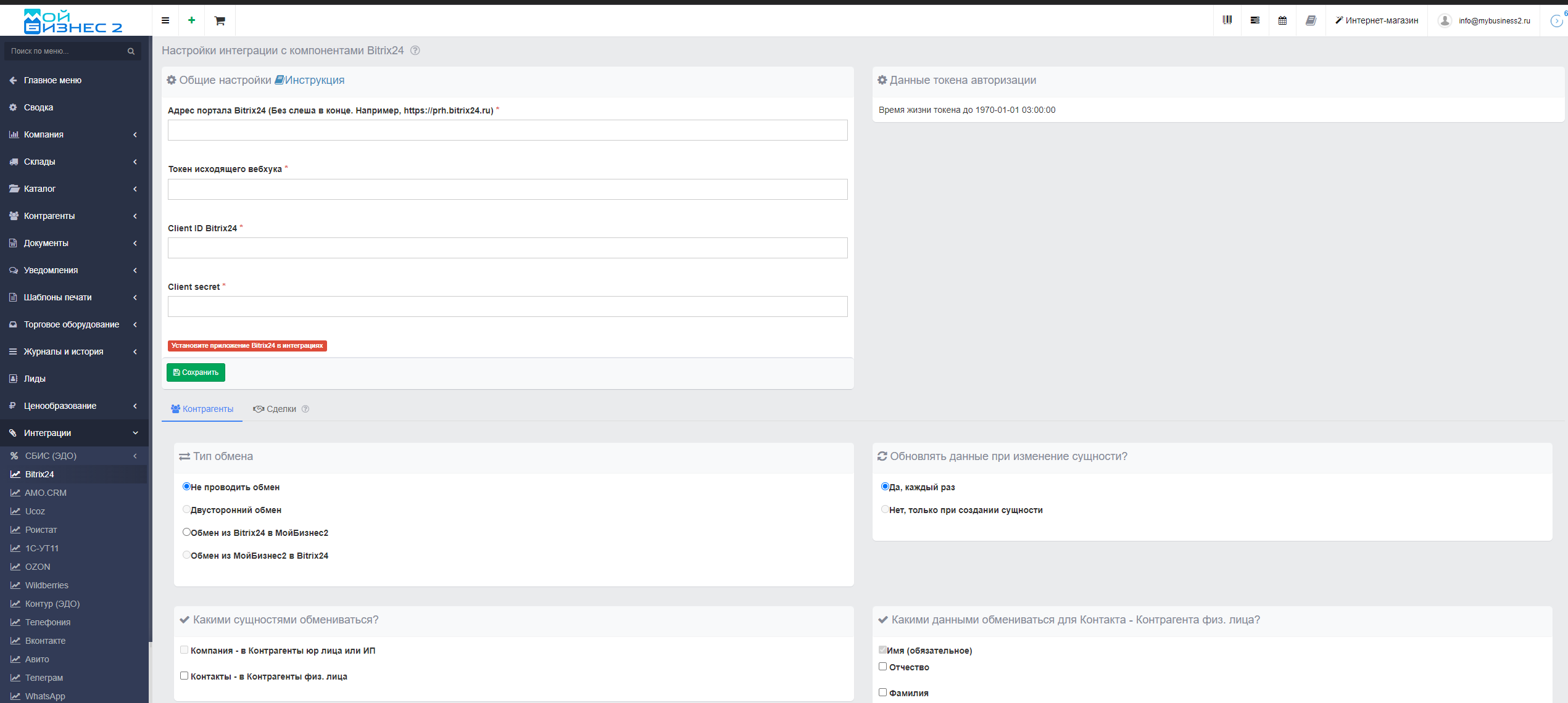 Скрин - страница интеграции с Битрикс24 в МойБизнес2
Скрин - страница интеграции с Битрикс24 в МойБизнес2
1. Настраиваем исходящий вебхук
Для начала заходим в Битрикс24, переходим по следующему пути "Разработчикам" - "Другое" - "Исходящий вебхук".
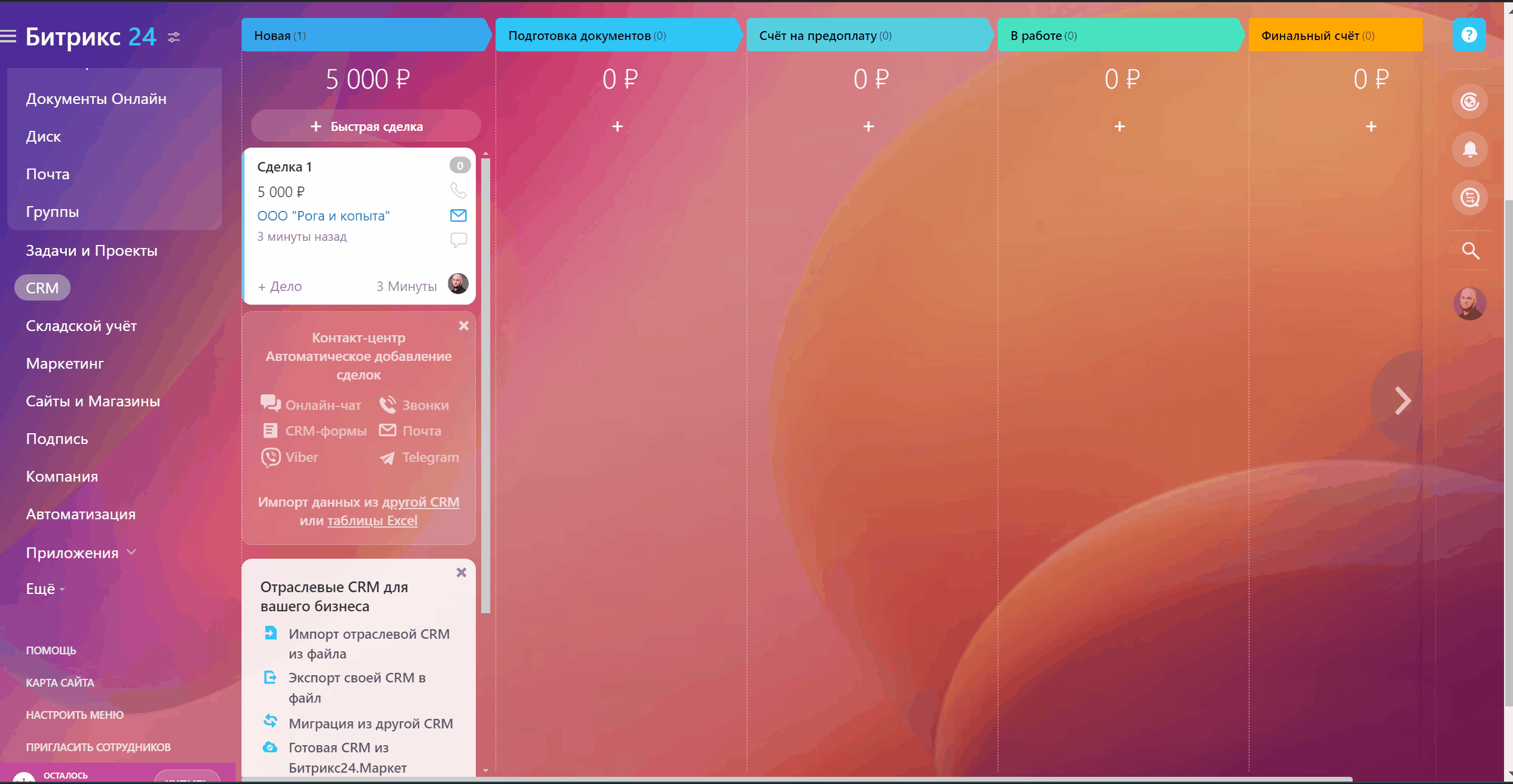 Скрин - "Исходящий вебхук" в Битрикс24
Скрин - "Исходящий вебхук" в Битрикс24
В открывшемся окне заполняем в поле "URL вашего обработчика" в форме "адрес_копии_мб2/bitrix/default/get-data". Затем в поле "События" выбираем необходимое:
- Создание контакта (ONCRMCONTACTADD);
- Обновление контакта (ONCRMCONTACTUPDATE);
- Удаление контакта (ONCRMCONTACTD);
- Обновление сделки (ONCRMDEALUPDATE);
- Удаление сделки (ONCRMDEALDELETE).
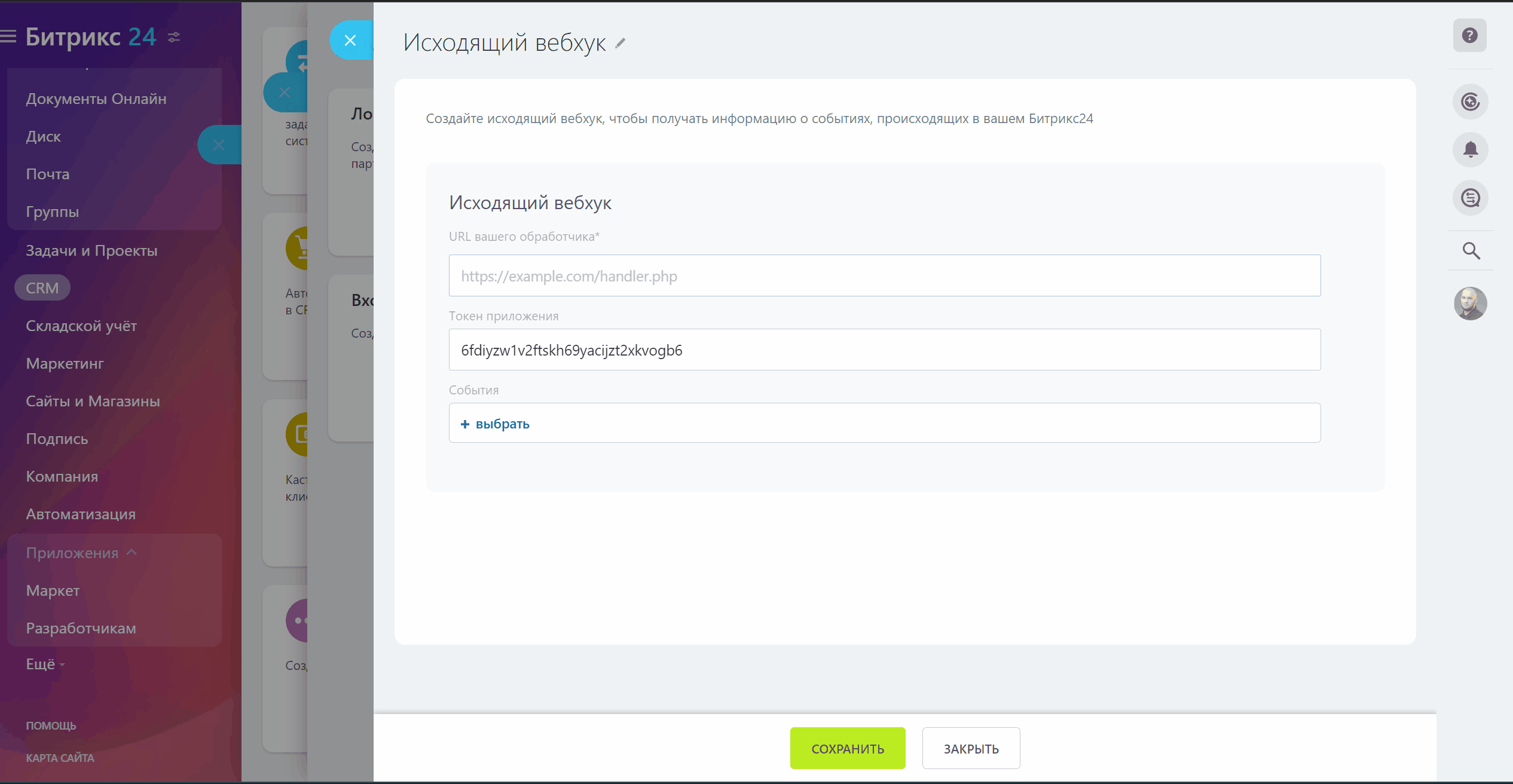 Скрин - настройка исходящего вебхука в Битрикс24
Скрин - настройка исходящего вебхука в Битрикс24
Теперь копируем со страницы Битрикс24 копируем "Токен приложения" и вставляем его в соответствующее поле на странице интеграции МойБизнес2 и сохраняем исходящий вебхук в Битрикс24.
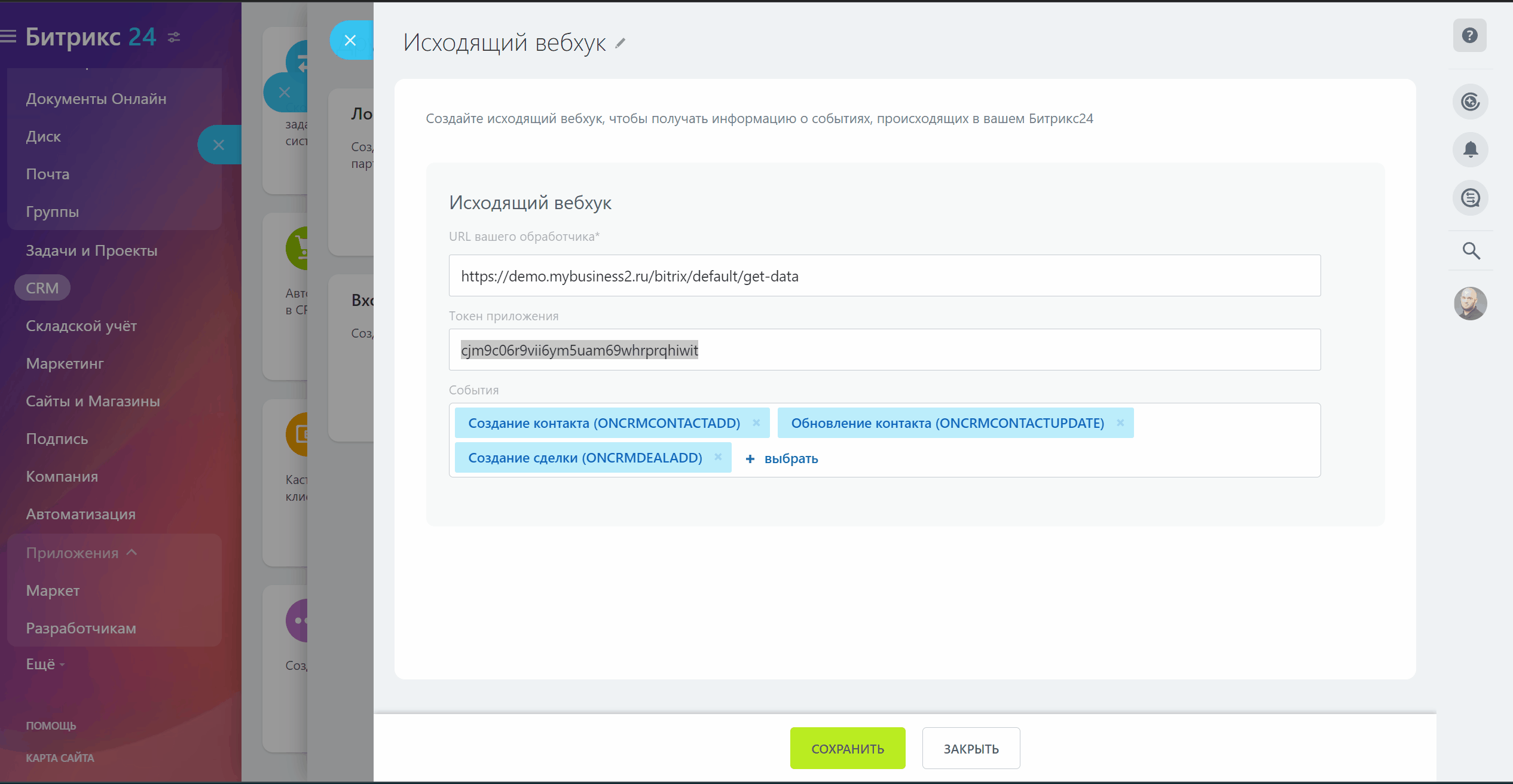 Скрин - вводим "Токен исходящего вебхука"
Скрин - вводим "Токен исходящего вебхука"
2. Настраиваем локальное приложение
Далее открываем раздел "Локальное приложение" по следующему пути "Разработчикам" - "Другое" - "Локальное приложение". Выбираем "Серверное", в поле "Путь вашего обработчика" вводим аналогично предыдущему шагу, а в поле "Путь для первоначальной установки" вводим по форме "адрес_копии_мб2/bitrix/default/install". Затем устанавливаем чек-бокс "Использовать только API" и нажимаем "Сохранить".
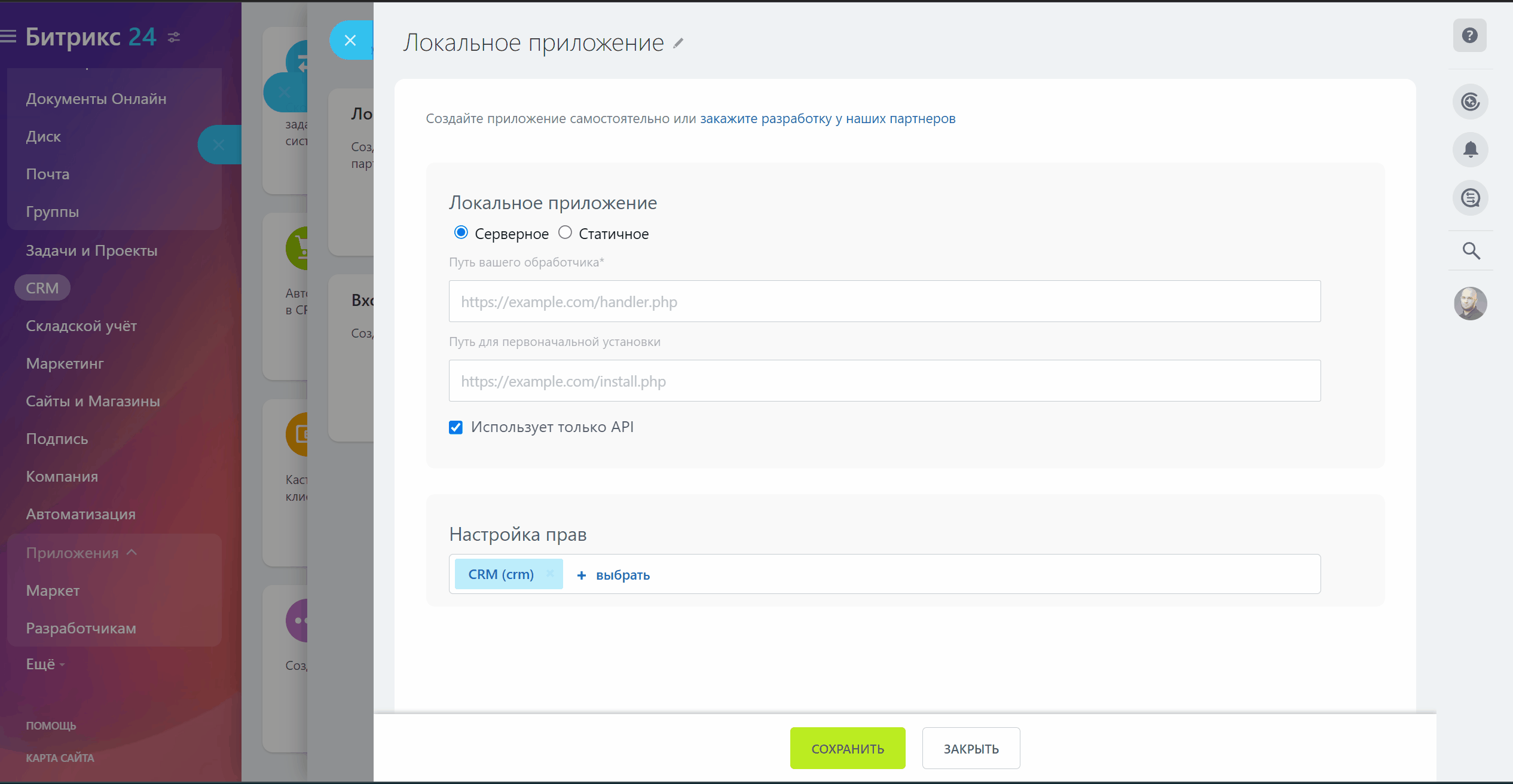 Скрин - установка "Локального приложения" в Битрикс24
Скрин - установка "Локального приложения" в Битрикс24
После сохранения появляются поля "Код приложения" и "Ключ приложения", копируем их и вставляем в соответствующие поля в МойБизнес2.
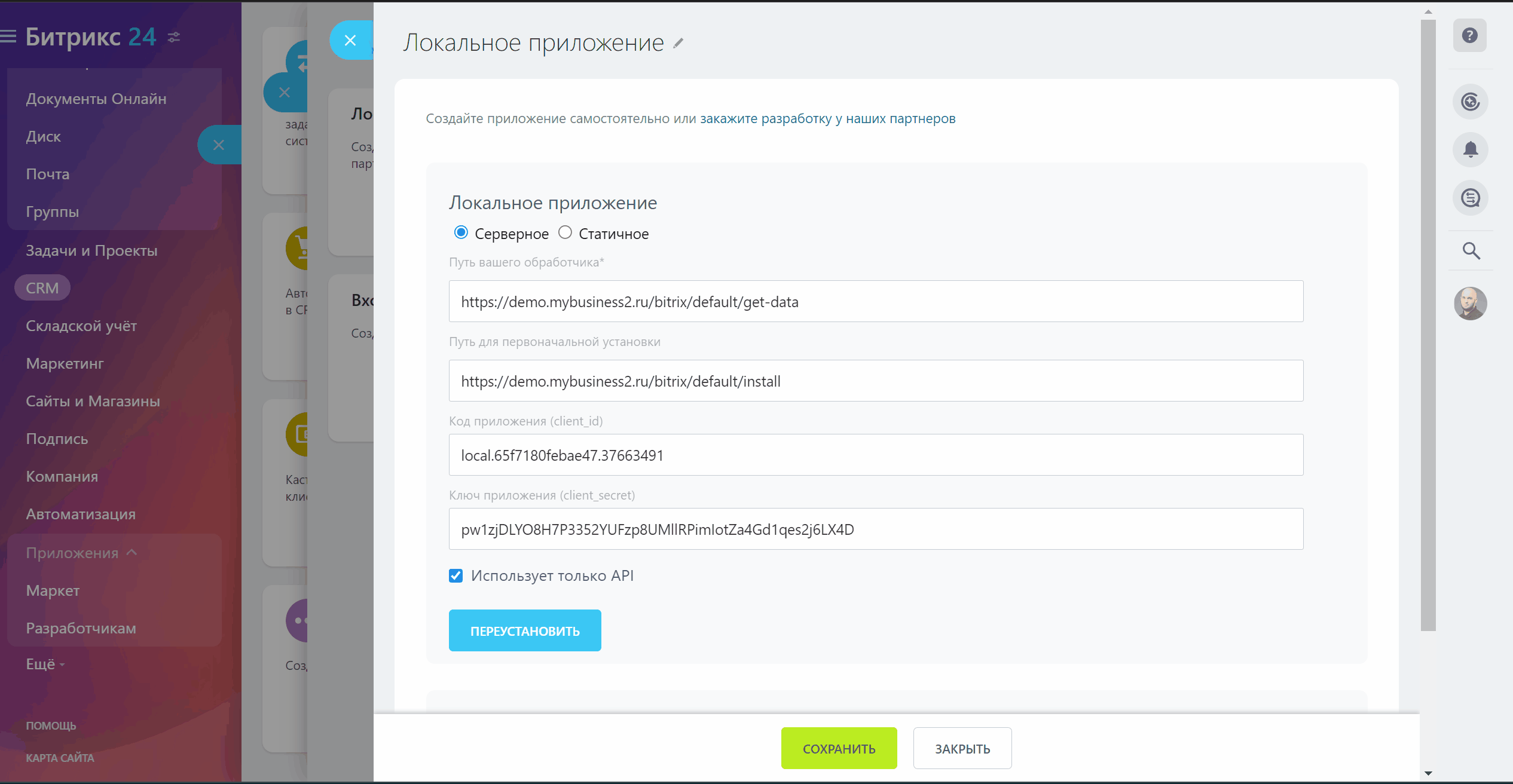 Скрин - заполнение полей локального приложения на странице интеграции
Скрин - заполнение полей локального приложения на странице интеграции
В поле "Адрес портала Битрикс24" вставляем Ваш адрес в формате "https://prh.bitrix24.ru" и нажимаем "Сохранить".
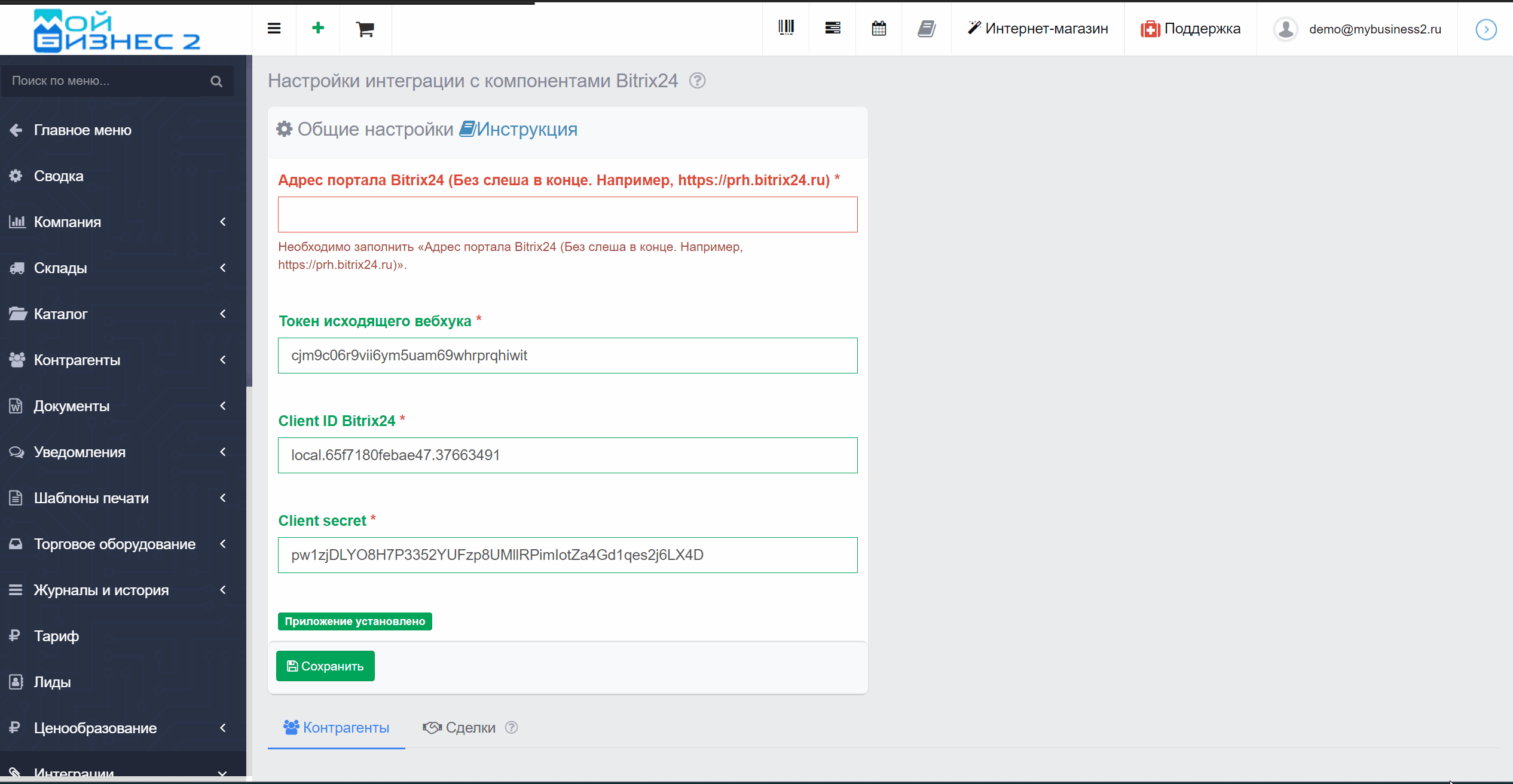 Скрин - заполнение адреса портала и установление интеграции
Скрин - заполнение адреса портала и установление интеграции
3. Устанавливаем типы обмена
После того , как настроили интеграцию, необходимо установить типы обменов под себя, для этого устанавливаем чек-боксы и нажимаем на кнопку "Сохранить".
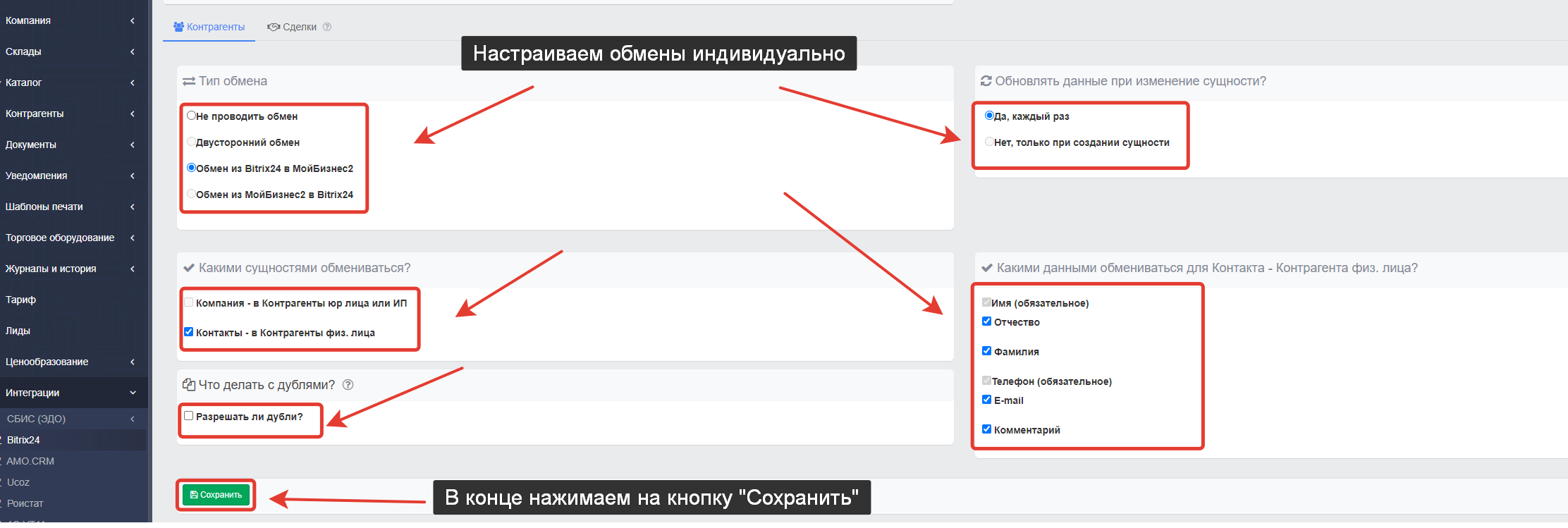 Скрин - установка типов обмена
Скрин - установка типов обмена
Затем во вкладке "Сделки" продолжаем настраивать типы обменов.
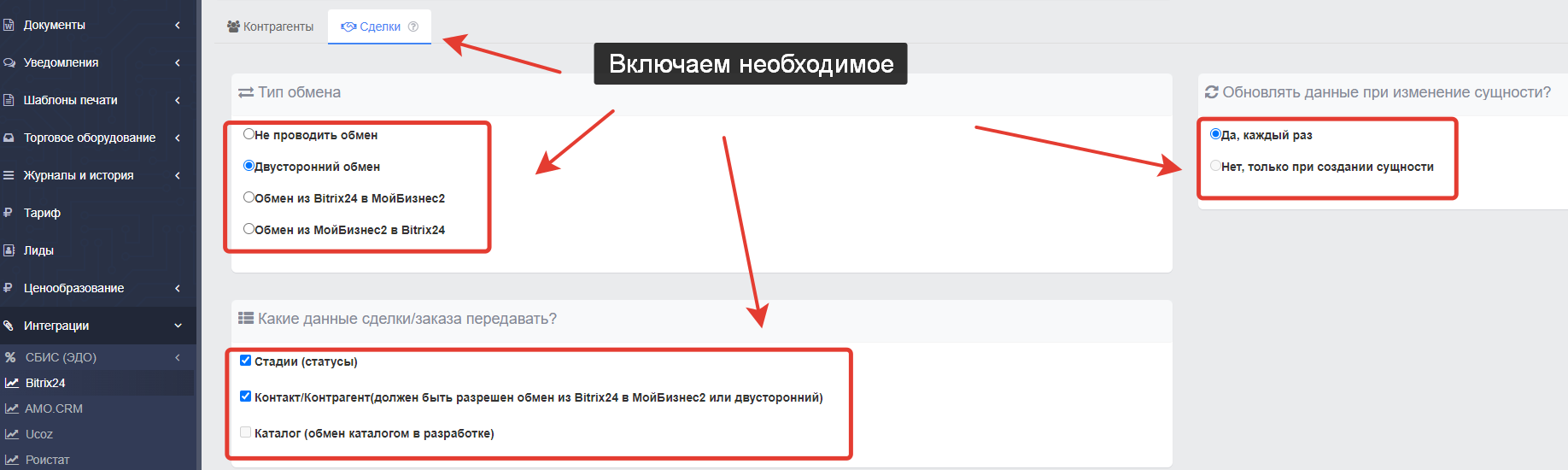 Скрин - настройка типов обмена сделок
Скрин - настройка типов обмена сделок
4. Сопоставляем направления для сделок
Чтобы соотнести сделки и их атрибуты между МойБизнес2 и Битрикс24, нажимаем на кнопку "Выгрузить данные из Битрикс24", затем выбираем необходимое направление и соотносим поля, после чего нажимаем "Сохранить".
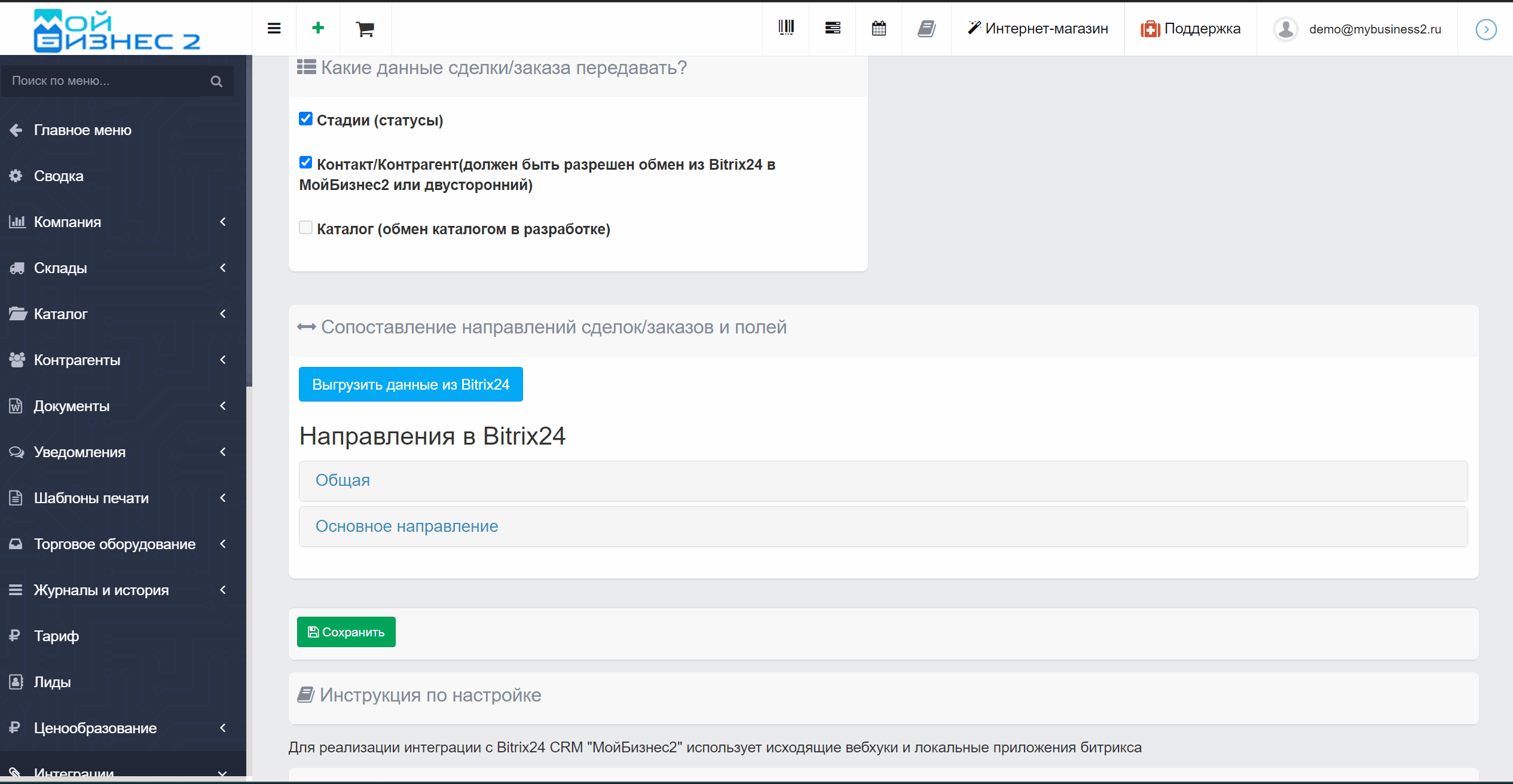 Скрин - сопоставление полей сделки
Скрин - сопоставление полей сделки
Если необходимо добавить новые поля, то нужно их создать в сделке Битрикс24 и снова выгрузить данные.
5. Выводим ссылку на сделку в заказах
Для удобства ссылку на сделку Битрикс24 можно вынести в журнала заказов. Переходим в раздел "Заказы", затем нажимаем на кнопку настроек журнала, выбираем "Bitrix24" и нажимаем "Применить".
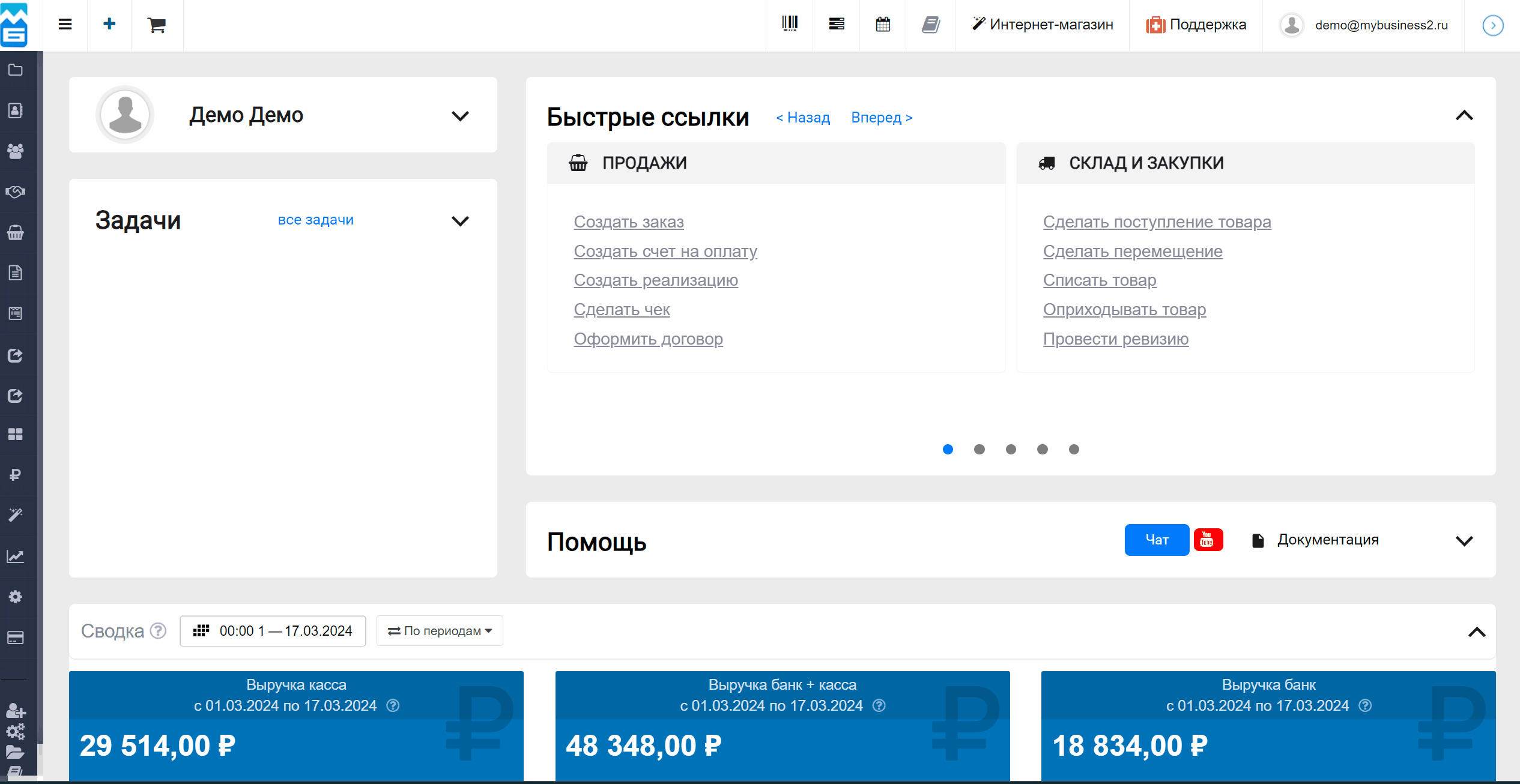 Скрин - вывод столбца ссылки на Битрикс24 в журнале заказов
Скрин - вывод столбца ссылки на Битрикс24 в журнале заказов
Вывод: таким образом, в МойБизнес2 можно настроить интеграцию с Битрикс24, чтобы сделки напрямую попадали в заказы, а также контролировать и настраивать их.
Рекомендуем ознакомиться со следующими видео:
Интеграция Контрагентов МойБизнес2 с Контактами в Битрикс24
Двусторонний обмен сделками между МойБизнес2 и Битрикс24
Больше видео на канале