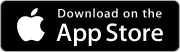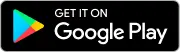Как подключить интеграцию с AMO CRM
В МойБизнес2 имеется возможность осуществить интеграцию с AMO CRM для осуществления двустороннего обмена полей в заказе. При любых изменениях в полях МойБизнес2, они будут отображены в AMO CRM, и аналогично, при любом обновлении данных в AMO CRM, изменения будут отражены в МойБизнес2.
Оглавление
1. Настраиваем интеграцию в АМО CRM
2. Подключаем сделки
3. Переименовываем направления и стадия
4. Соотносим поля в заказе
5. Отражение сделок и заказов в МойБизнс2 и AMO CRM
1. Настраиваем интеграцию в AMO CRM
Авторизовываемся в AMO CRM, переходим во вкладке amoМаркет и нажимаем в правом верхнем угле на "...".
Далее выбираем "+Создать интеграцию", в появившемся окне нажимаем на "Внешняя интеграция".
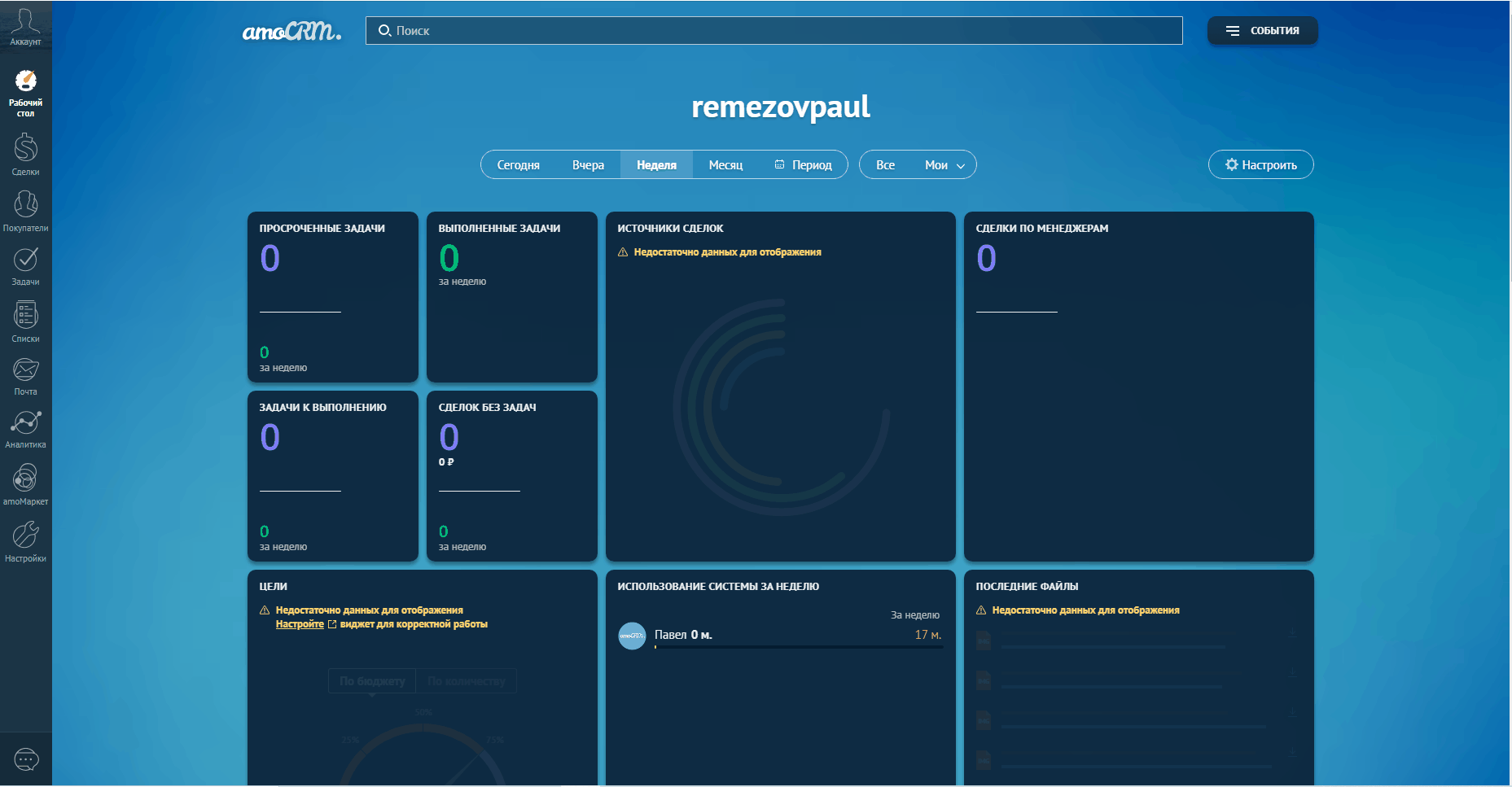 Скрин - создание внешней интеграции в AMO CRM
Скрин - создание внешней интеграции в AMO CRM
Для начала, чтобы открыть окно Интеграций в МойБизнес2, открываем "Настройки", заходим в раздел "Интеграции" и выбираем "AMO.CRM".
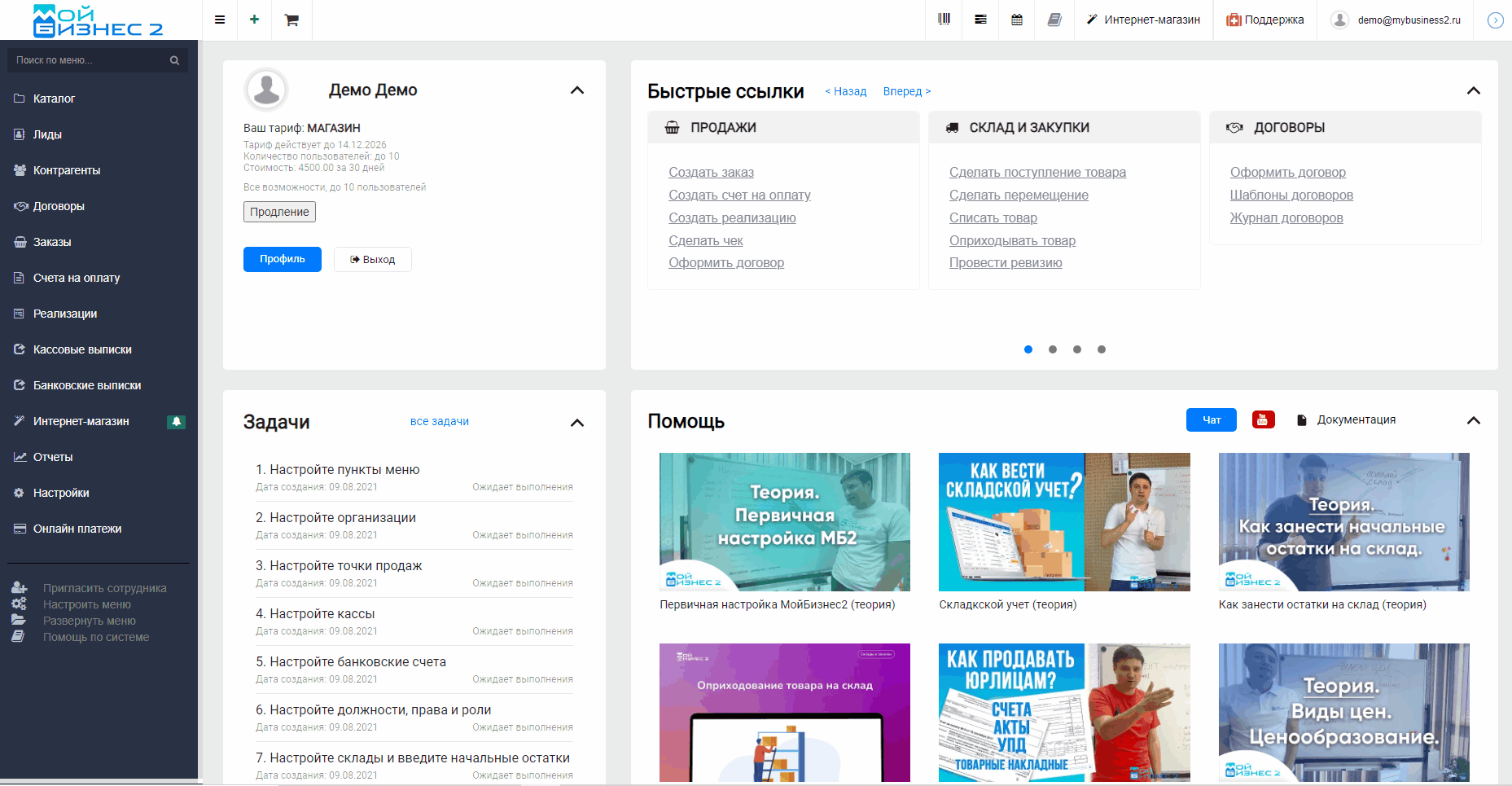 Скрин - заходим в раздел интеграций на МойБизнес2
Скрин - заходим в раздел интеграций на МойБизнес2
В открывшемся окне вводим ссылку для интеграции, которую берём со страницы интеграции в МойБизнес2, предоставляем доступы.
Далее заполняем название и описание интеграции и нажимаем на кнопку "Сохранить".
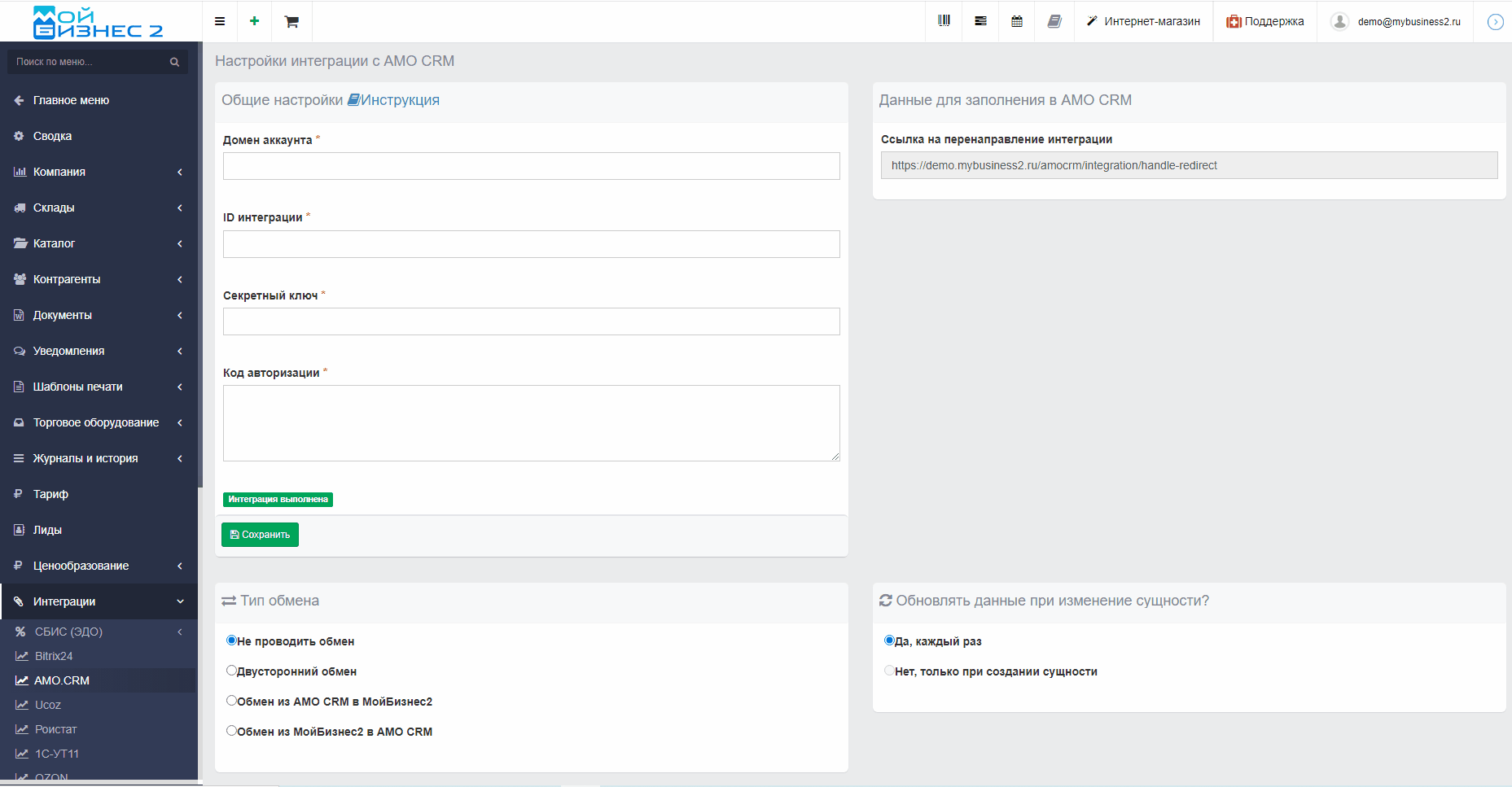 Скрин - заполнение окна интеграции в АМО CRM
Скрин - заполнение окна интеграции в АМО CRM
Затем переходим во вкладку "Установленные" и заполняем ключи доступа и домен из AMO CRM в МойБизнес2 и нажимаем "Сохранить".
После чего в МойБизнес2 появится уведомление, что интеграция выполнена.
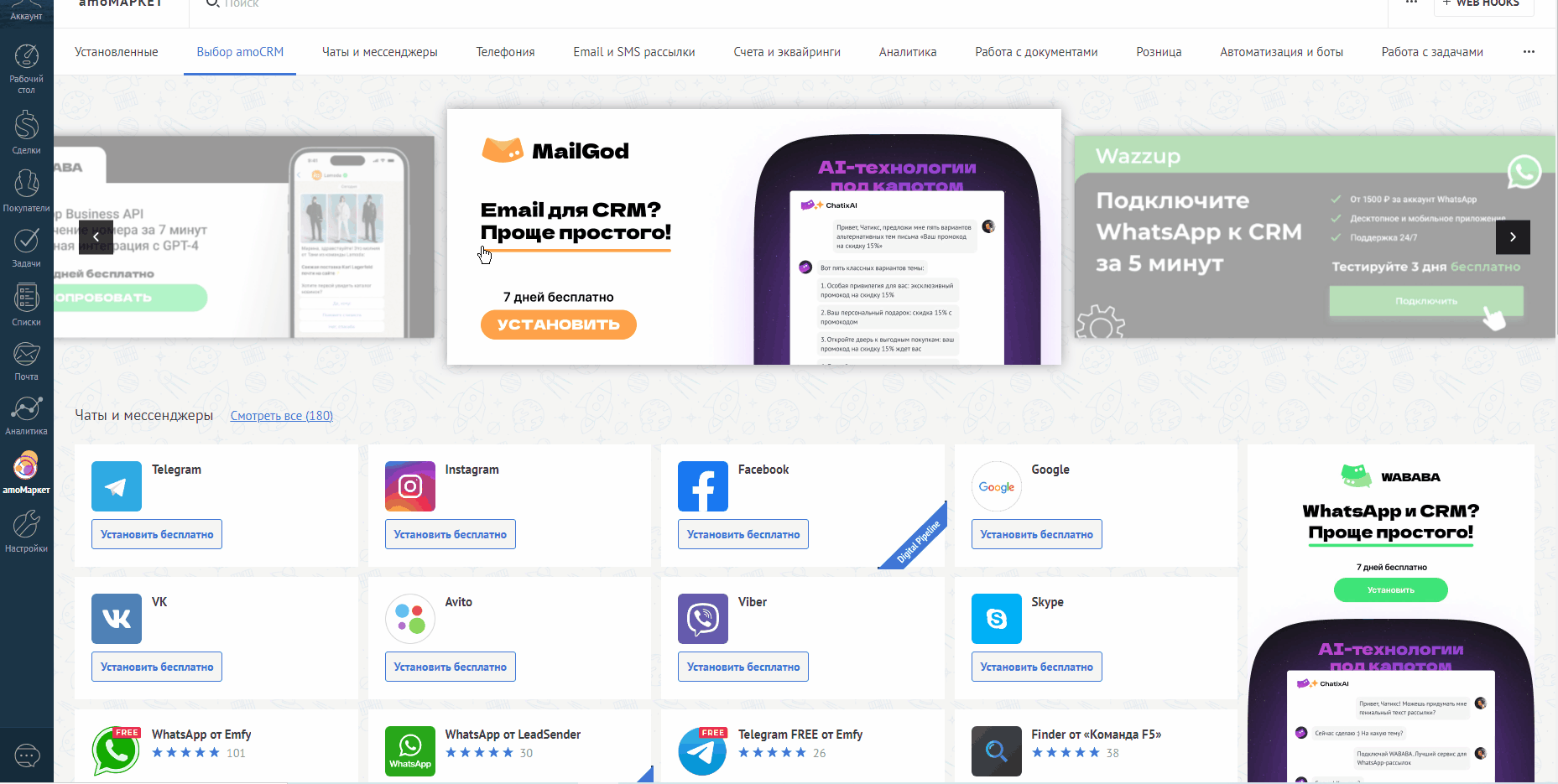 Скрин - заполнение ключей доступа
Скрин - заполнение ключей доступа
2. Подключаем сделки
После занесения ключей и доступов устанавливаем необходимые чек-боксы в блоках:
- Тип обмена;
- Обновлять данные при изменении сущности?;
- Какие данные сделки/заказа передавать?
И нажимаем "Сохранить".
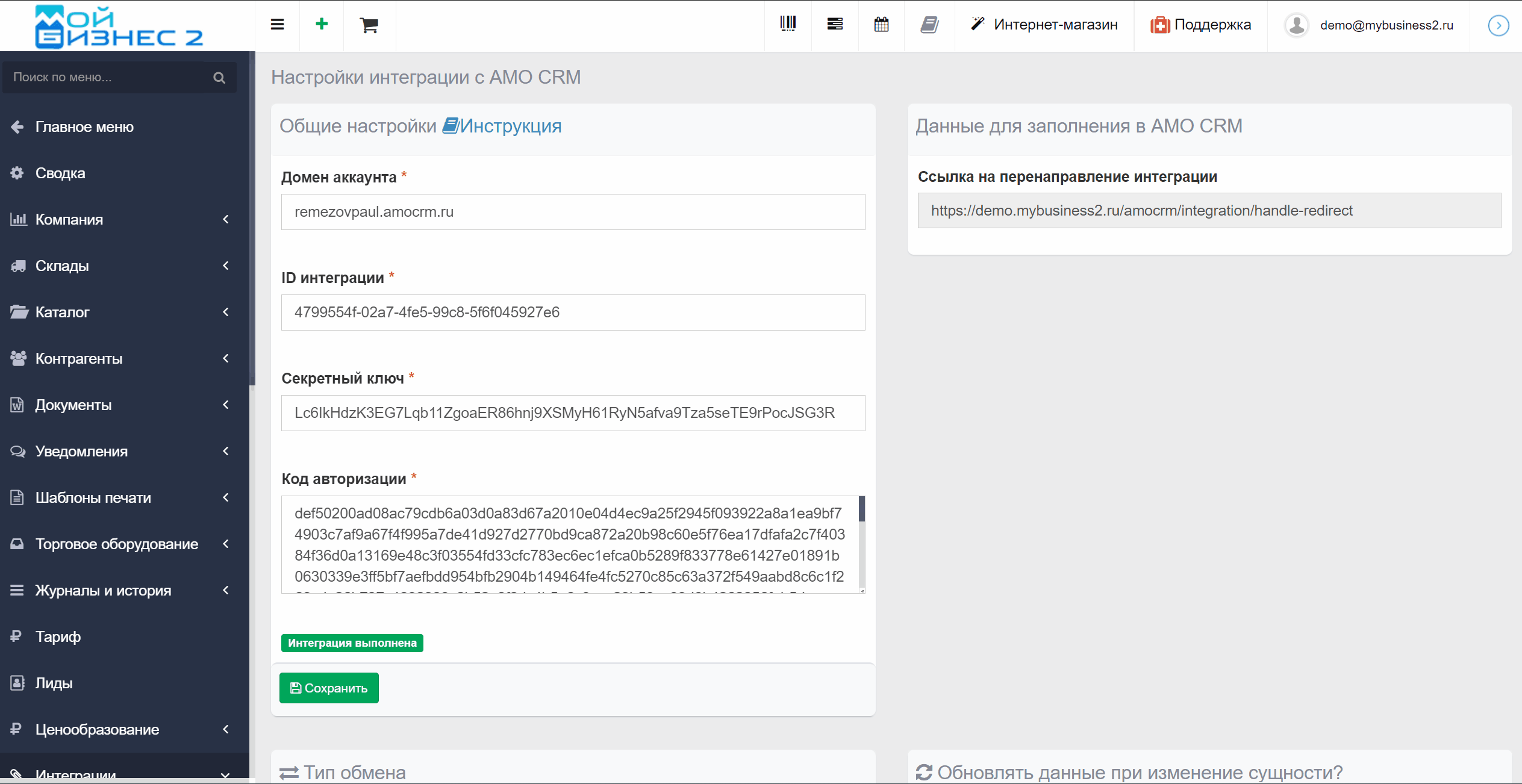 Скрин - заполнение блоков обмена на странице интеграции
Скрин - заполнение блоков обмена на странице интеграции
Теперь для начала работы со сделками необходимо на странице интеграции МойБизнес2 выгрузить все воронки из AMO CRM, для этого в МойБизнес2 нажимаем на кнопку "Выгрузить данные из AMO CRM". После выгрузки чек-боксом выбираем те воронки, которые необходимо синхронизировать.
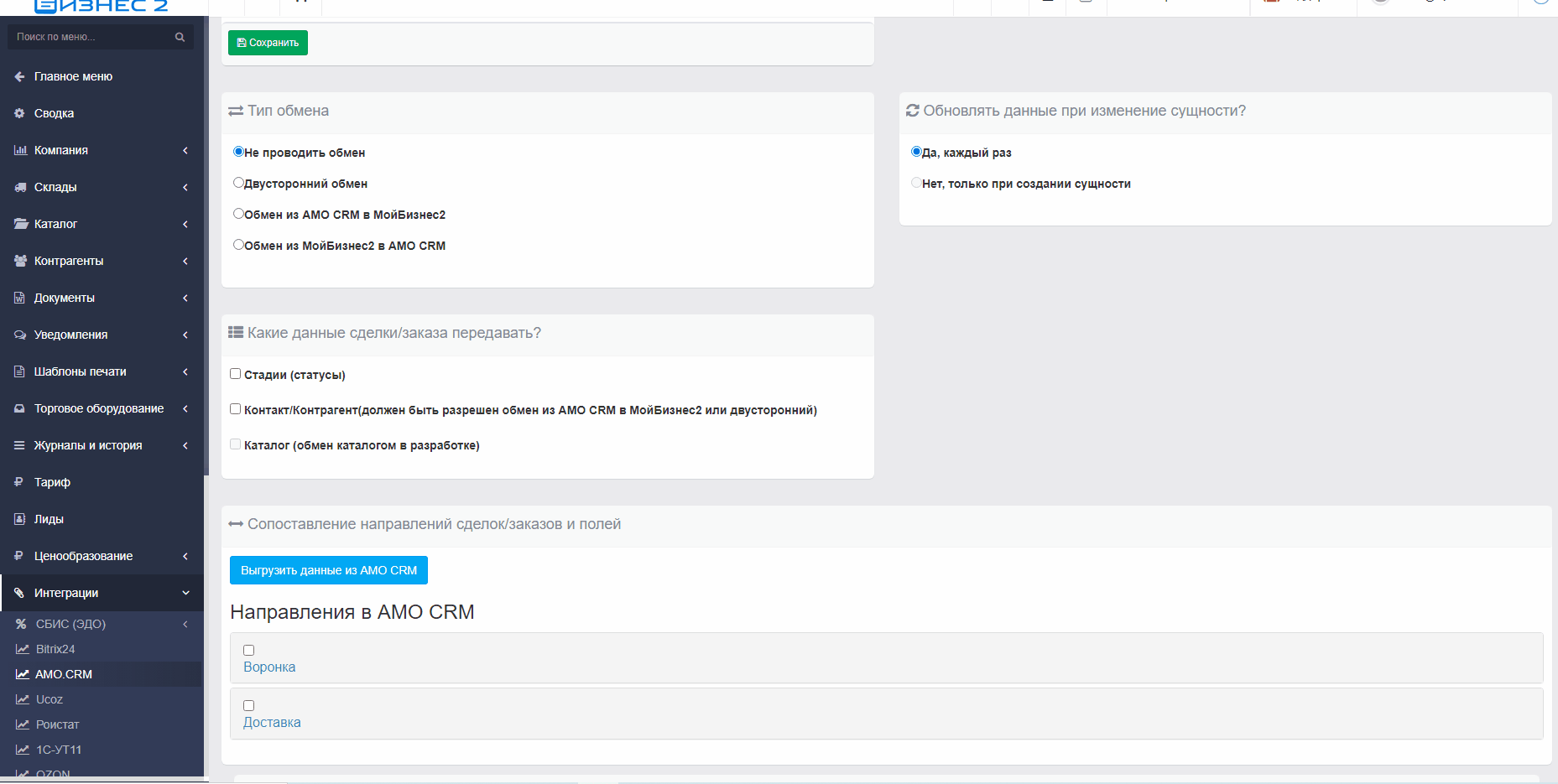 Скрин - выгрузка сделок из AMO CRM в МойБизнес2
Скрин - выгрузка сделок из AMO CRM в МойБизнес2
3. Переименовываем направления и стадии
Далее, крайне важно привести в соответствии наименование направлений в МойБизнес2 и сделок (воронок) в АМО CRM.
Подробнее как работать с направлениями в МойБизнес2 можно прочесть тут.
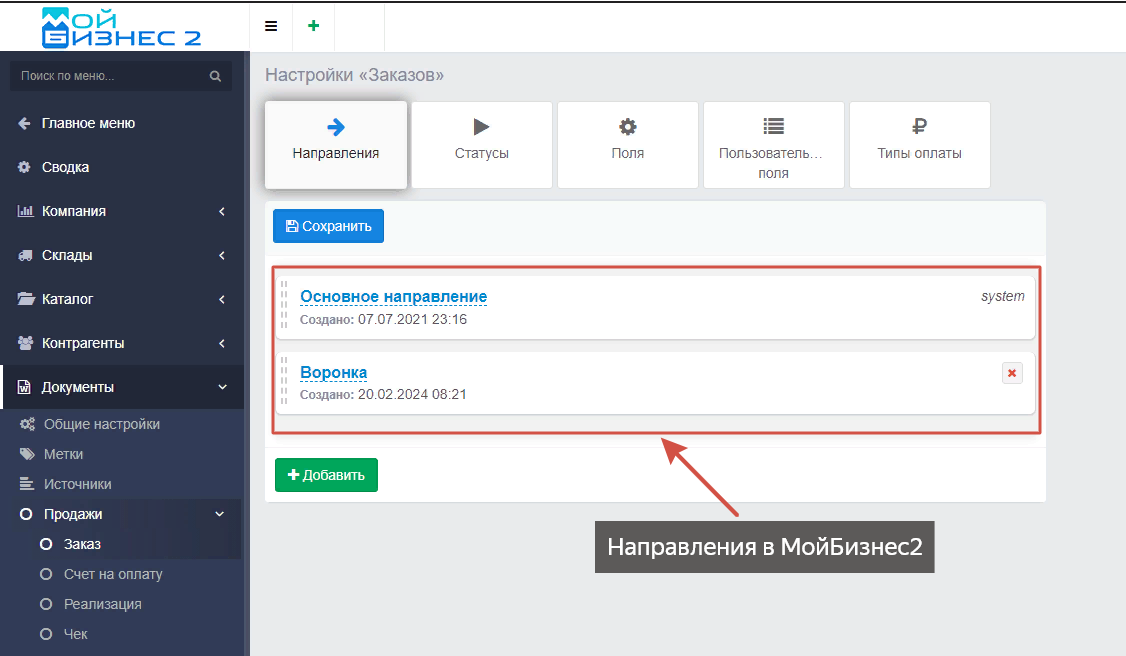 Скрин - направления в МойБизнес2
Скрин - направления в МойБизнес2
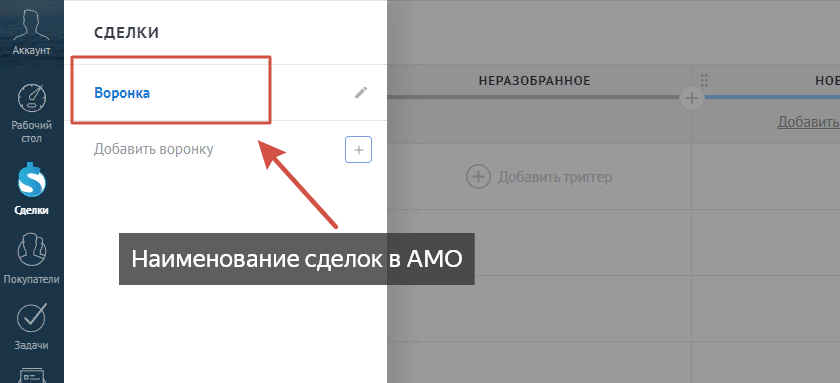 Скрин - наименование сделок (воронок) в АМО CRM
Скрин - наименование сделок (воронок) в АМО CRM
Затем унифицируем наименования стадий. Подробнее как работать со стадиями (статусами) в МойБизнес2 можно прочесть тут.
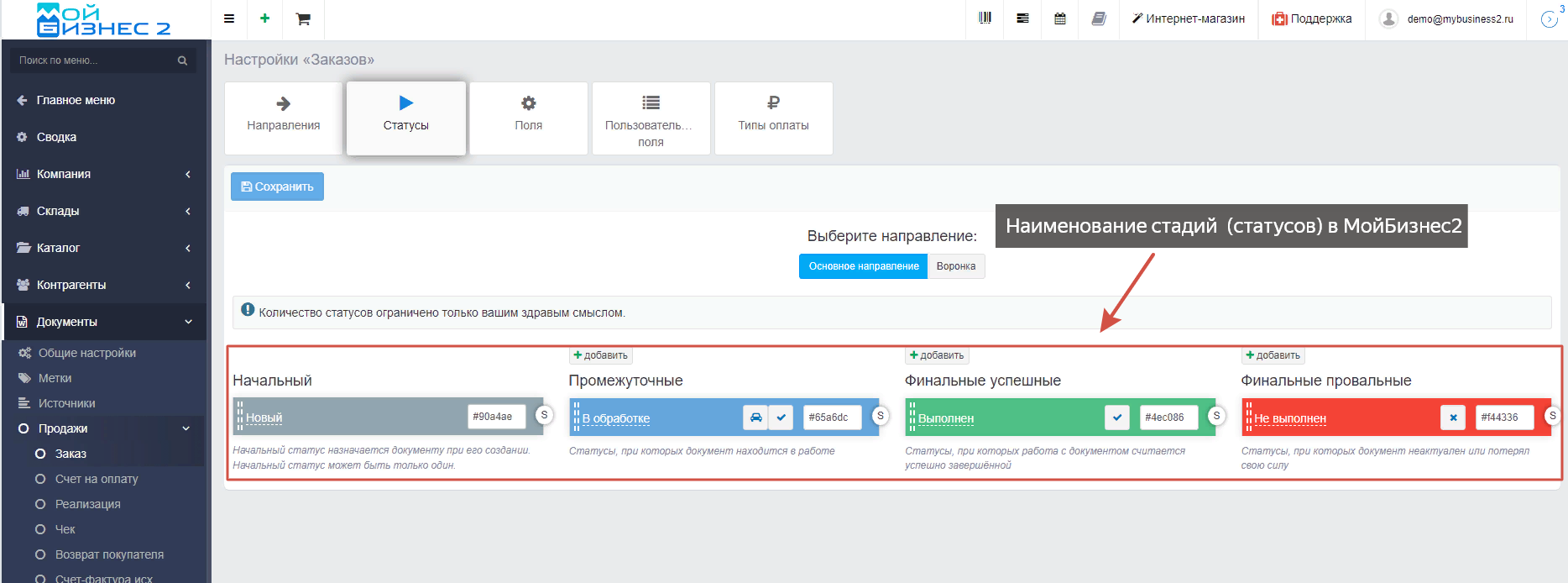 Скрин - стадии (статусы) в МойБизнес2
Скрин - стадии (статусы) в МойБизнес2
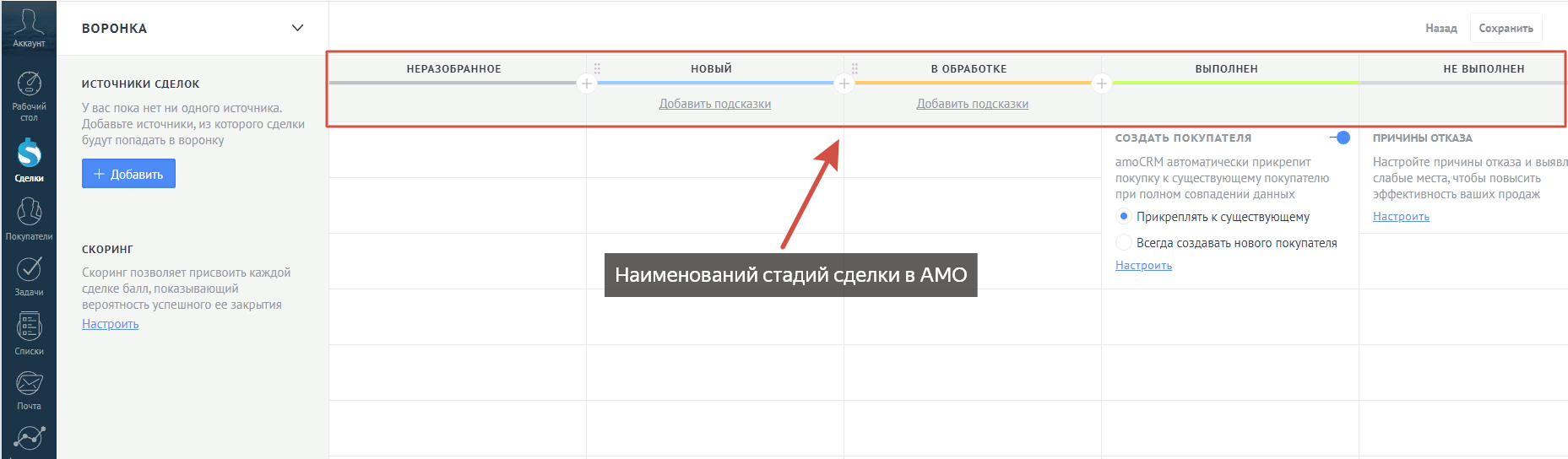 Скрин - наименование стадий в AMO CRM
Скрин - наименование стадий в AMO CRM
4. Соотносим поля в заказе
Для того, чтобы соотнести поля из AMO CRM в МойБизнес2 нужно в сделке АМО создать необходимые поля с соответствующим наименованием.
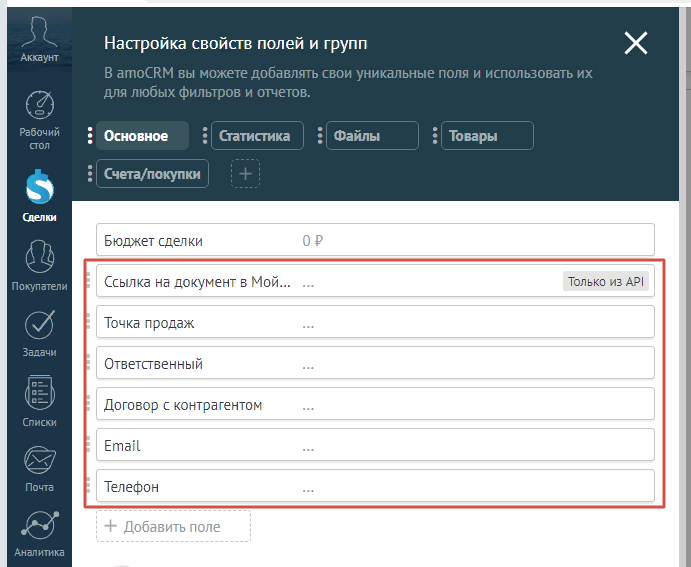 Скрин - создание полей в сделке АМО
Скрин - создание полей в сделке АМО
Затем на странице настройки интеграции в МойБизнес2 при помощи селектов установить их в указанной воронке.
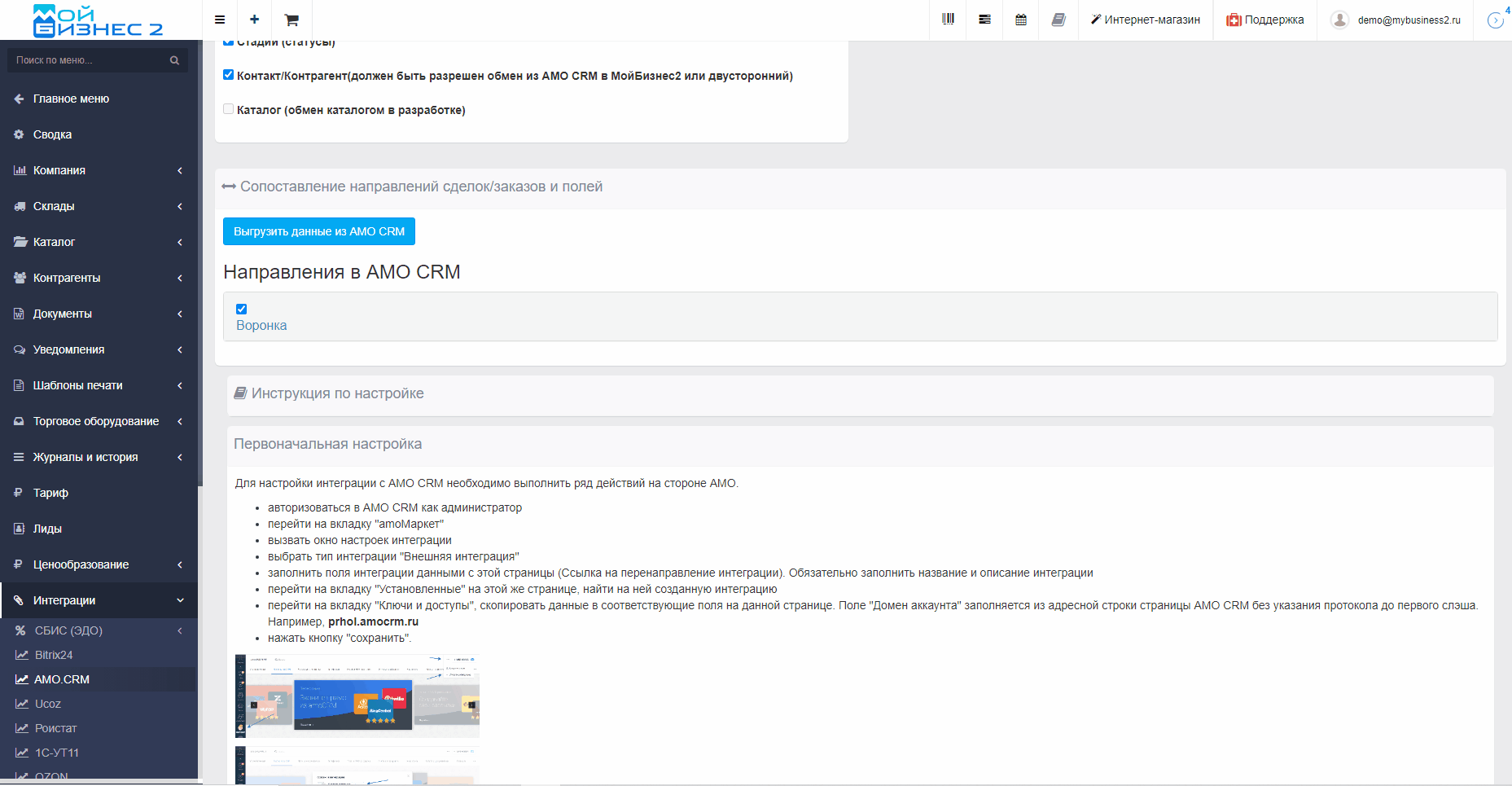 Скрин - соотнесение полей в МойБизнес2
Скрин - соотнесение полей в МойБизнес2
После выполнения указанных настроек изменения, внесённые в заказ/сделку, будут автоматически отображаться в системах МойБизнес2 и AMO CRM.
5. Отражение сделок и заказов в МойБизнес2 и AMO CRM
Если у Вас возникает необходимость, чтобы в сделку АМО CRM попала ссылка на заказ из МойБизнес2, нужно в сделке АМО создать поле с типом ссылка "Ссылка на документ в МойБизнес2".
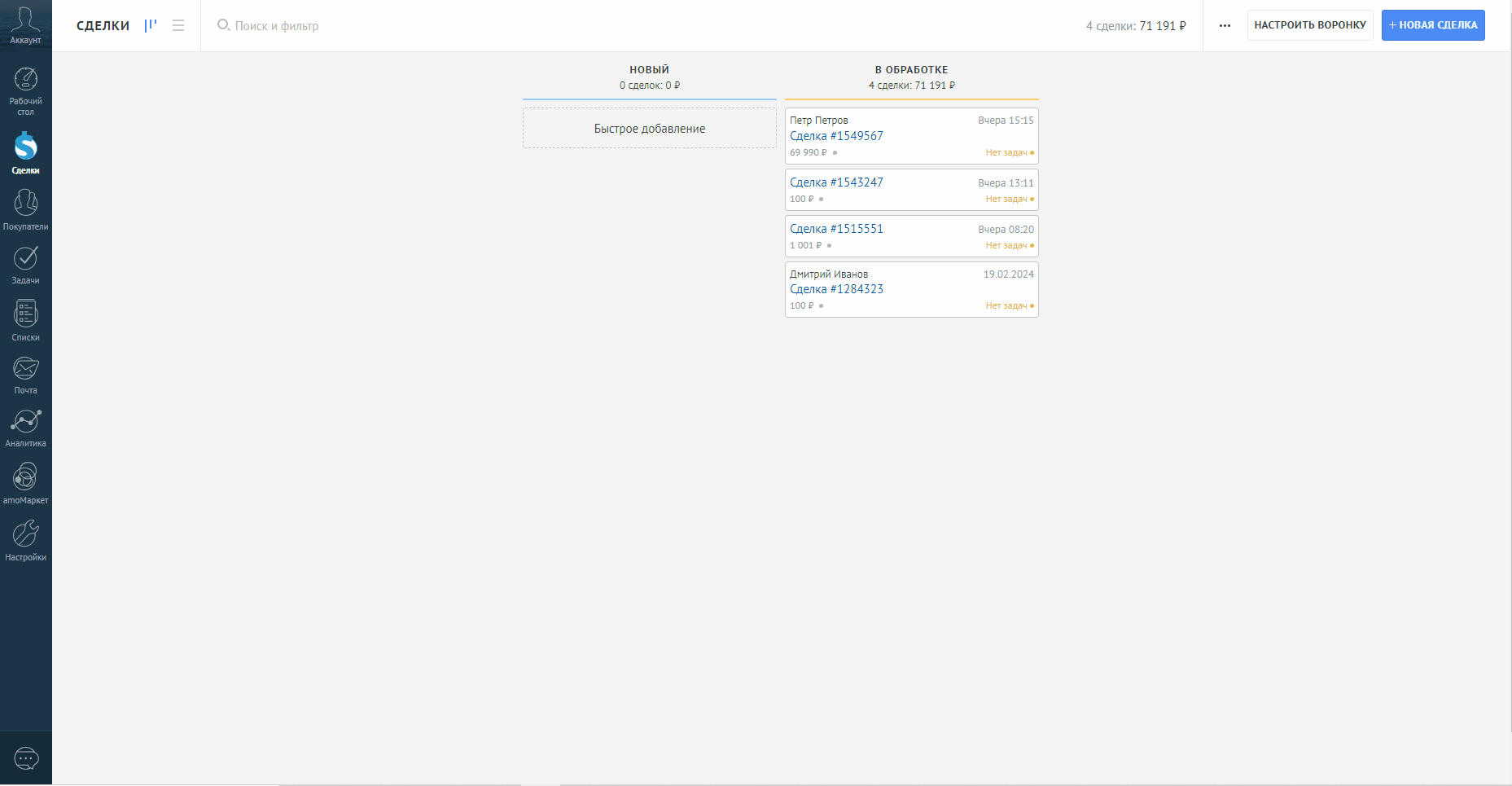 Скрин - создание поля для ссылки на документ в МойБизнес2
Скрин - создание поля для ссылки на документ в МойБизнес2
После заведения сделки в АМО СRM она в течение минуты автоматически появится в Заказах МойБизнес2.
Для удобства можно в журнале Заказов сразу вывести столбец для отображения ссылки на сделку АМО. Для этого нажимаем на кнопку "шестерёнки" в журнале и чек-боксом выбираем "AMO CRM".
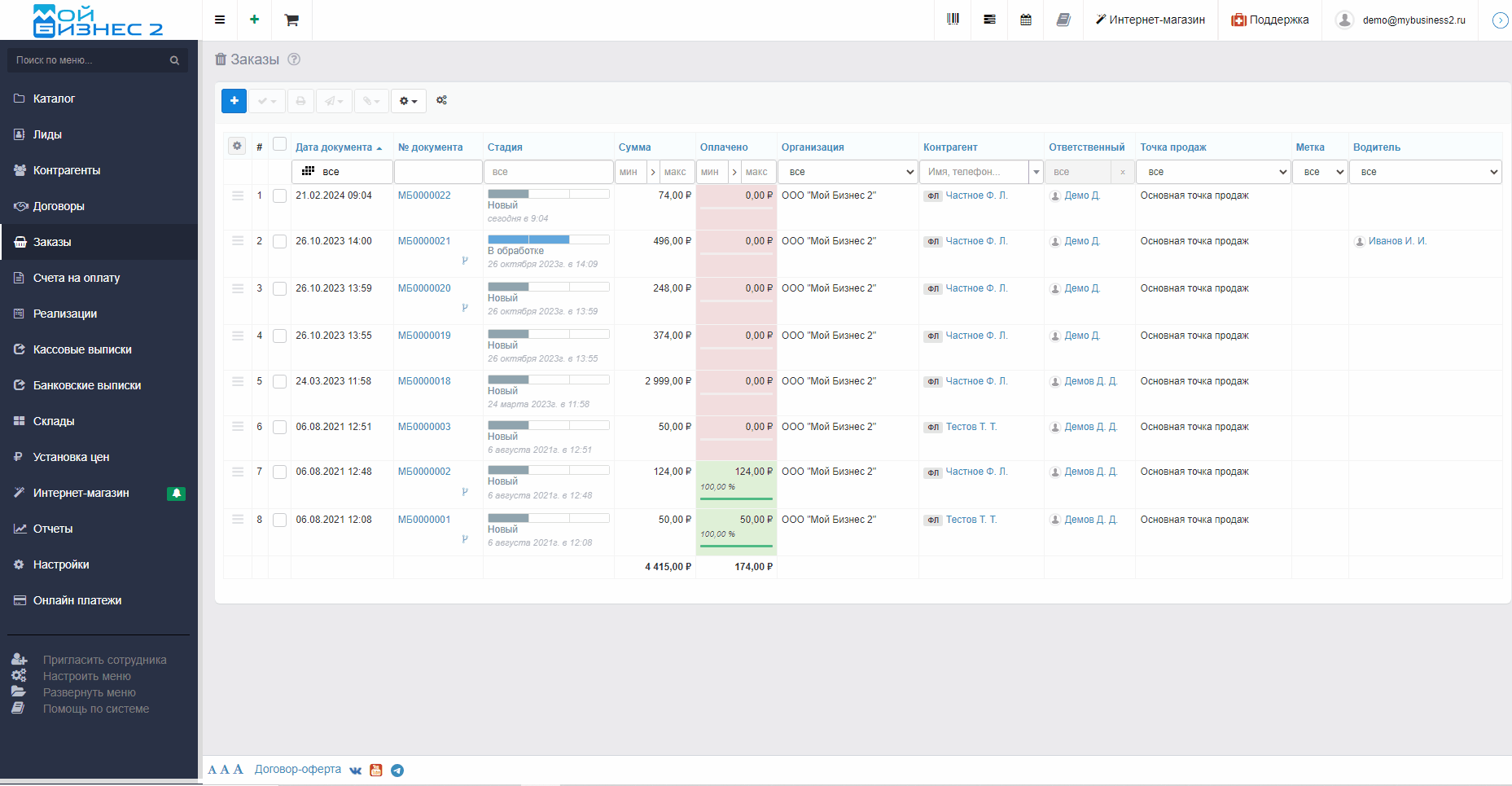 Скрин - вывод столбца AMO СRM в журнале Заказов
Скрин - вывод столбца AMO СRM в журнале Заказов
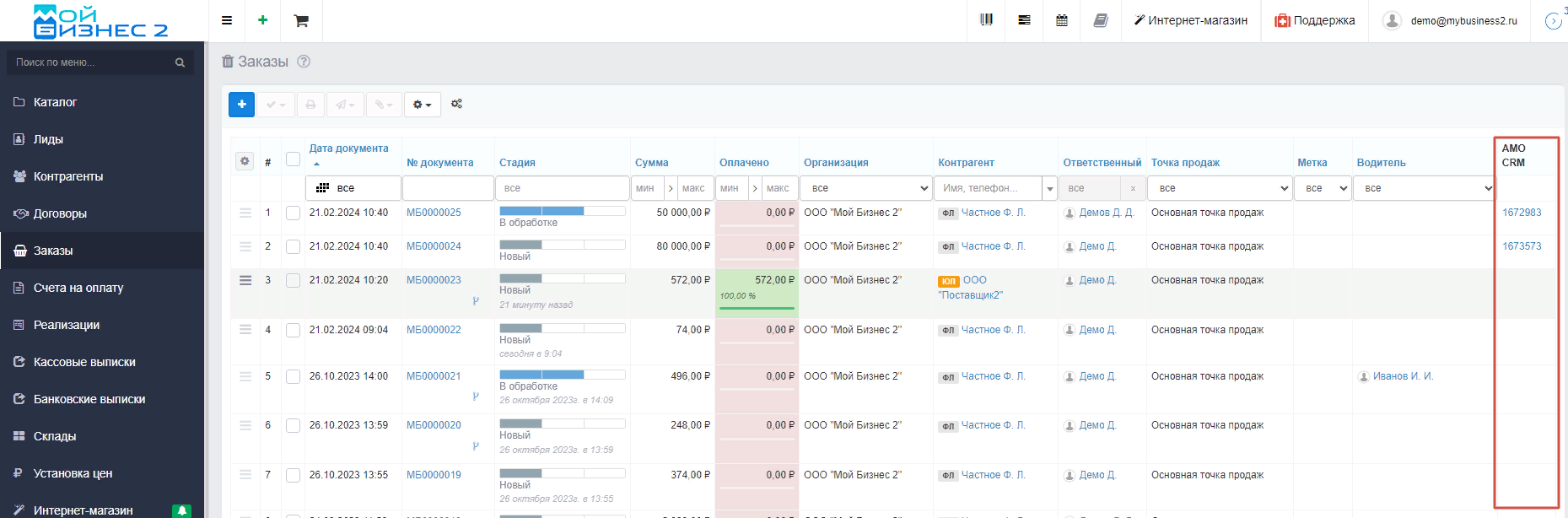 Скрин - ссылка на AMO CRM в журнале Заказов
Скрин - ссылка на AMO CRM в журнале Заказов
Также ссылку на сделку можно увидеть внутри документа Заказа.
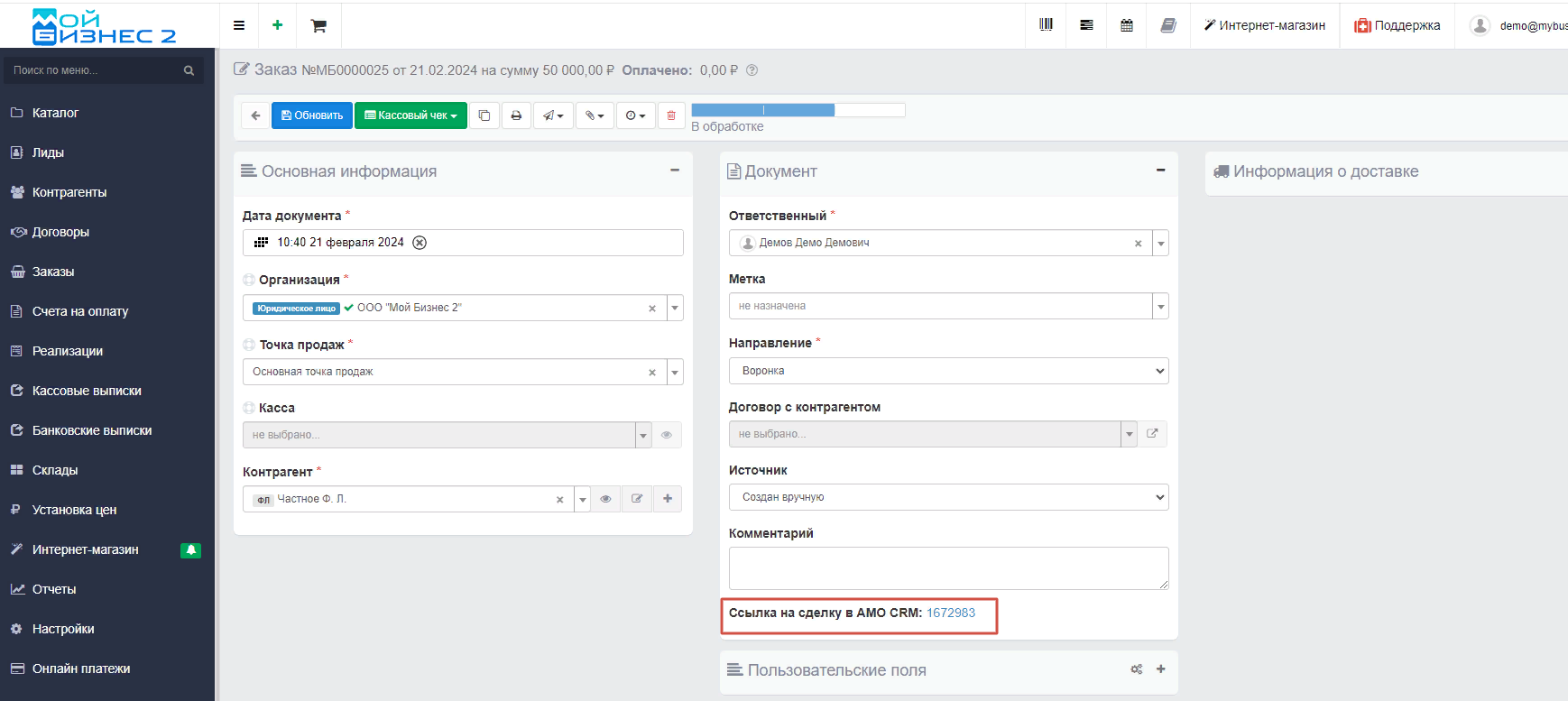 Скрин - ссылка на AMO CRM внутри документа Заказа
Скрин - ссылка на AMO CRM внутри документа Заказа
Вывод: таким образом, можно настроить интеграцию с АМО СRM для двустороннего обмена полями.