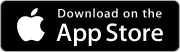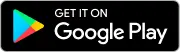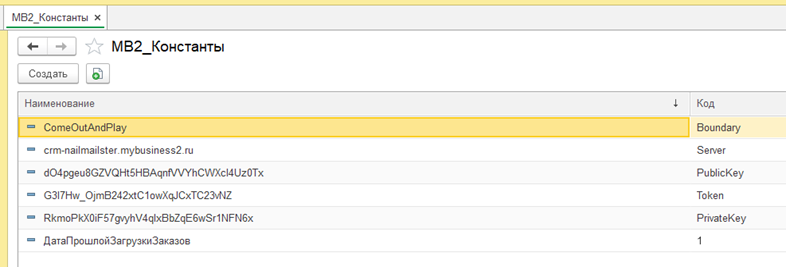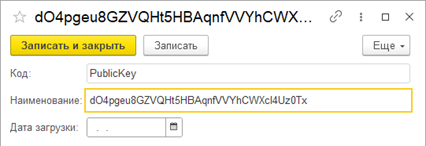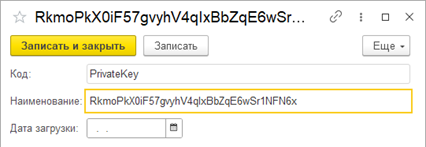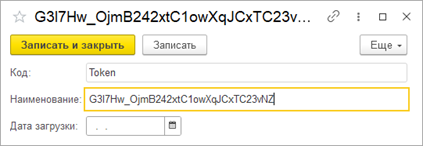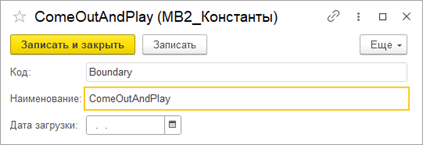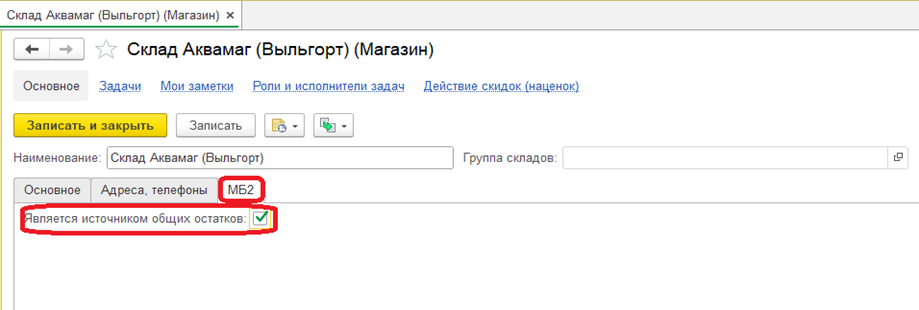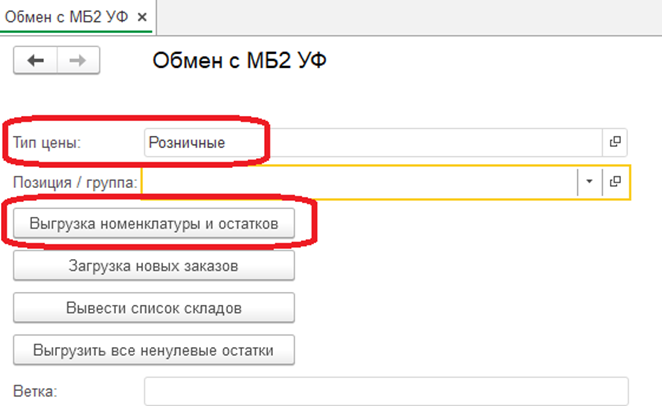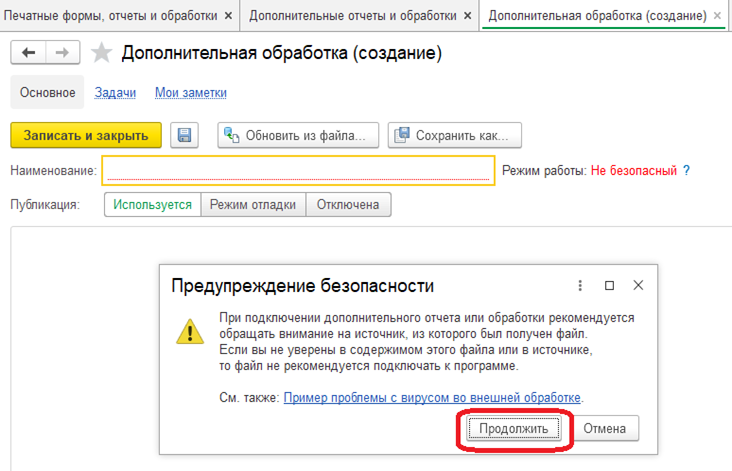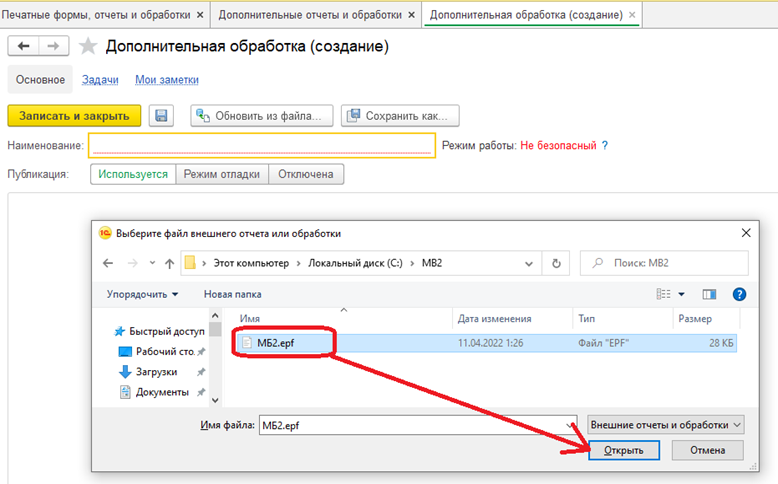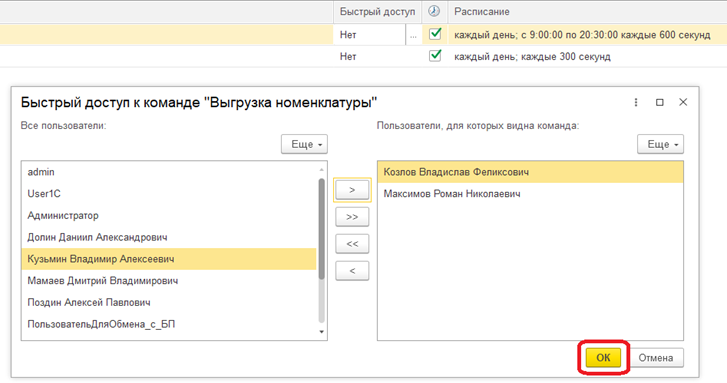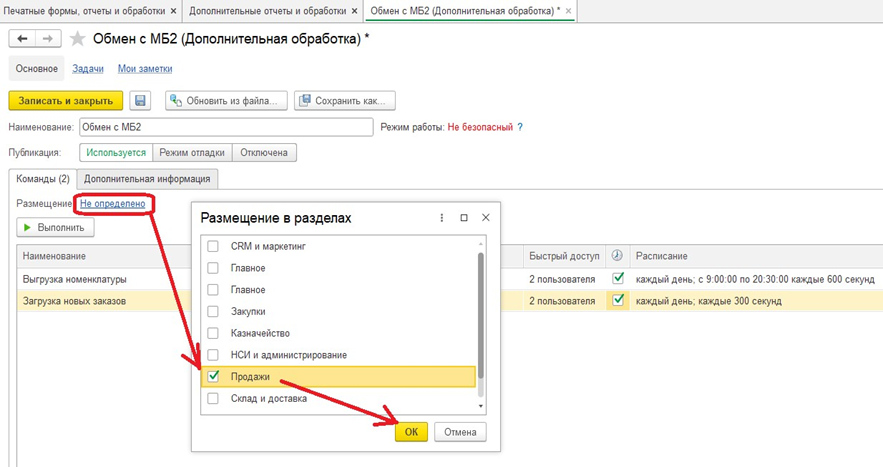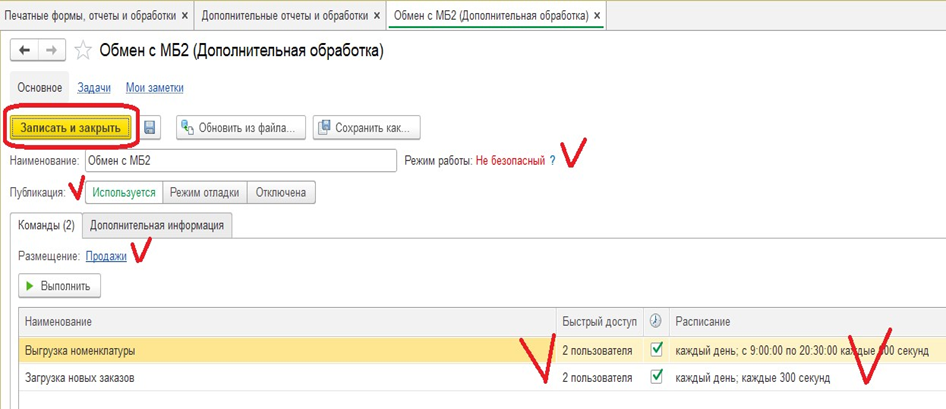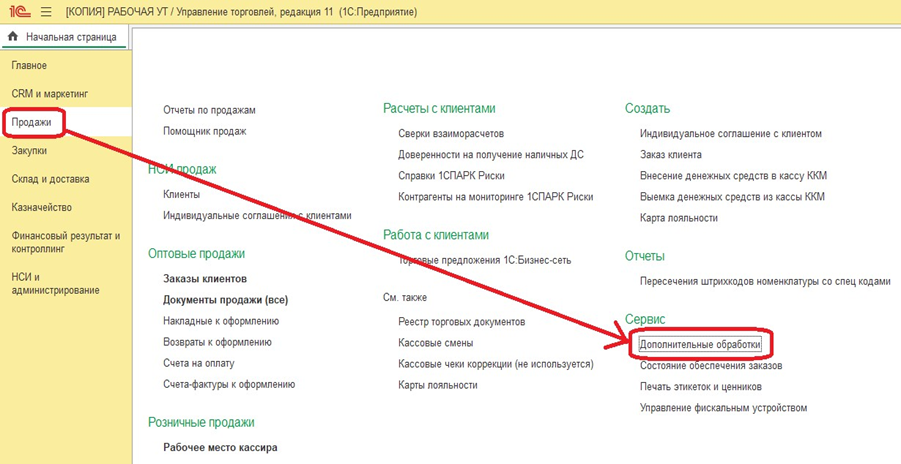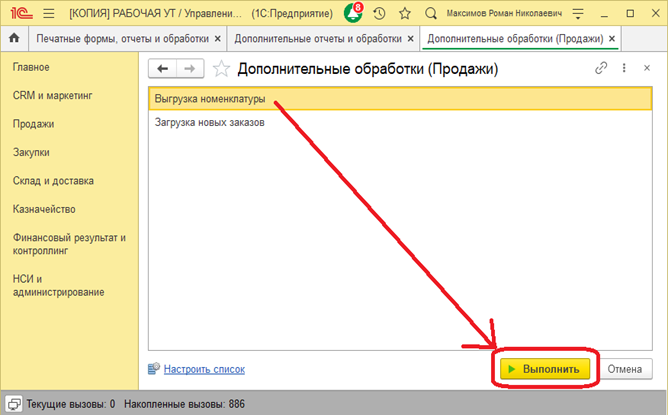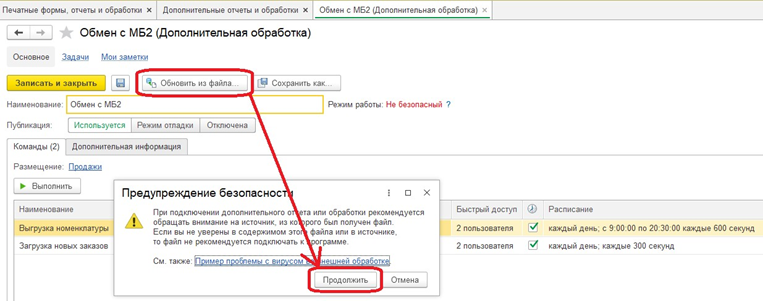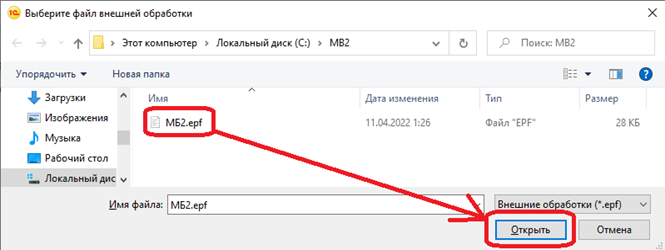Как настроить интеграцию с 1С Управление Торговлей 11
В МойБизнес2 есть возможность подключить интеграцию с 1С для обмена данными. В данной статье рассмотрим, как это сделать.
Взаимодействие информационной базы 1С и интернет-магазина на платформе МБ2 осуществляется посредством взаимного обмена данными между системами, при этом со стороны 1С в направлении МБ2 передается информация о номенклатуре, а в обратном направлении информация о новых заказах поступает из МБ2 в 1С. Эксклюзивным источником информации о номенклатуре в связке 1С<->МБ2 является информационная база 1С, владельцем же информации о заказе является только МБ2. Инициатором процедуры обмена выступает 1С, передавая запросы на обработку и получение данных платформе МБ2, таким образом единственным событием, результатом которого становится синхронизация состояний номенклатуры и заказов, является выполнение соответствующей обработки 1С.
Оглавление
1. Подключение расширения конфигурации
2. Настройка справочника констант
3. Настройка справочника складов
4. Выгрузка номенклатуры и остатков
5. Настройка регламентного режима синхронизации
6. Быстрый доступ
7. Обновление обработки файла для регламентного задания
1. Подключение расширения конфигурации
 Скрин - расширение конфигурации
Скрин - расширение конфигурации
Описание процесса добавления/подключения расширения конфигурации выходит за рамки данного руководства, поскольку широко освещено как на официальных общедоступных ресурсах компании 1С, так и на ресурсах партнеров 1С и энтузиастов.
2. Настройка справочника констант
Для данного справочника не предусмотрен интерфейс, поэтому открывайте его через Функции технического специалиста. Найдите в разделе Справочники дерева конфигурации справочник MB2_Константы или введите его наименование в поле ввода поиска объектов.
Для открытия формы списка справочника воспользуйтесь кнопкой Открыть в левом верхнем углу формы.
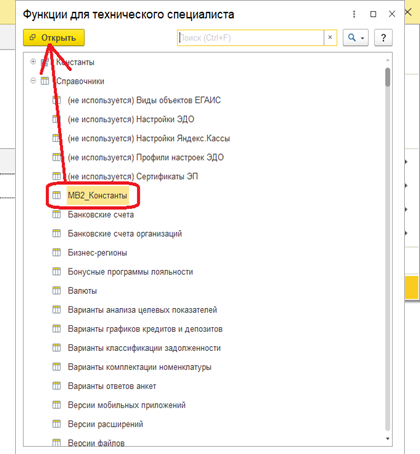 Скрин - функции технического специалиста
Скрин - функции технического специалиста
Для успешного функционирования решения в данном справочнике Вам необходимо создать шесть записей с точным соответствием кодов следующему перечню: «Boundary», «Server», «PublicKey», «PrivateKey», «Token», «PrivateKey» и «1» (единица):
При модификации значения в поле ввода «Код» вы будете получать предупреждение в виде диалога следующего вида: подтвердите действие использовав кнопку Да
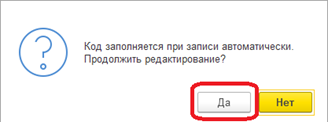 Скрин - подтверждение редактирования
Скрин - подтверждение редактирования
В поле ввода Наименование для элемента справочника с кодом «Server» необходимо ввести адрес ссылки на CRM вашего магазина:
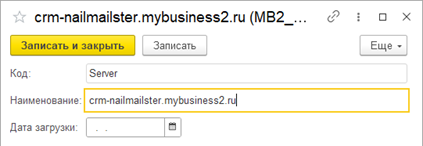 Скрин - ввод адреса интернет-магазина
Скрин - ввод адреса интернет-магазина
В поле ввода Наименование для элемента справочника с кодом «PublicKey» необходимо ввести значение публичного ключа, предоставленного CRM вашего магазина:
В поле ввода Наименование для элемента справочника с кодом «PrivateKey» необходимо ввести значение приватного ключа, предоставленного CRM вашего магазина:
Значение поля ввода Наименование для элемента справочника с кодом «1» опционально, его можно оставить и пустым. Поле «Дата загрузки» должно остаться незаполненным:
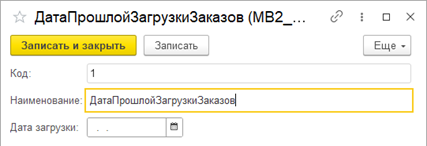 Скрин - заполнение даты загрузки
Скрин - заполнение даты загрузки
В поле ввода Наименование для элемента справочника с кодом «Token» необходимо ввести значение токена, созданного в CRM вашего магазина:
В поле ввода Наименование для элемента справочника с кодом «Boundary» необходимо ввести произвольную строку, состоящую из комбинации букв латинского алфавита, цифр и знаков пунктуации:
3. Настройка справочника складов
Одним из механизмов решения является оперативная передача актуальных остатков номенклатуры сайту Вашего магазина. Передается общий свободный остаток, а состав складов, чьи ресурсы будут учитываться при его формировании, определяется признаком склада, обозначенным через реквизит «Является источником общих остатков». Если остатки конкретного склада должны присовокупляться к остатку, доступному в магазине, Вам необходимо установить значение этого реквизита для данного склада во включенное состояние:
Система МойБизнес2 имеет собственный справочник складов, поэтому Вы должны принять решение, какой из них будет отражать состояние остатков номенклатуры Вашего предприятия. Вновь откройте справочник MB2_Константы (вернитесь к разделу Настройка справочника констант для подробного описания того, как это сделать) и добавьте в него еще одну запись. В поле Код новой записи введите значение «StockID», в поле Наименование введите идентификатор склада комплекса МойБизнес2:
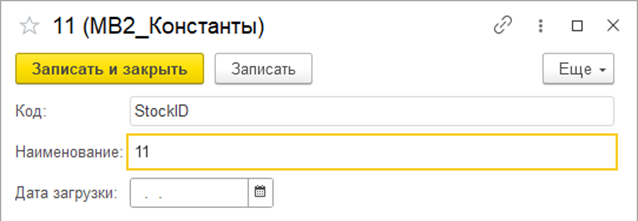 Скрин - ввод склада в настройке справочника констант
Скрин - ввод склада в настройке справочника констант
4. Выгрузка номенклатуры и остатков
В процессе эксплуатации данного решения информация об обновлении характеристик номенклатуры и ее остатках будет производиться в автономном регламентном режиме согласно установленному Вами расписанию, однако перед включением фонового режима синхронизации необходимо произвести первоначальную выгрузку номенклатуры с остатками в ручном интерактивном режиме.
При выгрузке на сайт магазина будет передаваться информация о каждой позиции справочника Номенклатура, отвечающей следующим требованиям:
- Для позиции задана розничная цена;
- Для позиции задана единица измерения;
- Для единицы измерения позиции в справочнике единиц измерения задан код ОКЕИ;
- Единица измерения позиции должна иметь соответствие в справочнике единиц измерения системы МойБизнес2 для Вашего магазина.
Для первоначальной выгрузки номенклатуры и остатков необходимо с помощью меню 1С:Предприятие Файл → Открыть открыть файл внешней обработки, поставляемый в комплекте с решением. На момент написания этой инструкции файл обработки имел наименование МБ2.epf:
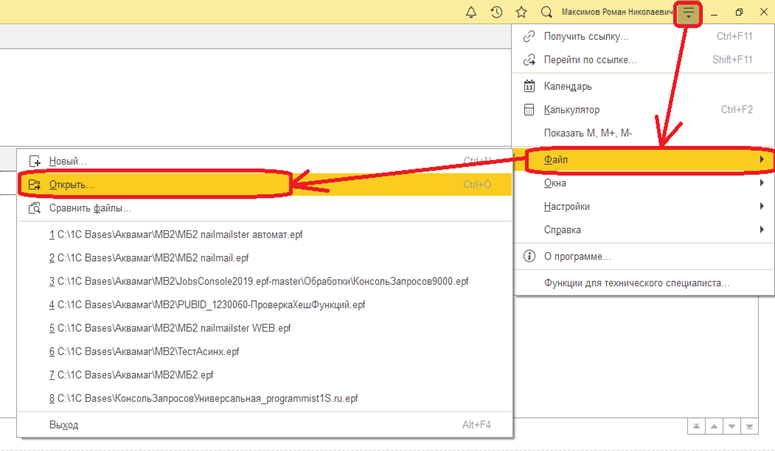 Скрин - открытие файла внешней обработки
Скрин - открытие файла внешней обработки
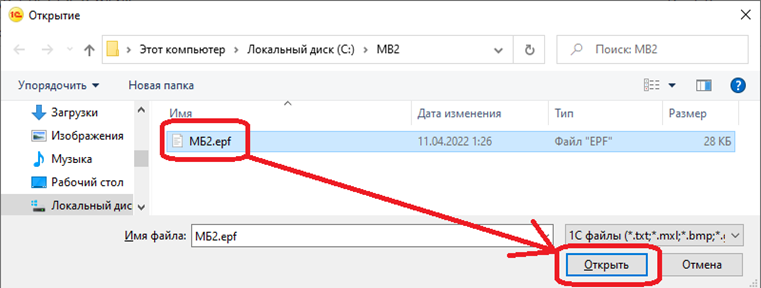 Скрин - открытие файла внешней обработки
Скрин - открытие файла внешней обработки
Убедитесь, что поле "Тип цены" при открытии автоматически установилось в значение "Розничные", и используйте кнопку "Выгрузка номенклатуры" и остатков для начала выполнения процесса:
После завершения процесса в окне сообщений будет отображена информация о позициях, выгрузка которых не была выполнена по причинам, описанным в начале данного раздела — информация может оказаться полезной для исправления имеющихся проблем конкретных позиций.
Если в целом выгрузка прошла успешно, то на сайте магазина и в CRM МойБизнес2 Вы обнаружите каталог, повторяющий структуру справочника номенклатуры 1С, со всеми выгруженными номенклатурными позициями.
Для продолжения настройки закройте форму внешней обработки МойБизнес2.
5. Настройка регламентного режима синхронизации
В разделе НСИ и администрирование выберите подраздел Печатные формы, отчеты и обработки:
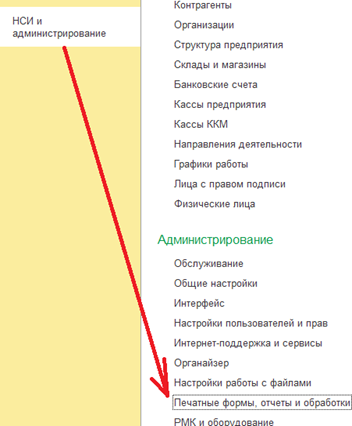 Скрин - выбор подраздела "Печатные формы, отчеты и обработки"
Скрин - выбор подраздела "Печатные формы, отчеты и обработки"
Выберите пункт Дополнительные отчеты и обработки:
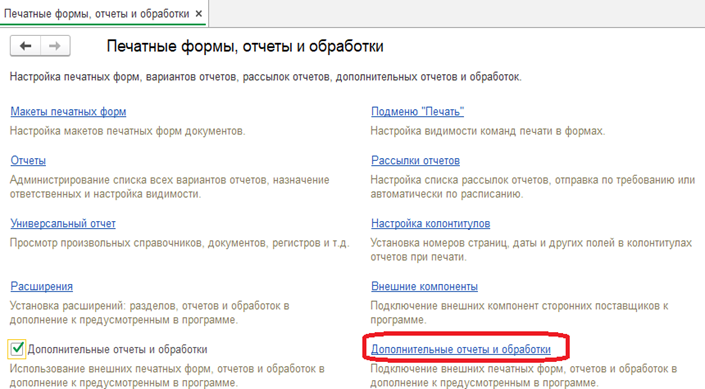 Скрин - выбор пункта "Дополнительные отчеты и обработки"
Скрин - выбор пункта "Дополнительные отчеты и обработки"
Используйте кнопку "Добавить из файла..."
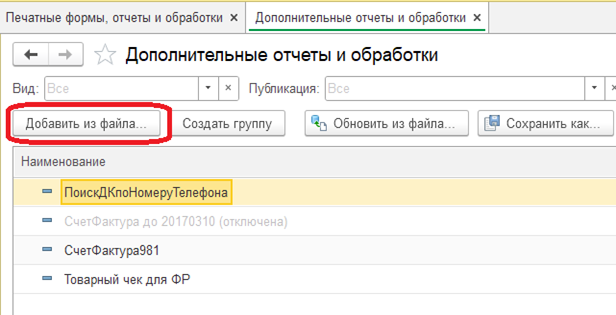 Скрин - нажатие на кнопку "Добавить из файла..."
Скрин - нажатие на кнопку "Добавить из файла..."
Подтвердите свои намерения используя кнопку "Продолжить":
Откройте файл внешней обработки МБ2.epf из комплекта решения:
В табличной части Команды будут созданы две команды: Выгрузка номенклатуры и Загрузка новых заказов. Расписание для каждой команды задается отдельно. Чтобы перейти к настройке расписания, включите чекбокс в колонке под циферблатом часов для выбранной команды:
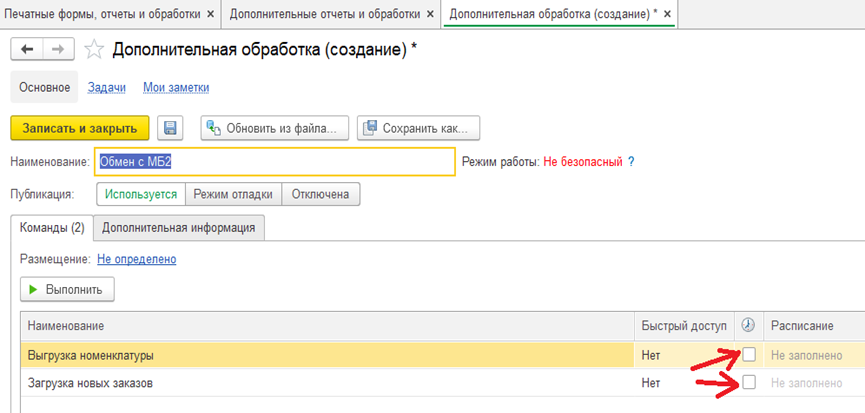 Скрин - настройка расписания команд
Скрин - настройка расписания команд
На форме расписания в закладке Общие задайте ежедневную периодичность:
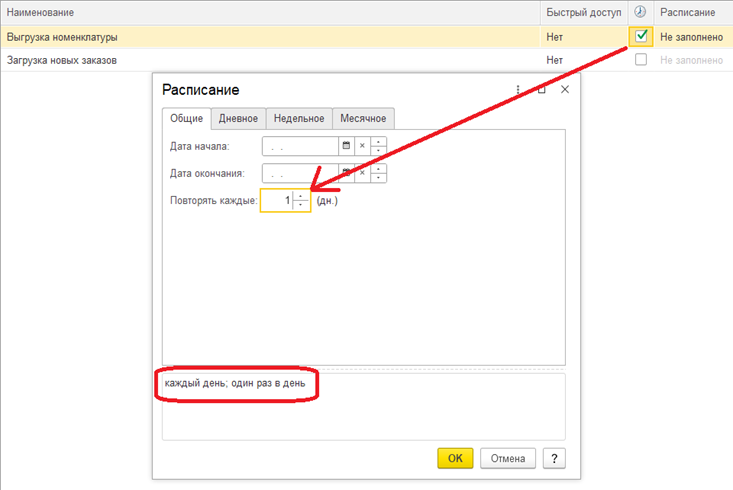 Скрин - установка ежедневной периодичности
Скрин - установка ежедневной периодичности
В закладке Дневное задайте интервал вызова команды в секундах:
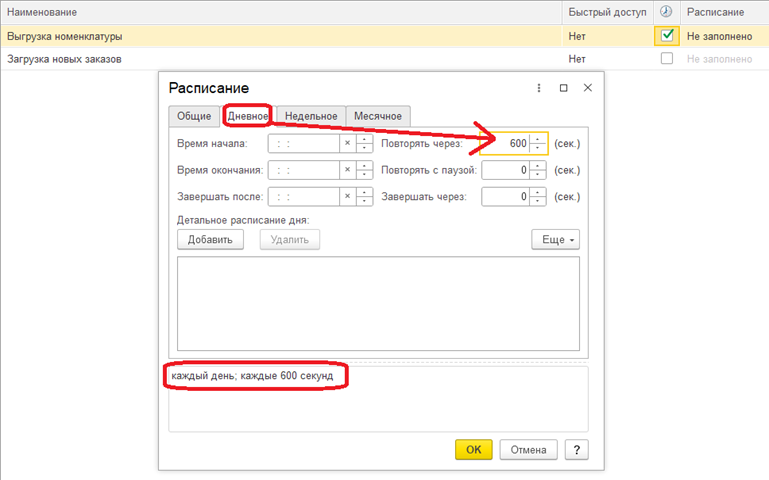 Скрин - установка интервала вызова команды
Скрин - установка интервала вызова команды
В той же вкладке Дневное ограничьте по мере необходимости интервал времени, в котором будем происходить запуск команды:
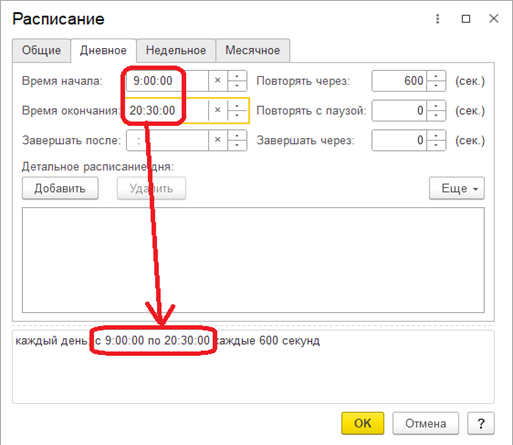 Скрин - ограничение интервала времени
Скрин - ограничение интервала времени
Если расписание для каждой команды было установлено успешно, чек-боксы расписания для обеих команд будут включены, а текстовое описание расписания будет соответствовать Вашему плану:
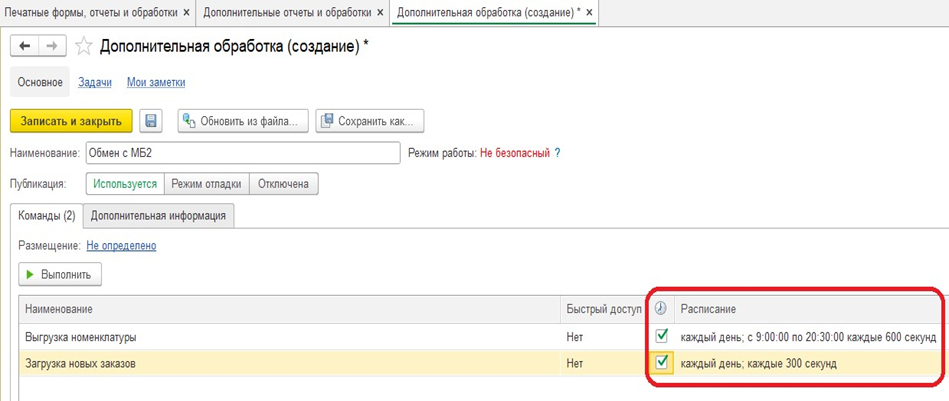 Скрин - успешное установления расписания
Скрин - успешное установления расписания
6. Быстрый доступ
Всё готово для подключения фонового режима выполнения команд обмена по расписанию, однако предусмотрим возможность интерактивного запуска каждой из команд по отдельности для разовых случаев, когда синхронизацию необходимо провести не дожидаясь ее старта согласно расписания. Используйте кнопку "троеточия" в колонке "Быстрый доступ" для открытия диалога "Быстрый доступ к команде". В левой части формы в списке Все пользователи выделите пользователей, которым необходимо предоставить возможность быстрого доступа и перенесите их в таблицу Пользователи, для которых видна команда в правой части формы:
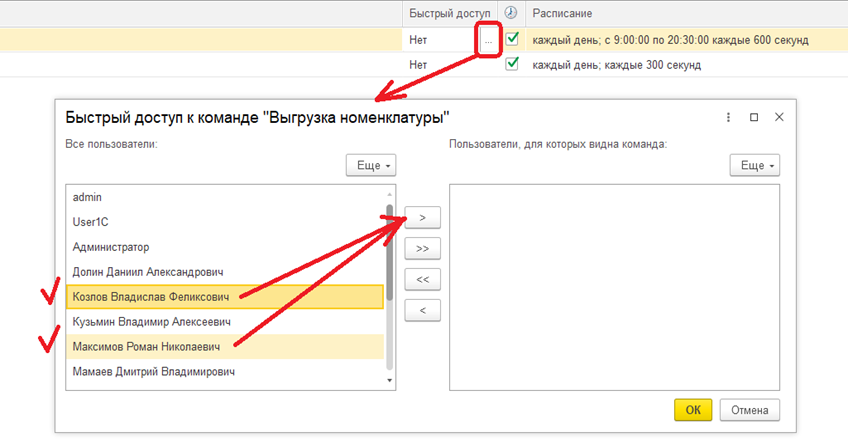 Скрин - установка быстрого доступа
Скрин - установка быстрого доступа
Подтвердите выбор пользователей, для которых будет видна команда, используя кнопку "ОК":
Остается лишь задать раздел, в котором будет опубликован интерфейс вызова команд быстрого доступа:
Убедитесь, что Ваши настройки соответствуют настройкам на скриншоте ниже и завершите настройку используя кнопку "Записать и закрыть":
Убедитесь, что быстрый доступ к командам обеспечен в заданном Вам разделе конфигурации:
7. Обновление обработки МБ2.epf для регламентного задания
В справочнике дополнительных отчетов и обработок найдите запись с наименованием Обмен с МойБизнес2. Откройте ее. Используя кнопку "Обновить из файла..." выберите обновленную обработку МБ2.epf из поставки с обновлением:
Обратите внимание, не сбились ли расписания и возможности быстрого доступа для каждой команды. Если это случилось, необходимо настроить их заново, после чего сохранить изменения.
Вывод: таким образом в МойБизнес2 есть возможность подключить интеграцию с 1С для обмена данными, а именно со стороны 1С в направлении МБ2 передается информация о номенклатуре, а в обратном направлении информация о новых заказах.