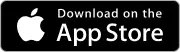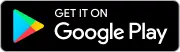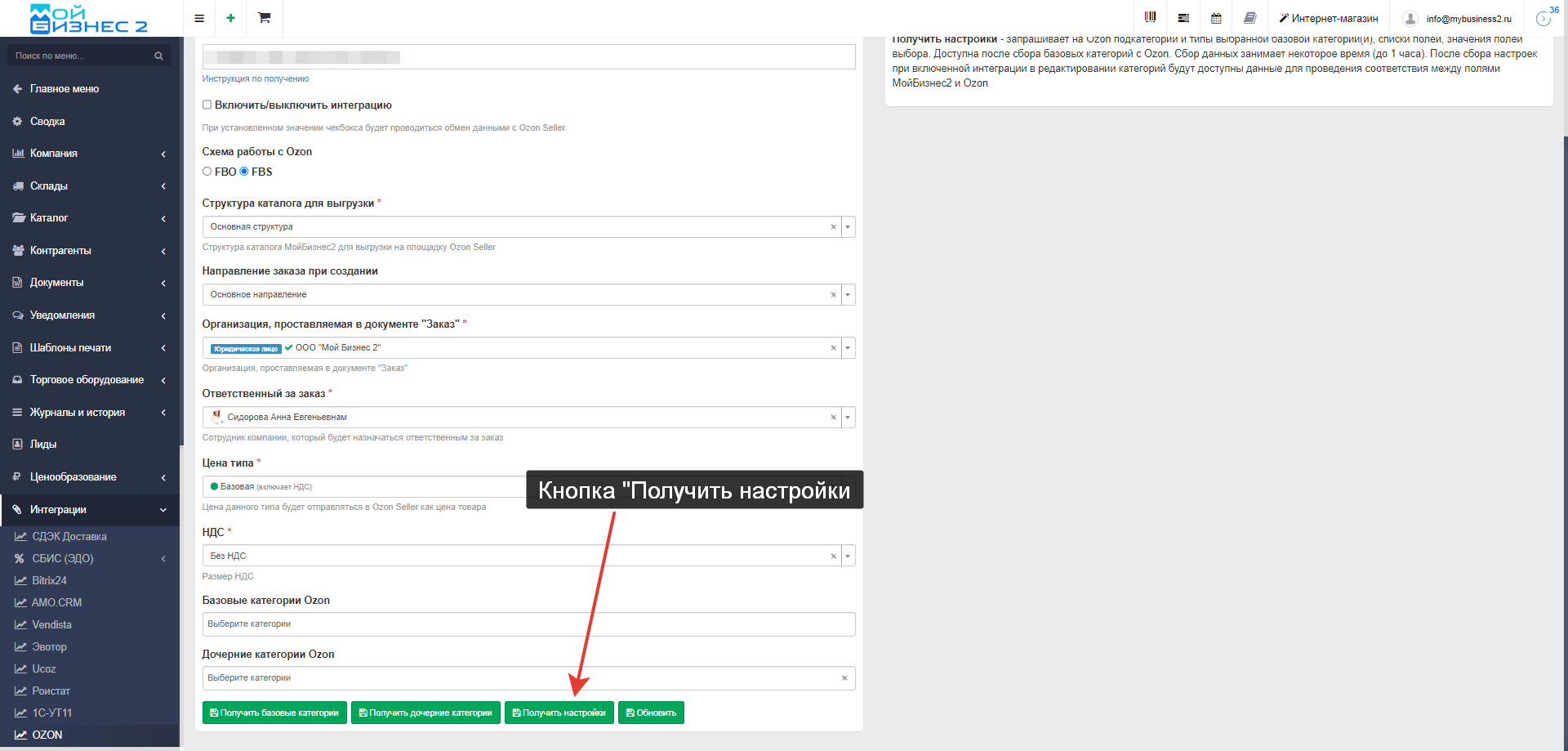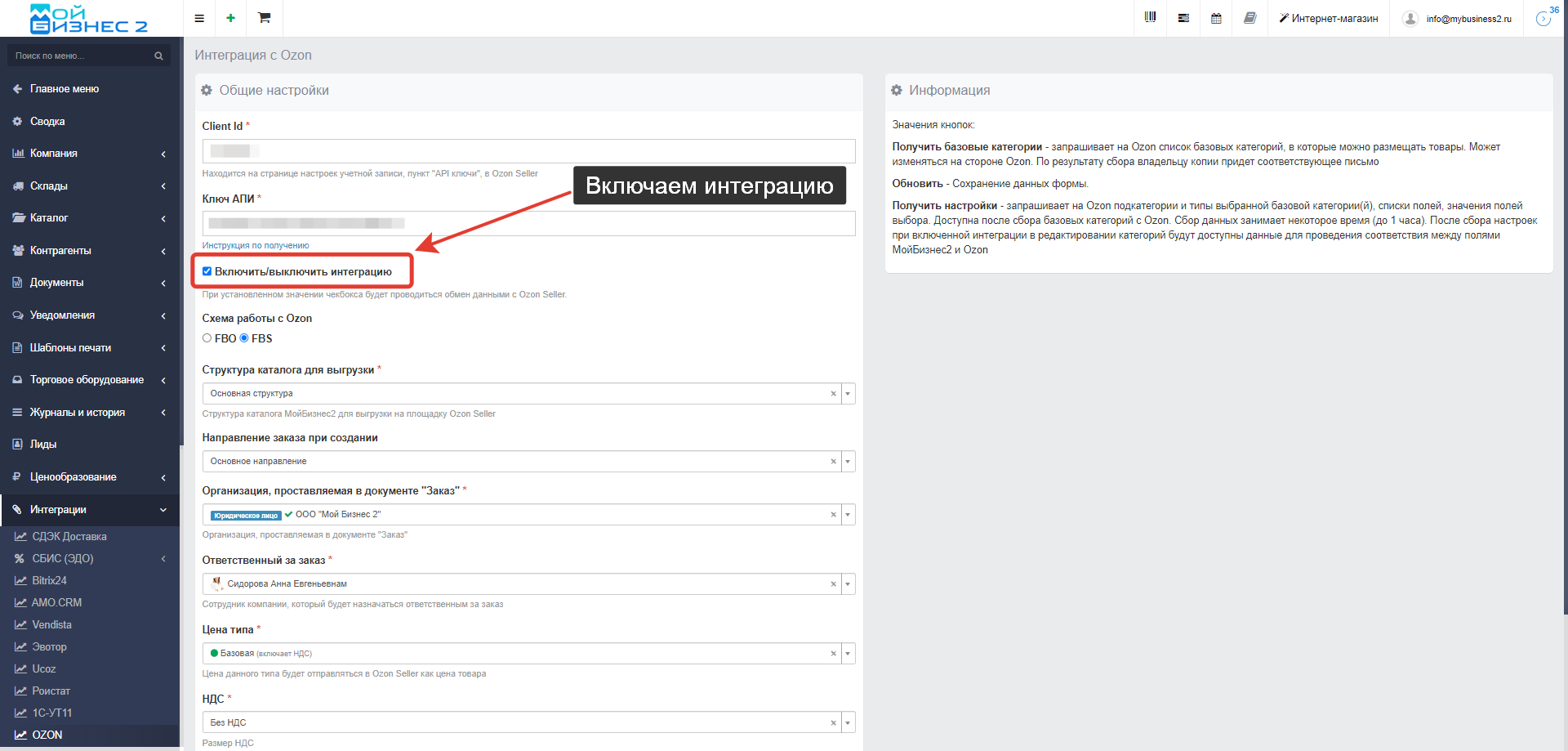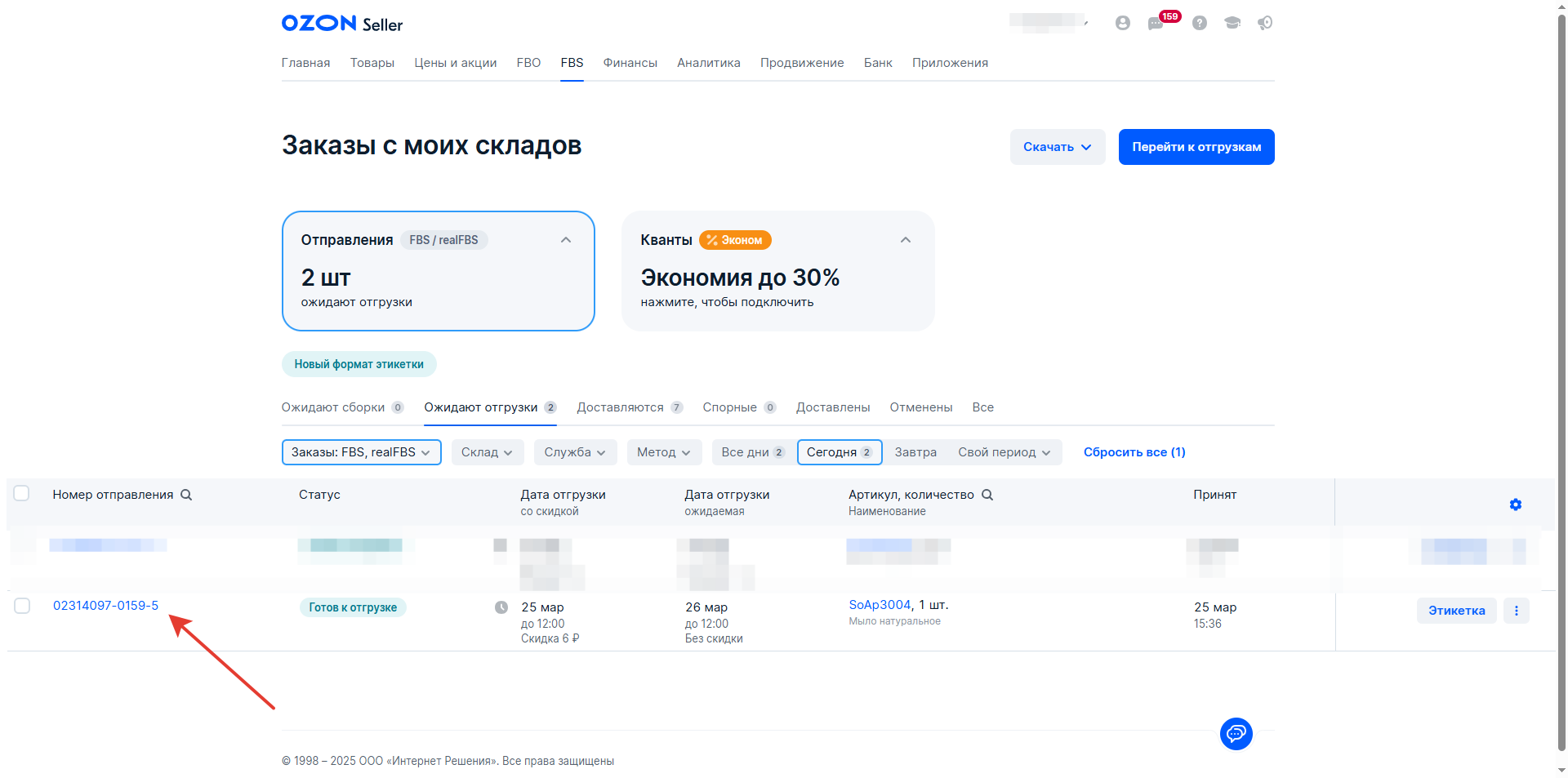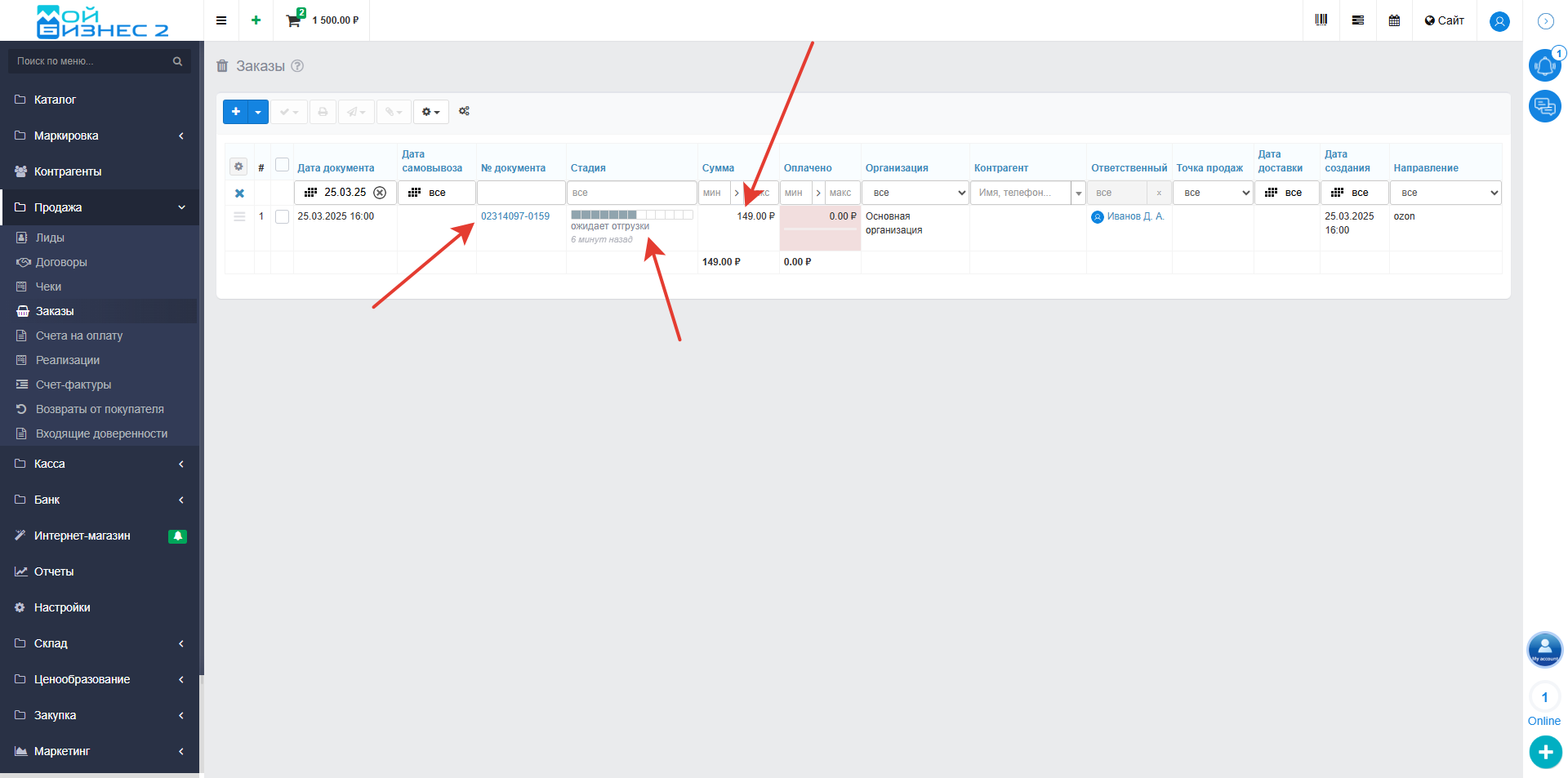Как настроить интеграцию с Ozon
В МойБизнес2 реализована интеграция с Ozon для обмена товарами, ценами, остатками, дополнительными свойствами и заказами. Товары передаются и обновляются как из МойБизнес2 в маркетплейс, так и наоборот, из маркетплейса в МойБизнес2. Синхронизация упрощает учет и позволяет избежать дублирования и других ошибок.
Оглавление
1. Переходим на страницу настройки интеграции
2. Копируем идентификатор пользователя
3. Заполняем страницу интеграции
4. Получаем базовые категории
5. Сохраняем данные формы
6. Получаем настройки
7. Включаем интеграцию
8. Соответствие категорий
9. Скачивание каталога с Ozon
10. Передача товара из МойБизнес2
10.1. Переходим в Ozon
11. Передача заказов из Ozon в МойБизнес2
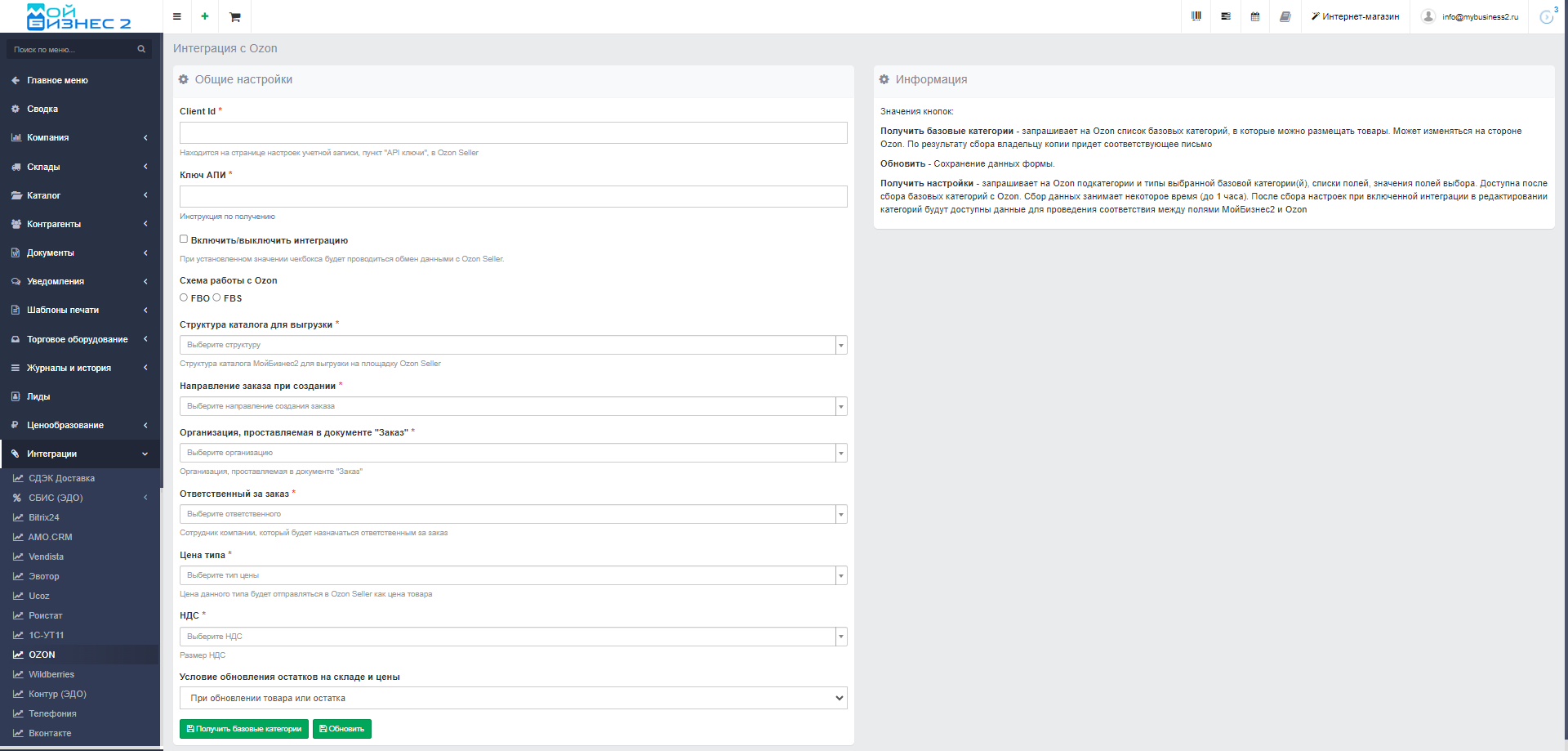 Скрин - настройка интеграции с Ozon
Скрин - настройка интеграции с Ozon
1. Переходим на страницу настройки интеграции
В Основном меню нажимаем Настройки - Интеграции - Ozon.
 Скрин - переход на страницу настройки интеграции с Ozon
Скрин - переход на страницу настройки интеграции с Ozon
2. Копируем идентификатор пользователя
В личном кабинете Ozon Seller заходим в Настройки - Seller API - API ключи и копируем идентификатор пользователя и ключи API (необходим ключ с типом токена Администратор). Указываем данные для подключения — Client ID и Ключ API.
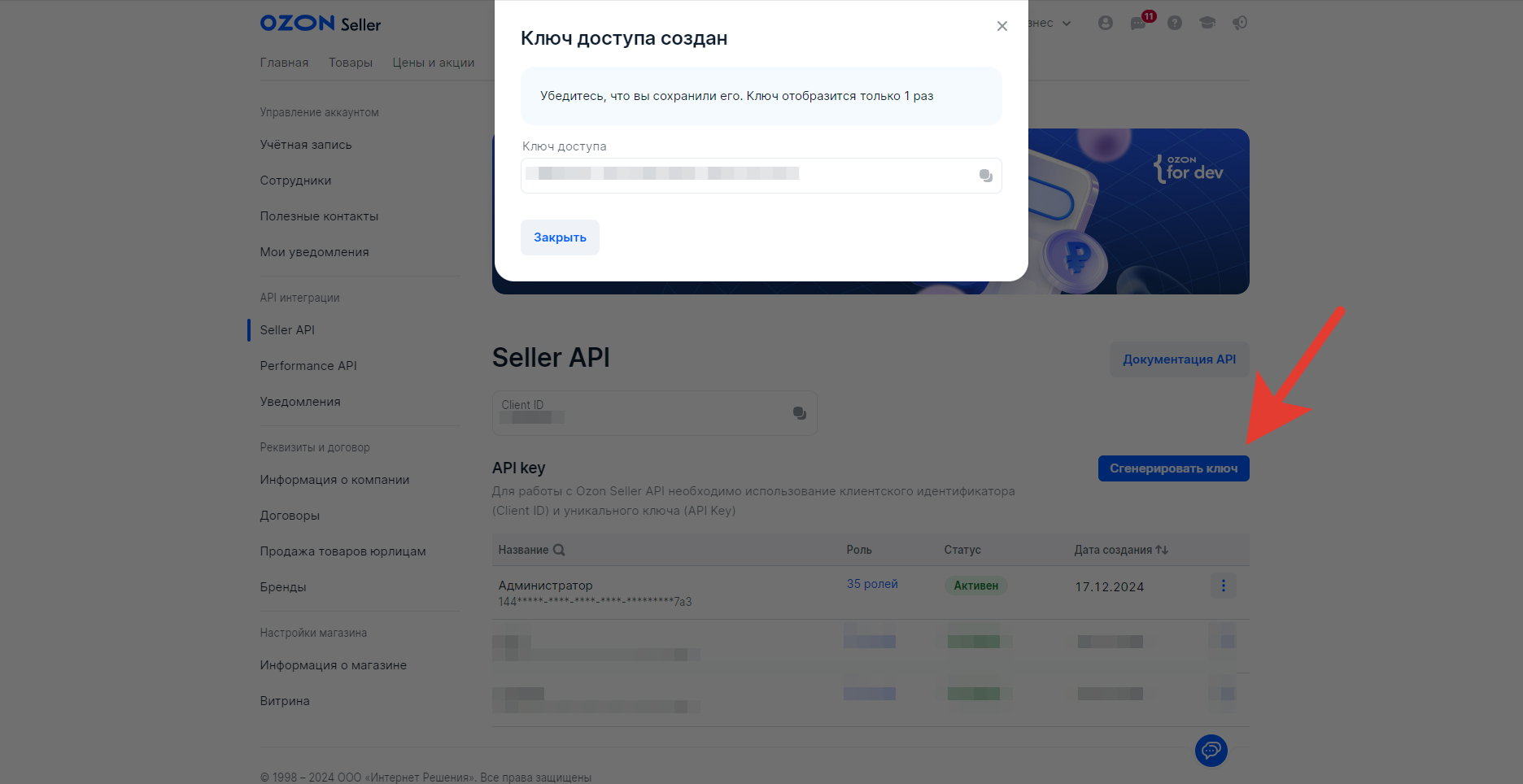 Скрин - личный кабинет Ozon Seller
Скрин - личный кабинет Ozon Seller
3. Заполняем страницу интеграции
Скопированный Идентификатор пользователя и Ключ API (Инструкция по получению) вставляем на страницу интеграции в МойБизнес2. Затем заполняем следующие поля:
- Схема работы с Ozon - (выбираем одну из схем - FBO или FBS, в чем отличие: (FBO (fulfilment by operator)-схема, которая предполагает хранение товаров на складе Ozon, а также организацию доставки силами маркетплейса. FBS (fulfilment by seller) - схема, при которой продавец обязан хранить товары на своем или арендованном складе, своими силами осуществлять доставку.)
- Структура каталога для выгрузки* - (выбираем структуру для выгрузки, например - ОЗОН)
- Направление заказа при создании - (выбираем направление заказа при создании, например - Основное направление)
- Организация, проставляемая в документе "Заказ"* - (выбираем организацию, проставляемую в документе "Заказ", например - "ООО МойБизнес2")
- Ответственный за заказ*- (выбираем сотрудника компании, который будет назначаться ответственным за заказ)
- Цена типа* - (выбираем тип цены, выбранный тип цены будет отправляться в Ozon Seller как цена товара)
- НДС* - (выбираем размер НДС: Без ДНС, 10%, 18%, 20%
- Частота обновления остатков на складе и цены - (выбираем условия, при которых будет происходить обновление остатков на складе и цены: при обновлении товара или остатка, каждый час, каждые 3 часа, 2 раза в день)
- Частота получения списка отправлений (при работе по схеме FBO) - (выбираем условия, при которых будет происходить получение списка отправлений при работе по схеме FBO: каждый час, каждые 3 часа, 2 раза в день).
- Брэнды, с которыми работает организация - вводим список брэндов, с которыми работает наша организация (иначе, в карточке товара не будет указан бренд)
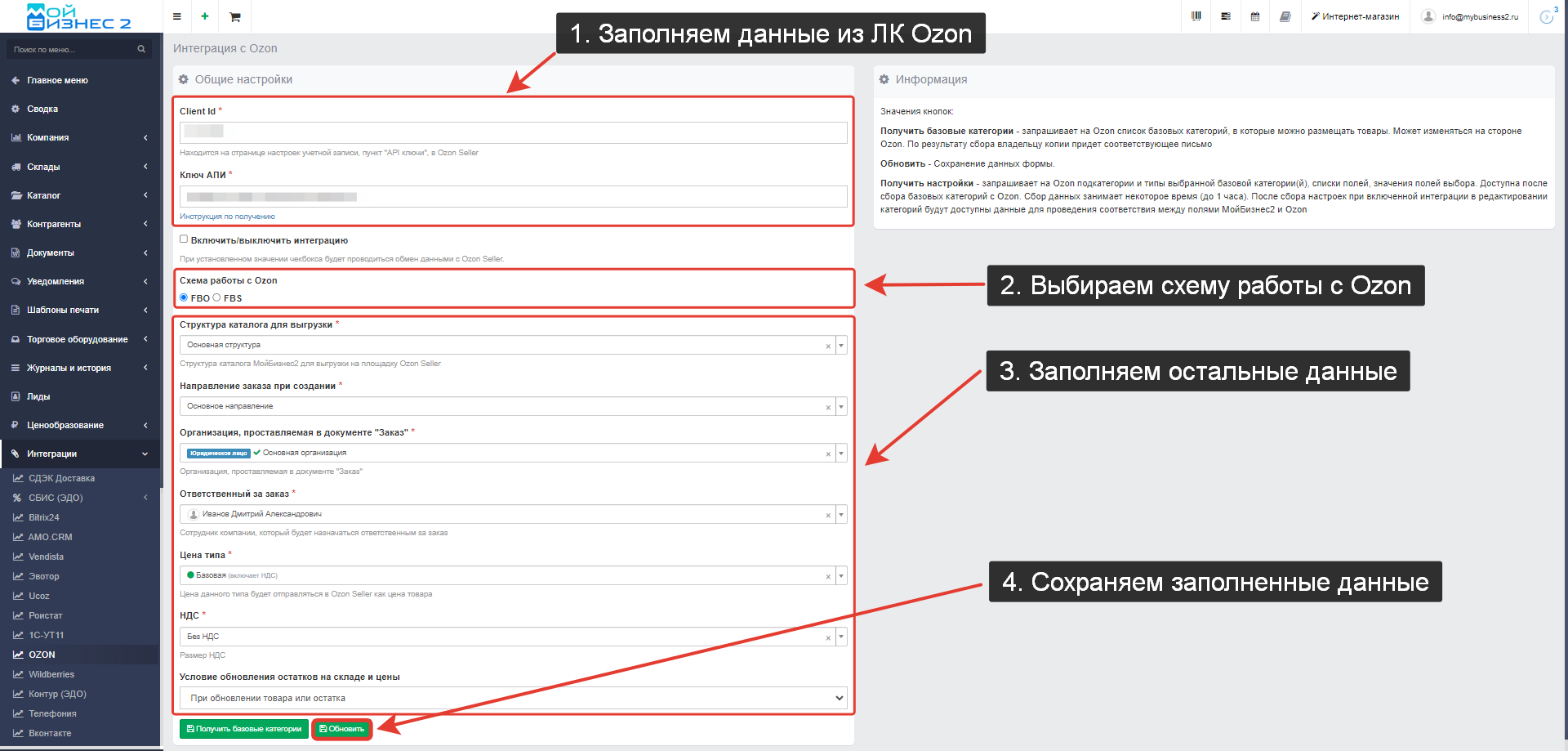 Скрин - заполненная страница интеграции
Скрин - заполненная страница интеграции
4. Получаем базовые категории
После заполнения всех данных, переходим к получению базовых категорий и нажимаем на соответствующую кнопку - "Получить базовые категории". Данная функция отправляет запрос на Ozon для получения списка базовых категорий, в которых возможно размещение товаров. Обратите внимание, что данная информация может изменяться со стороны Ozon. По завершении обработки запроса, владелец копии получит соответствующее уведомление по электронной почте.
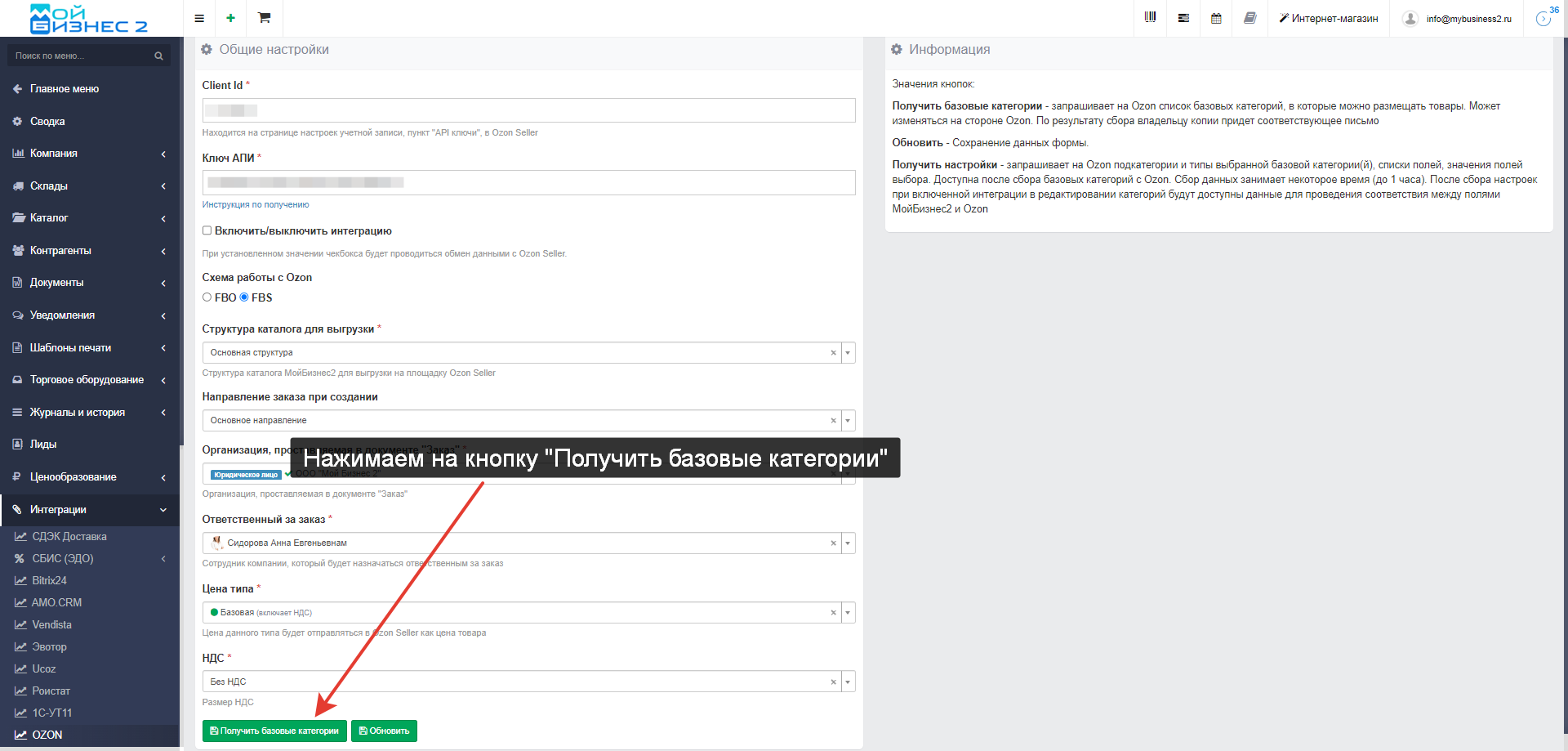 Скрин - получение базовых категорий
Скрин - получение базовых категорий
После получения базовых категорий будет доступно получение дочерних категорий для выбранных базовых категорий. Дочерние категории товаров — это подкатегории, которые относятся к более общей категории товаров.
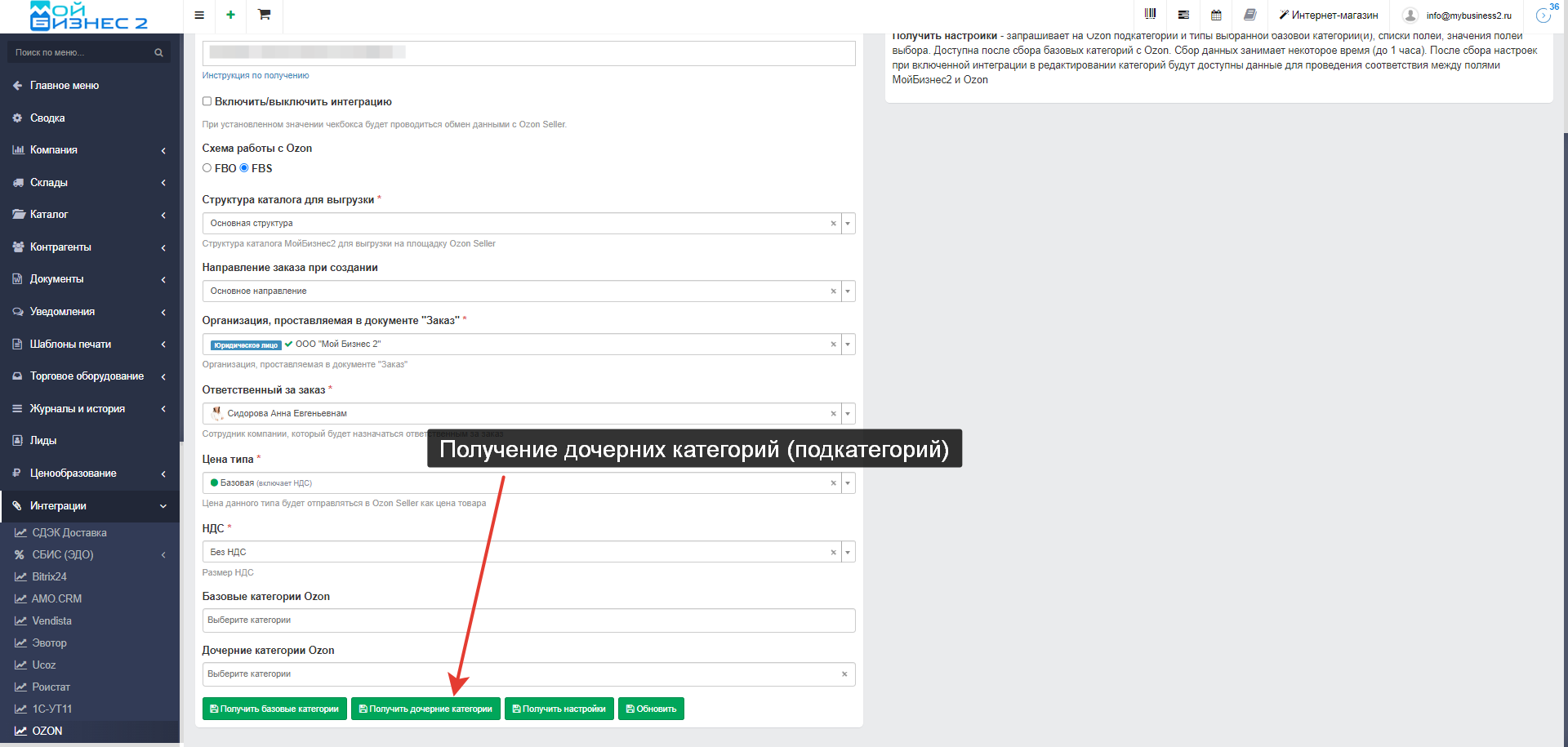 Скрин - получение дочерних категорий
Скрин - получение дочерних категорий
5. Сохраняем данные формы
После любых изменений для сохранения данных формы нажимаем на кнопку "Обновить":
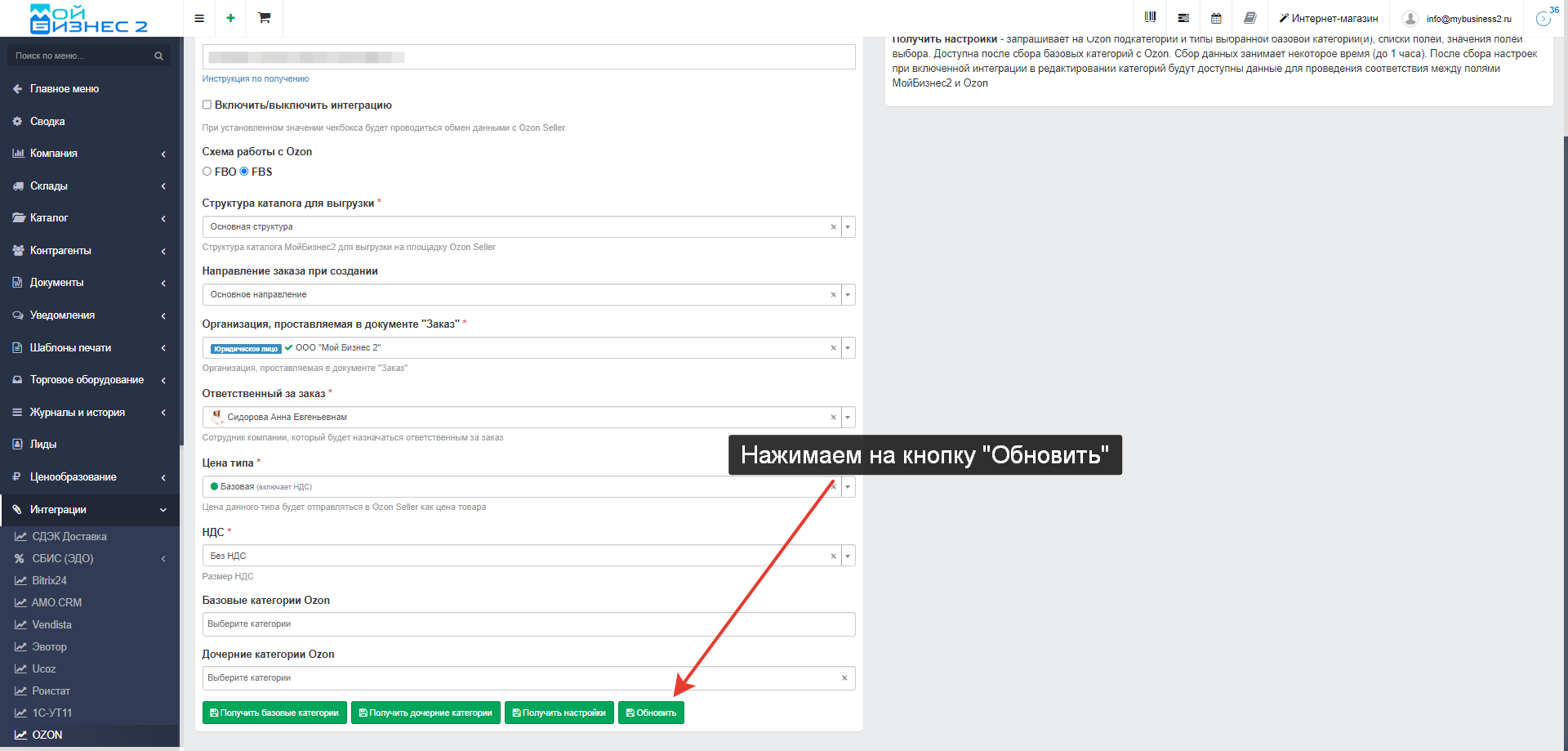 Скрин - сохранение данных формы
Скрин - сохранение данных формы
6. Получаем настройки
После заполнения всех данных, получения базовых и дочерних категорий, нам становится доступна кнопка "Получить настройки". Эта функция запрашивает на Ozon подкатегории и типы выбранной базовой категории(й), а также предоставляет списки полей и значений для выбора. Функция становится доступной после завершения сбора базовых категорий с Ozon, что может занять до одного часа. После завершения сборки данных и при включенной интеграции, данные станут доступны в режиме редактирования категорий, что позволит проводить соответствие между полями "МойБизнес2" и Ozon.
7. Включаем интеграцию
Далее, следующий этап настройки интеграции - это включение интеграции.
8. Соответствие категорий
Далее, необходимо перейти в редактирование категории и выбрать, какой категории Ozon соответствует эта категория. Данная функция работает только если интеграция с Ozon включена. В карточке товара в блоке дополнительных полей появляется информация о настройках для категории Ozon с названием этой самой категории. Важно список дополнительных полей выбрать именно тот, который называется как сопоставленная категория, иначе данные не будут переданы.
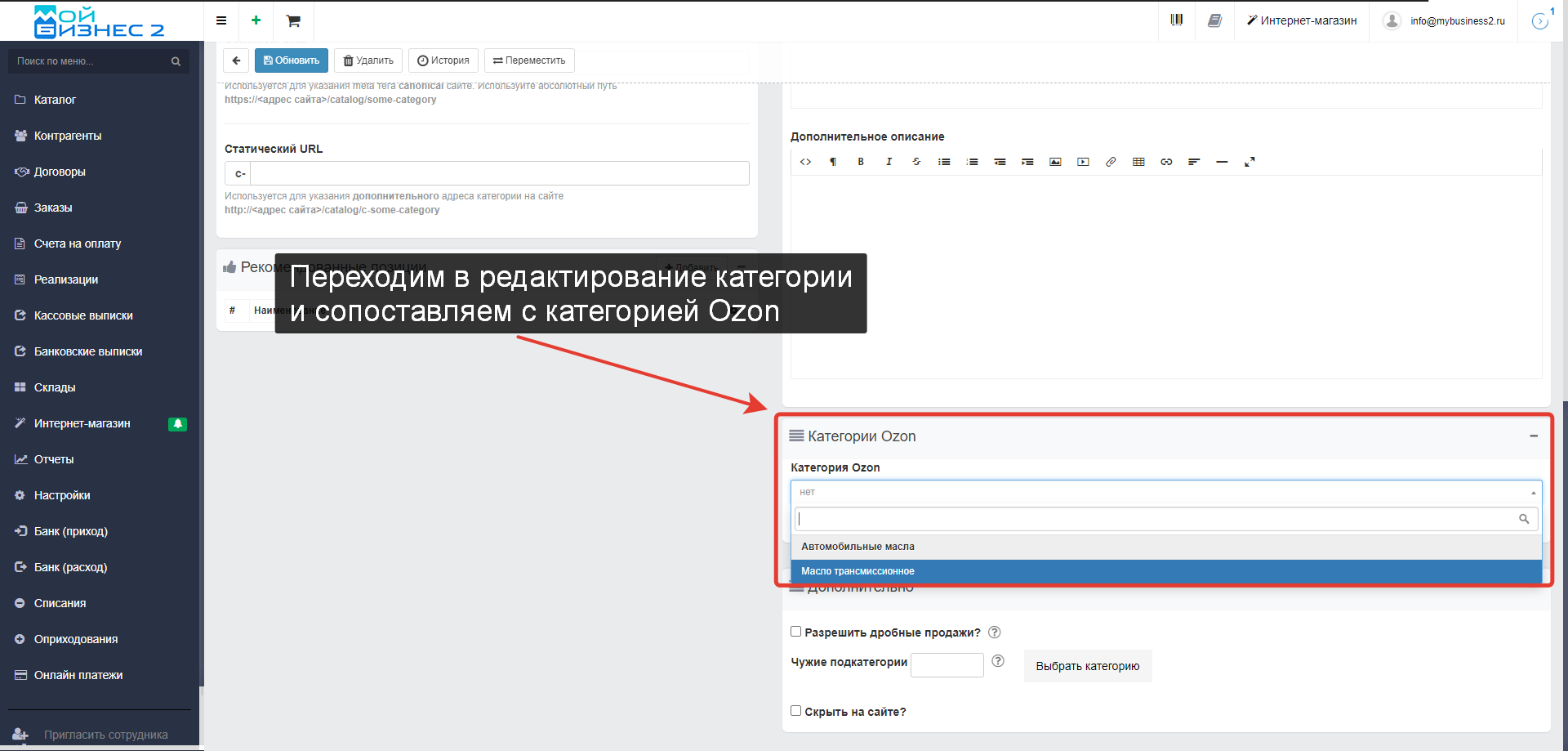 Скрин - соответствие категории МойБизнес2 и Ozon
Скрин - соответствие категории МойБизнес2 и Ozon
9. Скачивание каталога с Ozon
В МойБизнес2 есть возможность скачать каталог с Ozon для сбора данных. С помощью данной функции каталог, который есть на аккаунте OZON, импортируется в МойБизнес2 с проверкой по артикулу.
1) Создали товар в Ozon, заполнили все поля
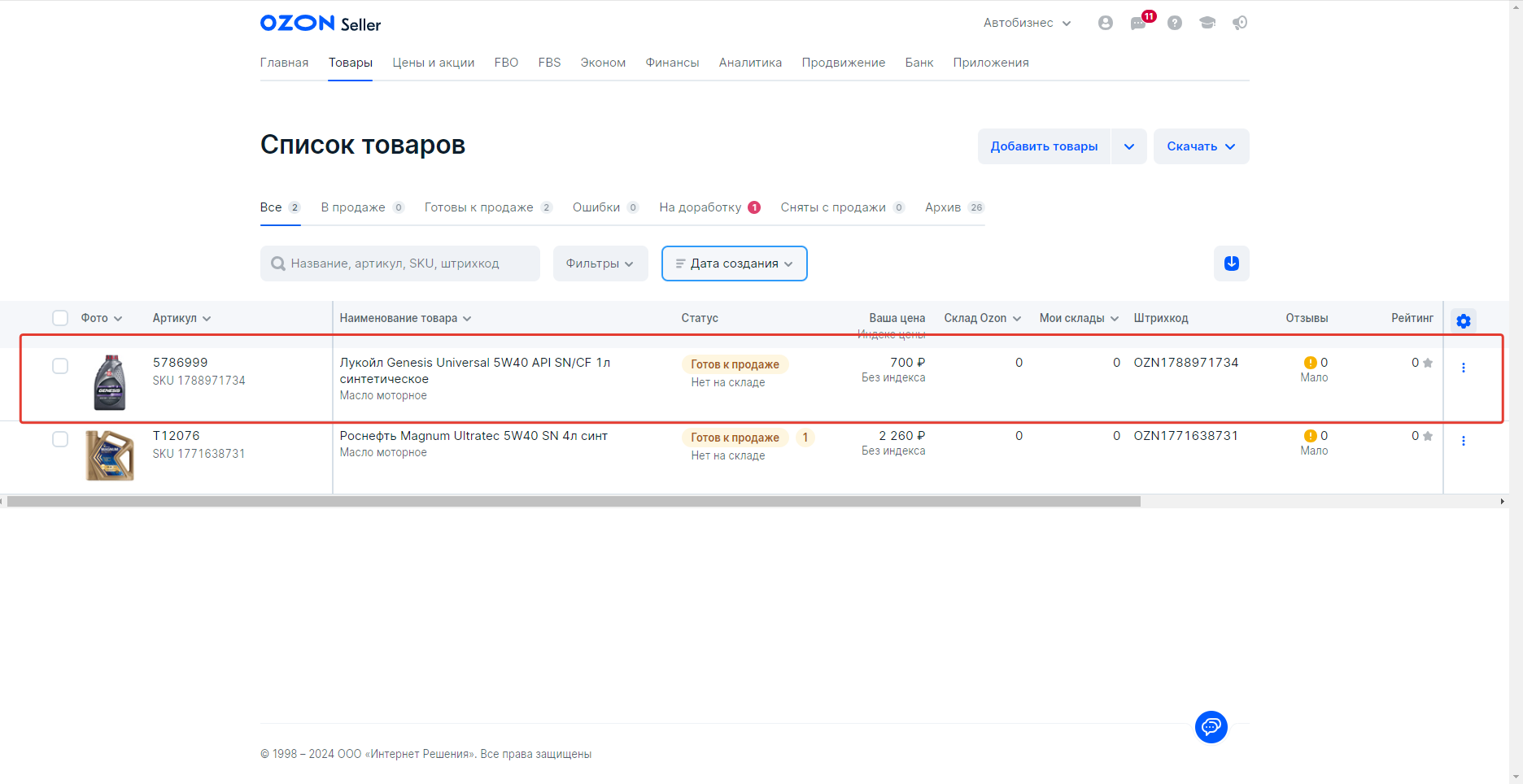 Скрин - создание карточки товара в Ozon
Скрин - создание карточки товара в Ozon
2) Переходим в интеграцию и нажимаем на кнопку "Скачать каталог с Ozon"
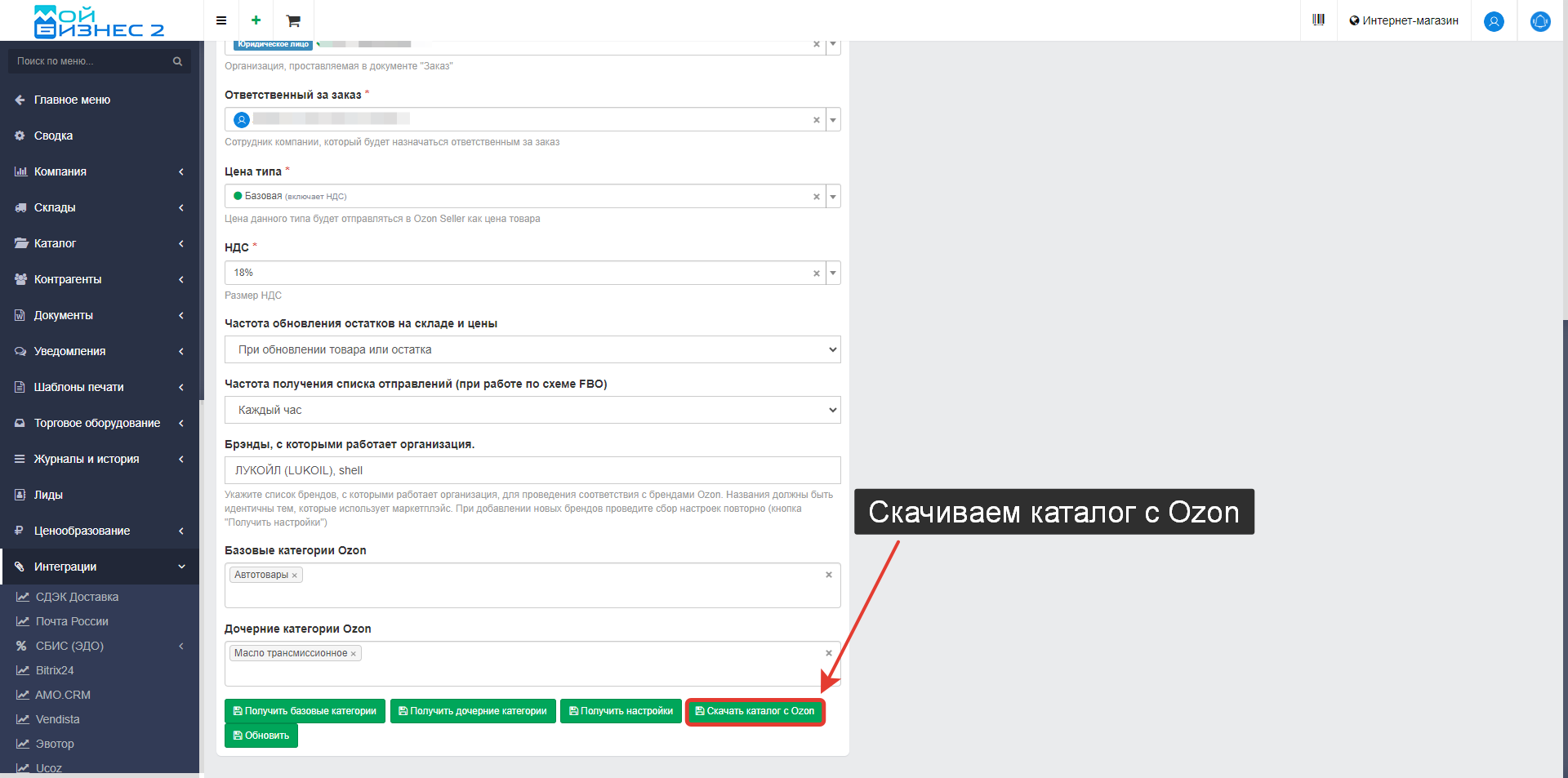 Скрин - скачивание каталога с Ozon
Скрин - скачивание каталога с Ozon
3) Товар отобразился в программе:
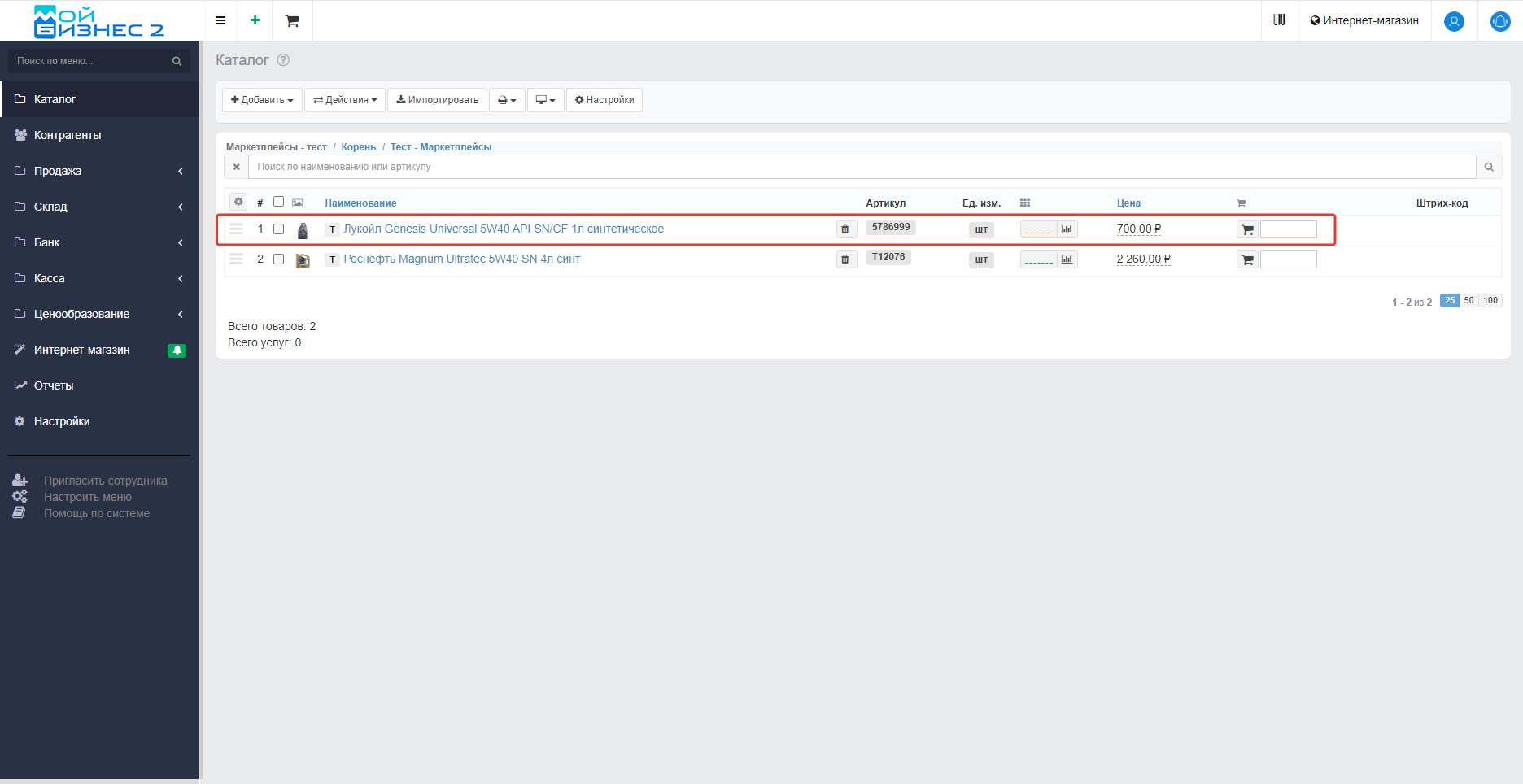 Скрин - отображение товара в программе
Скрин - отображение товара в программе
10. Передача товара из МойБизнес2
Для примера, попробуем передать товар из МойБизнес2 в Ozon. Для этого, создадим в нужной структуре товар с наименованием, артикулом, ценой и изображением. Далее, заполняем все поля в дополнительных свойствах, тип позиции выбираем тот, что указан в настройках интеграции как дочерняя категория.
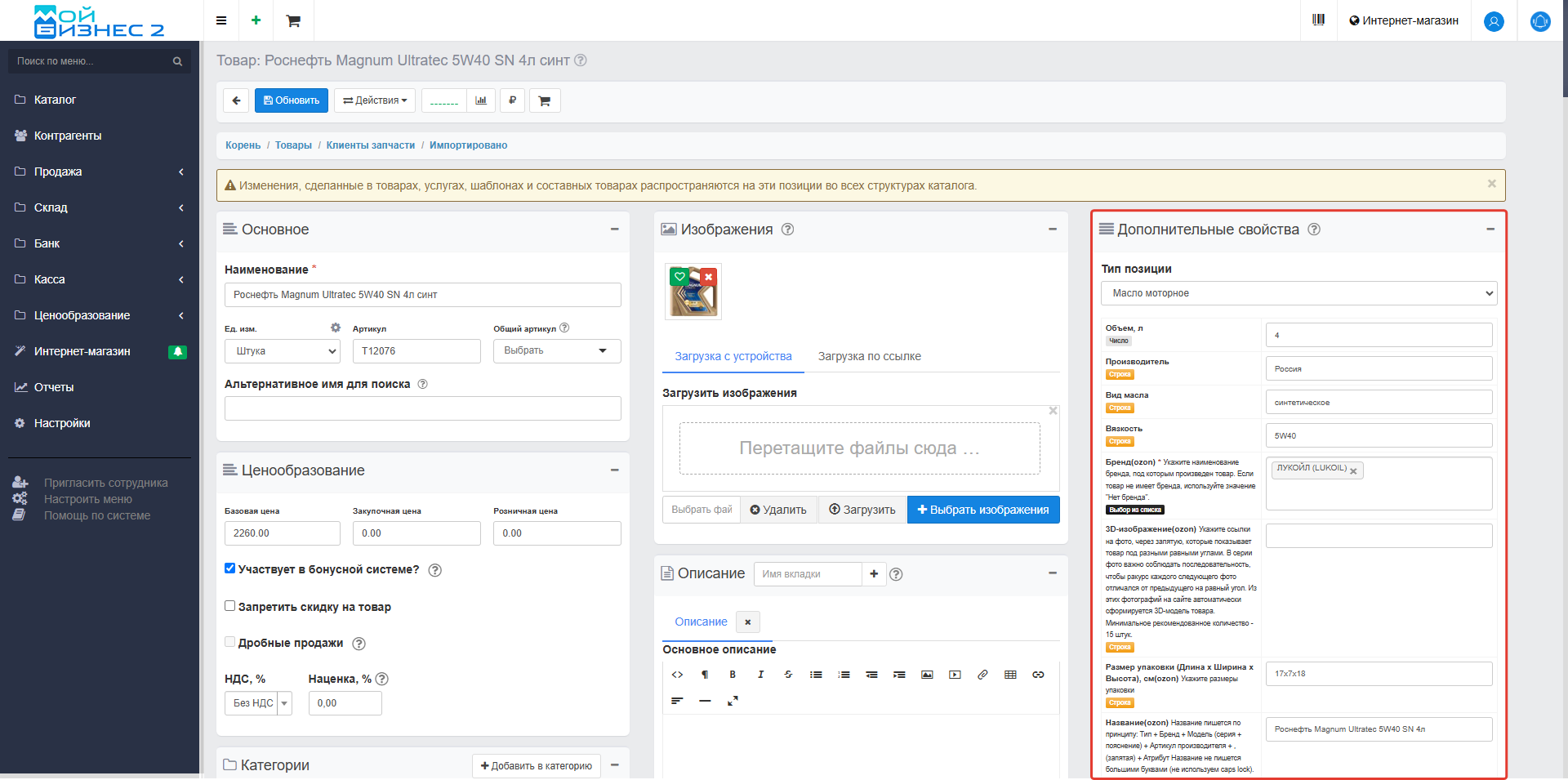 Скрин - заполнение карточки в МойБизнес2 для передачи в Ozon
Скрин - заполнение карточки в МойБизнес2 для передачи в Ozon
10.1. Переходим в Ozon
После, переходим в Ozon Seller в раздел - Товары. Видим, что заполненный нами товар отобразился и готов к продаже, последним штрихом является добавление склада в Ozon и ввод остатков.
 Скрин - отображение товара в Ozon
Скрин - отображение товара в Ozon
11. Передача заказов из Ozon в МойБизнес2
Данная интеграция также обеспечивает передачу заказов из Ozon в МойБизнес2. При появлении нового заказа в Ozon Seller он автоматически отображается в журнале заказов МойБизнес2, содержа полные данные:
-
перечень товаров
-
стоимость позиций
-
текущий статус
Требование для корректной работы:
В МойБизнес2 необходимо создать направление "Ozon" с идентичными статусами заказов, как в личном кабинете Ozon.
К примеру, в Ozon поступил заказ:
В МойБизнес2 он так же отобразился в журнале заказов:
Как выглядит сам заказ:
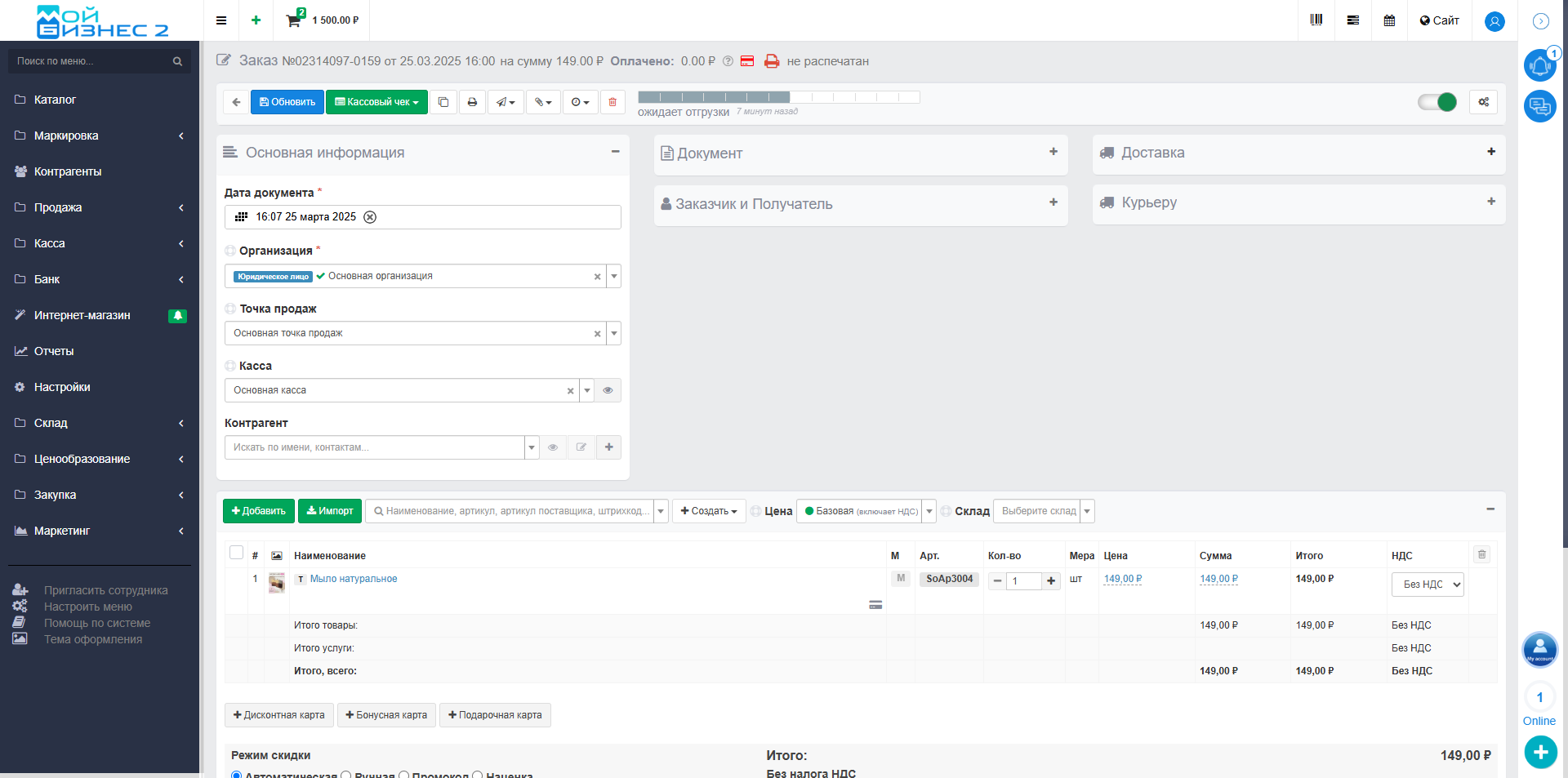 Скрин - просмотр заказа в МойБизнес2
Скрин - просмотр заказа в МойБизнес2
Вывод: таким образом, с помощью интеграции можно синхронизировать товары, цены, остатки и заказы между МойБизнес2 и магазином Ozon.
Похожие статьи
- Как настроить интеграцию с Робокасса
- Настройка интеграции с МойСклад
- Как подключить интеграцию с AMO CRM
- Настройка интеграции с Roistat
- Как настроить интеграцию с Битрикс24
- Как настроить интеграцию с 1С Управление Торговлей 11
- Как настроить интеграцию с ЭДО СБИС
- Интеграция с Яндекс.Маркет
- Интеграция с CloudPayments
- Интеграция с Vendista
- Интеграция с Tilda
- Интеграция со CDEK Pay
- Интеграция со CDEK Доставка