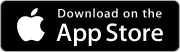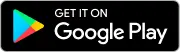Стадии в документах и журналах
В МойБизнес2 есть возможность создать свои стадии для документов. Стадии имеют 4 системных типа - начальная, промежуточная, финальная успешная, финальная провальная.
Оглавление
1. Основные стадии
2. Стадии в документах
3. Особенности стадий в документе "Счет на оплату"
1. Основы стадий
Скрин - стадии в журнале документов
Скрин - стадии внутри документа
1.1. Понятие стадий
Стадии — это этапы, которые проходит документ в процессе работы над ним. Другими словами, это статус, устанавливаемый документу автоматически системой или пользователем, в зависимости от ступени его обработки.
1.2. Системные стадии
Системные стадии — это обязательная стадия, которая предустановлена в программе. Её нельзя удалить, но можно изменить наименование и цвет отображения стадии.
В МойБизнес2 есть 4 системных типа стадий любого документа:
-
Начальная (по умолчанию в документах фигурирует как “черновик”, “новый” и т.д.);
-
Промежуточная (“на подписании”, “в обработке” и т.д.);
-
Финальная успешная (“выполнен”, “подписан” и т.д.);
-
Финальная провальная (“не выполнен”, “не подписан” и т.д.).
Скрин - пример системных стадий
2. Стадии в документах
2.1. Документы, в которых реализованы стадии
Стадии имеются в следующих документах МойБизнес2:
-
Документы продажи (Заказ, Счёт на оплату, Реализаци, Чек, Возврат покупателя, Счёт-фактура исх.);
-
Документы банка (Приход банк, Расход банк);
-
Документы кассы (Приход касса, Расход касса);
-
Документы склада (Перемещение, Инвентаризация, Оприходование, Списание);
-
Документы закупок (Поступление, Счёт-фактура вх., Возврат поставщику, Заявка на закупку, Счёт-заказ);
Стадии отсутствуют в документе Установка цен.
2.2. Настройка стадий
Для того, чтобы настроить стадии, необходимо зайти в один из документов, например, документ Заказа. Стоит отметить, что данная инструкция применима и к остальным документам, о которых шла речь выше.
Нажимаем в основном меню слева на "Заказы".
Скрин - раздел Заказы в основном меню
2.2.1. В открывшемся журнале нажимаем на кнопку настроек в виде шестерёнок
Скрин - нажатие настроек в журнале
В некоторых документах кнопка реализована в правом верхнем углу, например, Договоры, Реализации и пр.
Скрин - кнопка настроек в документах
2.2.2. Из выпадающего списка выбираем Настройки и нажимаем на них
Скрин - выпадающий список настроек журнала
Кроме того, попасть в окно настроек стадий можно другими способами.
Находясь внутри документ, нажимаем на кнопку Настройки.
Скрин - открытие окна настроек из документа
Документы Кассовые и Банковские выписки не содержат кнопки Настроек.
Скрин - раздел Кассовые и Банковские выписки
В таком случае, чтобы попасть в настройки нажимаем на кнопку Настройки в основном меню слева.
Скрин - раздел Настройки в основном меню
Нажимаем на кнопку "Документы" в основном меню и в открывшемся списке выбираем раздел документов, который необходим.
Скрин - выбор раздела документов в настройках
В появившемся списке выбираем необходимый документ.
Скрин - выбор документа в настройках
2.2.3. Открывается новая вкладка с настройками журнала Заказов, в которой необходимо нажать на кнопку "Стадии"
Скрин - выбор статусов в новой вкладке настроек
2.2.4. Открывается окно настроек стадий
Буквой “S” указаны системные стадии, удаление которых запрещено системой
Скрин - системные стадии в настройках
2.2.5. Любую стадию, системные не являются исключением, можно переименовать
Нажимаем на наименование стадии
2.2.6. В поле названия вносим новое и нажимаем на кнопку галочки для подтверждения
Скрин - подтверждение нового названия стадии
2.2.7. Для добавления новой стадии нажимаем на кнопку Добавить в том типе стадий, где это необходимо
Скрин - добавление новой стадии
2.2.8. Появляется новая стадия, которую можно переименовать и удалить с помощью кнопки рядом
Скрин - новая созданная стадия
2.2.9. Можно изменить цвет отображаемой стадии. Для этого нажимаем на поле с идентификатором цвета
Скрин - изменение цвета стадии
2.2.10. В открывшемся окне выбираем цвет
2.3. Иконки для интерфейса курьера
В настройках документа Заказа имеется возможность установки функциональностей интерфейса курьера, а именно установить базовую для курьера стадию, финальную успешную и финальную провальную стадии. Подробнее о об этой функции можно ознакомиться тут.
Скрин - кнопки интерфейса курьера
3. Особенности стадий в документе Счёт на оплату
3.1. Промежуточная стадия Счёта на оплату
Документ Счёт на оплату имеет небольшие отличия от остальных документов системы.
Счет на оплату имеет промежуточную стадию “Частично оплачен”, которая устанавливается автоматически, когда сумма платёжного документа (Приход банк, Приход касса) меньше суммы счёта на оплату.
Скрин - стадия “Частично оплачен” Счёта на оплату
3.2. Финальная стадия Счёта на оплату
Когда сумма платёжного документа соответствует сумме Счёта на оплату, автоматически устанавливается стадия “Оплачен”.
Скрин - финальная стадия Счёта на оплату
Вывод: таким образом, можно установить новые стадии документам системы, а также изменить существующие для удобства.
Рекомендуем ознакомиться со следующим видео:
Теория. Стадии и Воронки. Понятие. Для чего нужны. Алгоритмы создания стадий заказа