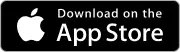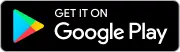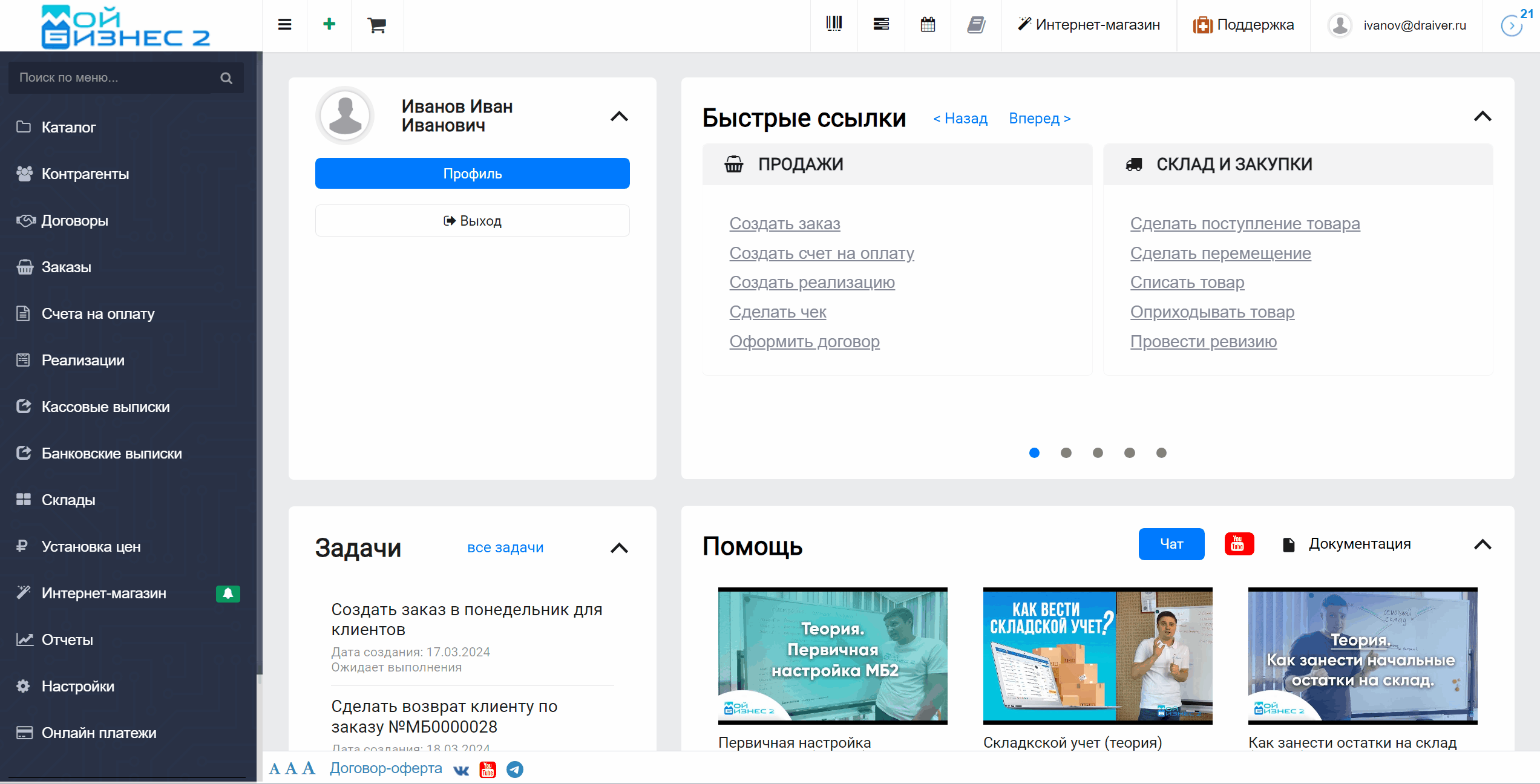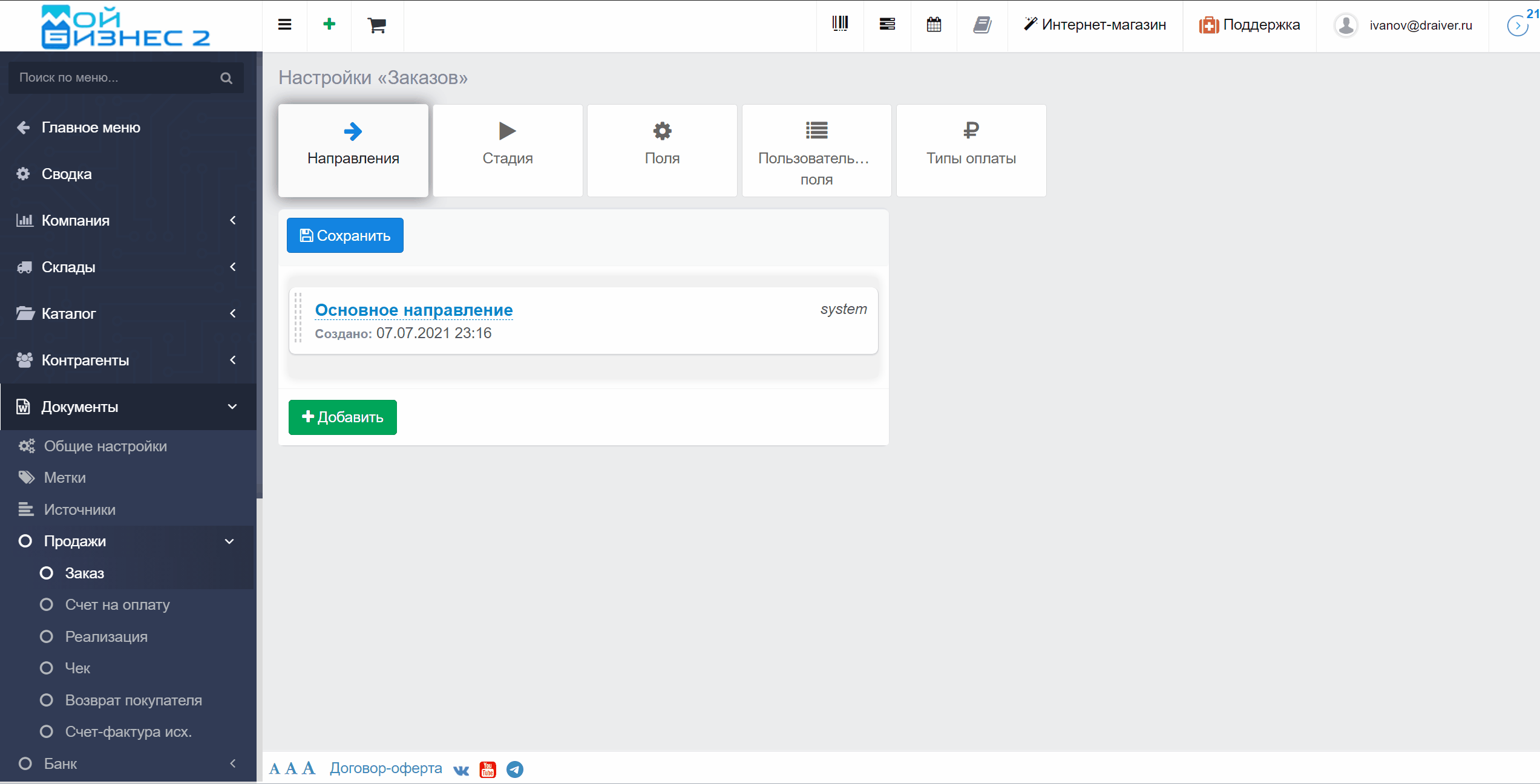Интерфейс курьера
В МойБизнес2 есть возможность использовать интерфейс курьера. Интерфейс курьера позволяет назначать водителей (курьеров) и их заказы по приоритету выполнения, а водители получают возможность легко и удобно видеть с телефона какие заказы, в каком порядке и куда нужно вести, и удобно начинать или закрывать заказы с мобильного устройства. В данной статье рассмотрим использование интерфейса курьера.
Оглавление
1. Как перейти в Интерфейс курьера
2. Создание курьерских заказов
3. Приоритет заказов и способы его установки
4. Сортировка заказов
5. Выполнение заказов курьером
6. Настройка заказов
7. Возвращение в базовый интерфейс
8. Работа с заказами без приоритета
9. Отправка ссылки на оплату в интерфейсе курьера
9.1. Настройка аккаунтов платежной системы
1. Как перейти в Интерфейс курьера
1.1. Переходим в раздел “Заказы”
Скрин - раздел Заказы в боковом меню
1.2. Нажимаем на кнопки "Настройка таблицы" - "Интерфейс курьера"
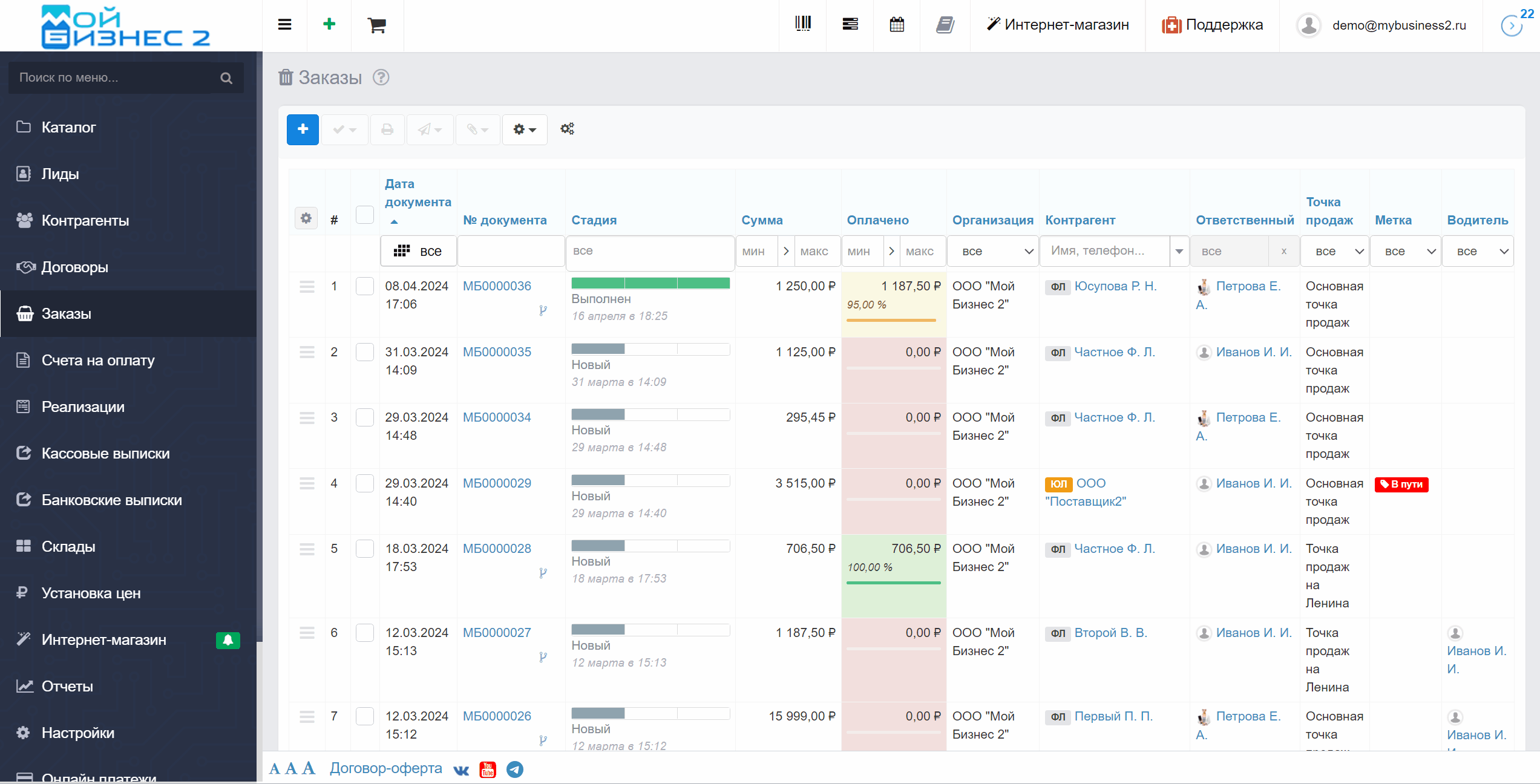 Скрин - иконка “Интерфейс курьера” в разделе Заказы
Скрин - иконка “Интерфейс курьера” в разделе Заказы
1.3. Открывается окно с курьерскими заказами, которые ожидают выполнения
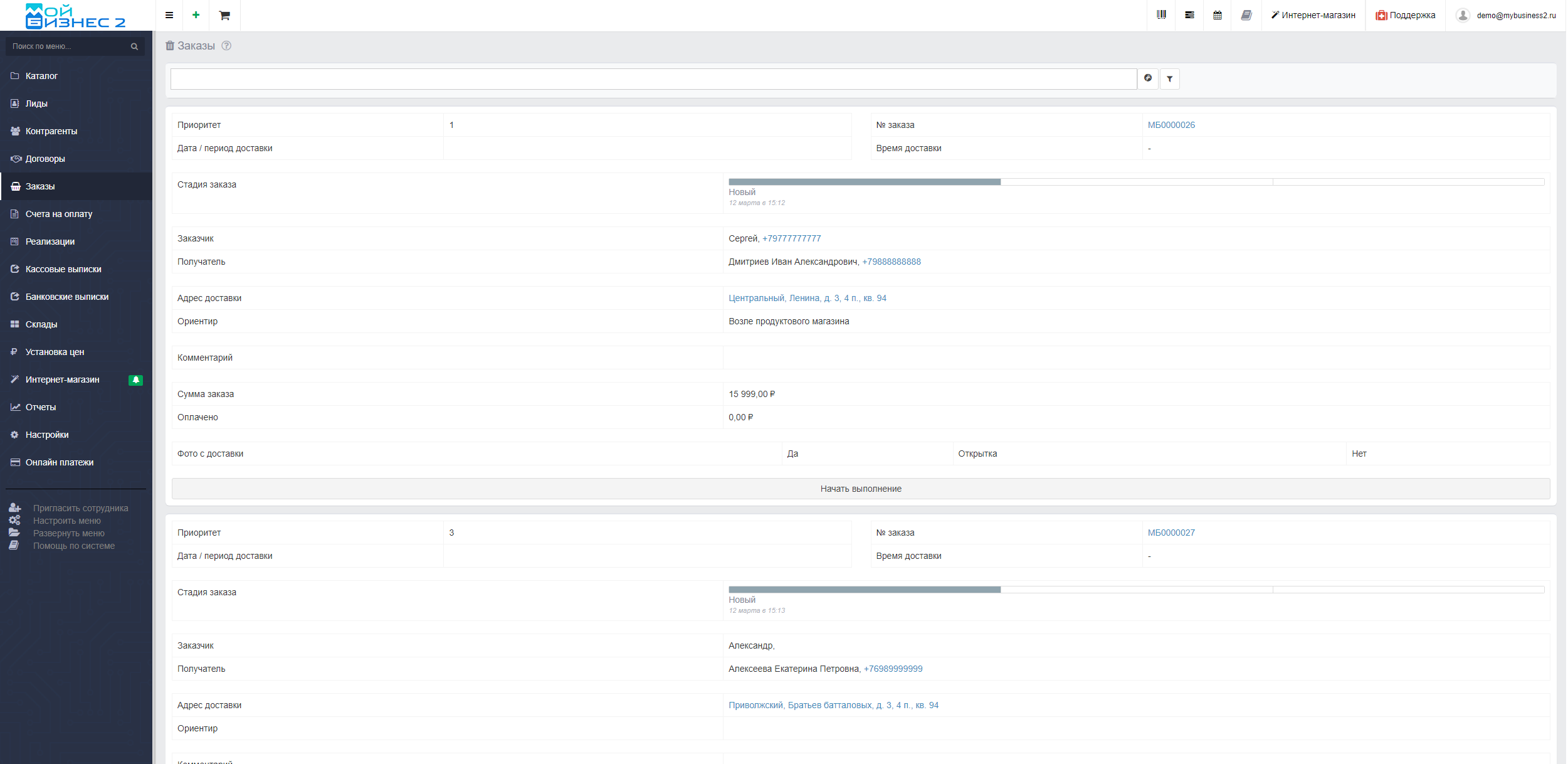 Скрин - интерфейс курьера с ПК
Скрин - интерфейс курьера с ПК
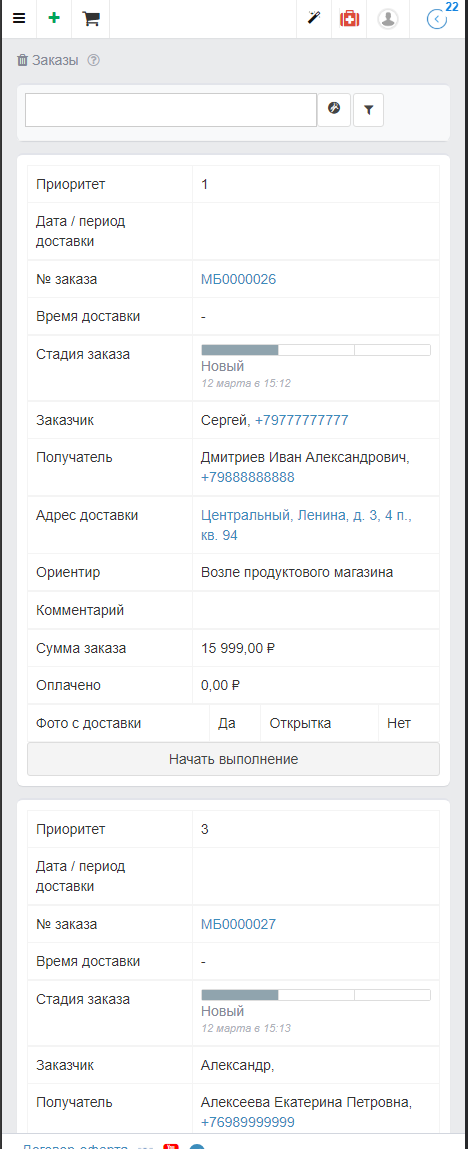
Скрин - интерфейс курьера с мобильного
2. Создание курьерских заказов
Курьерские заказы-это стандартные заказы, которые присвоены курьеру. Для того, чтобы заказ отображался курьеру, логисту необходимо установить водителя при создании заказа.Так же логист указывает дату доставки и приоритет.
2.1. Переходим на страницу создания заказа и заполняем карточку
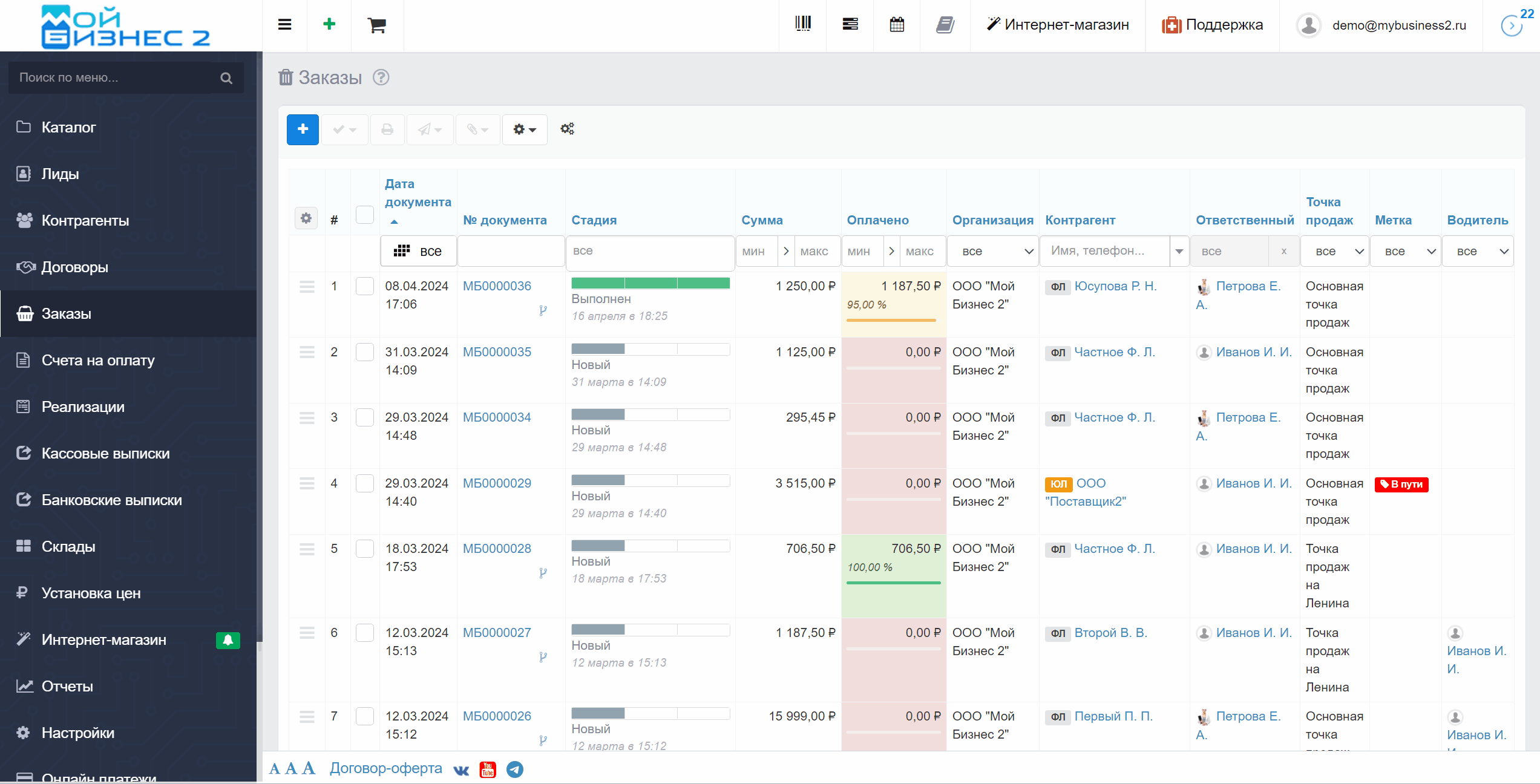 Скрин - создание нового заказа
Скрин - создание нового заказа
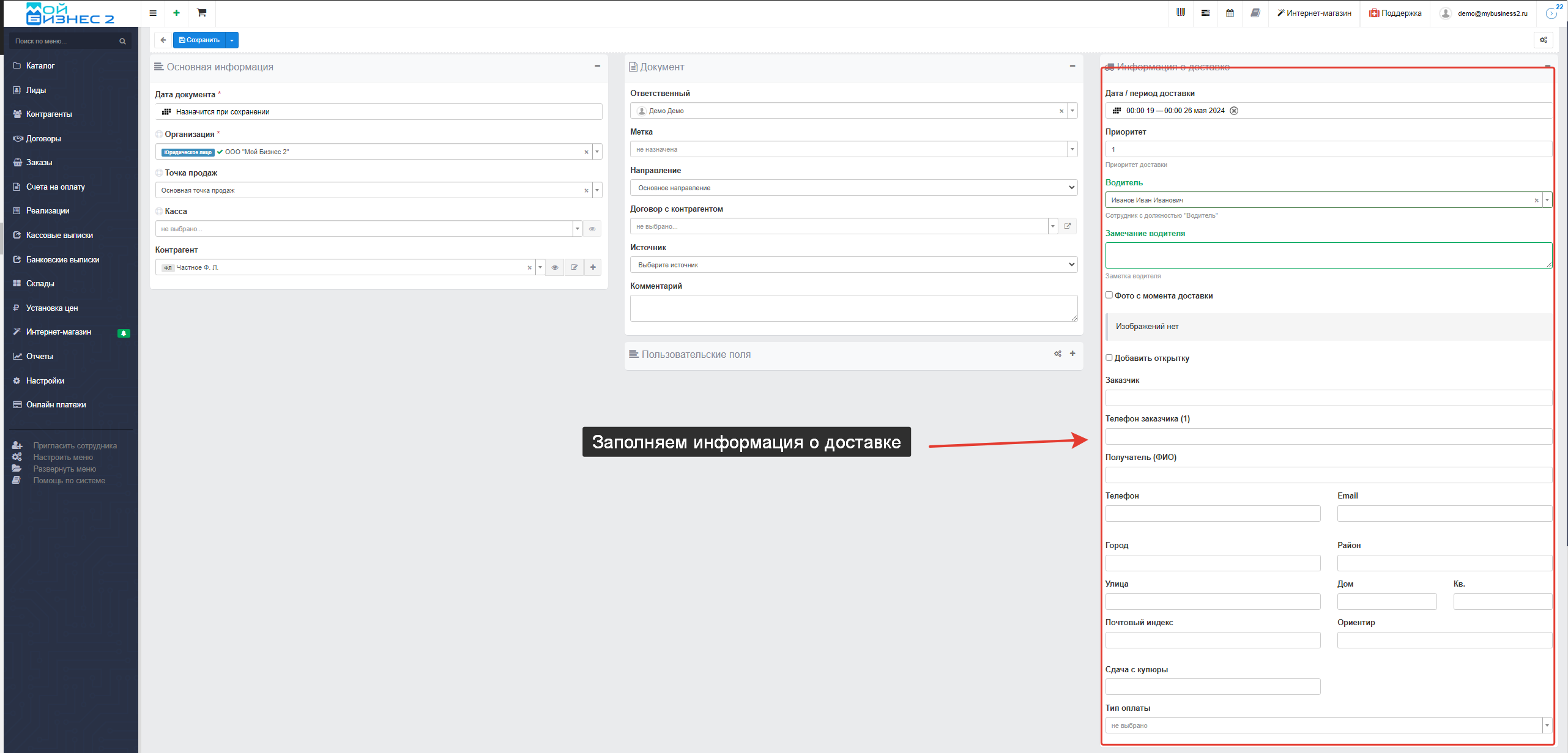 Скрин - заполнение блока доставки в заказе
Скрин - заполнение блока доставки в заказе
Важно! Назначить водителя на заказ можно непосредственно в журнале заказов. Для этого выделите нужный заказ и нажмите кнопку "Назначить водителя". В списке для выбора отображаются только активные водители (те, которые не уволены).
Также в журнале заказов реализовано разделение водителей на две категории:
- Активные (доступны для назначения на новые заказы);
- Уволенные (неактивные, но сохраняются в системе для истории).
Это разделение позволяет не только назначать текущие заказы, но и просматривать историю выполненных заказов по уволенным водителям.
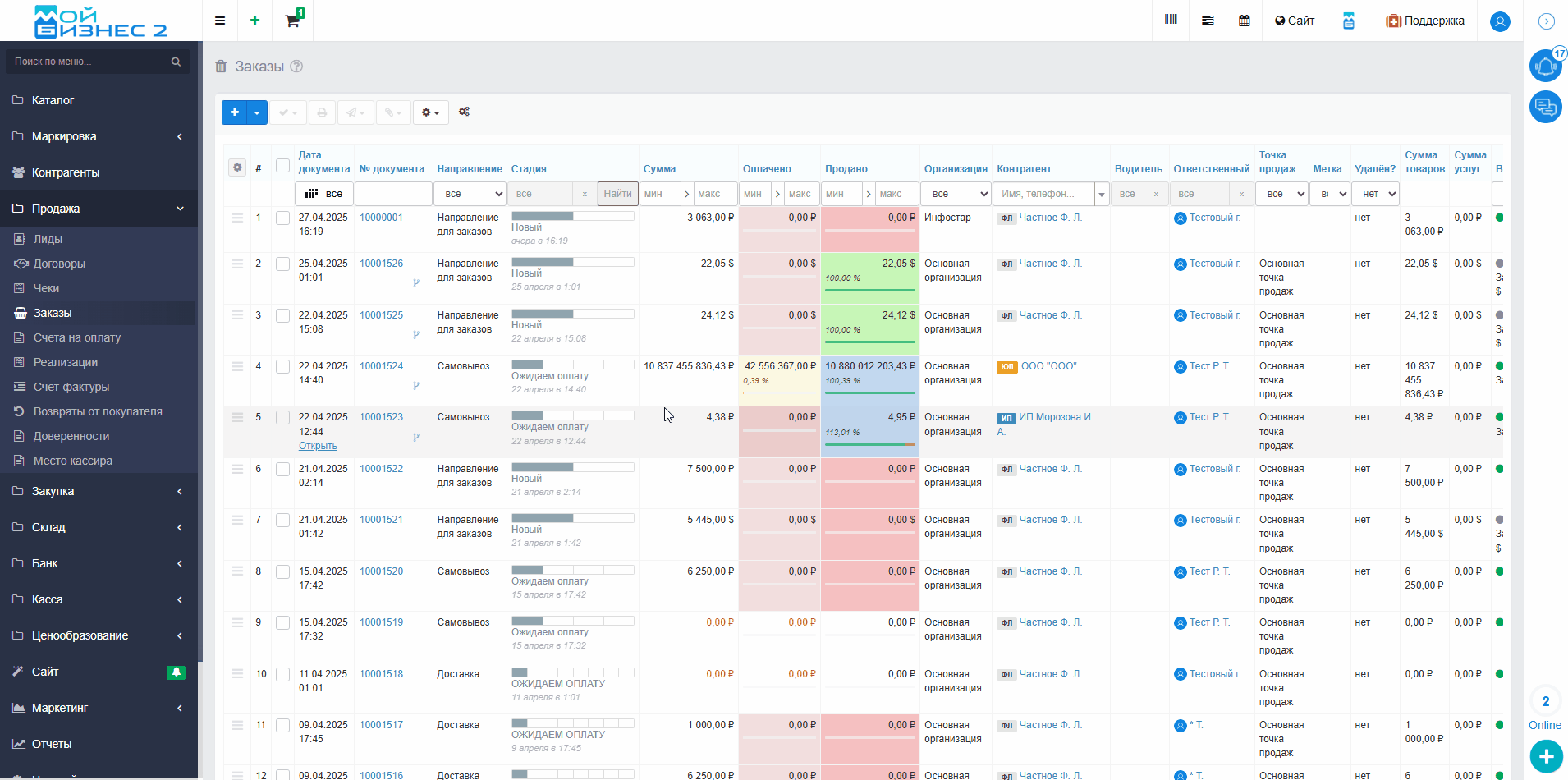 Скрин - назначение водителя и фильтр "Водитель"
Скрин - назначение водителя и фильтр "Водитель"
2.2. Чек-бокс “Фото с момента доставки”
При установке чек-бокса “Фото с момента доставки” курьер не сможет завершить заказ, пока не прикрепит фото с момента доставки (при завершении заказа курьером, логист может увидеть его на странице редактирования заказа).
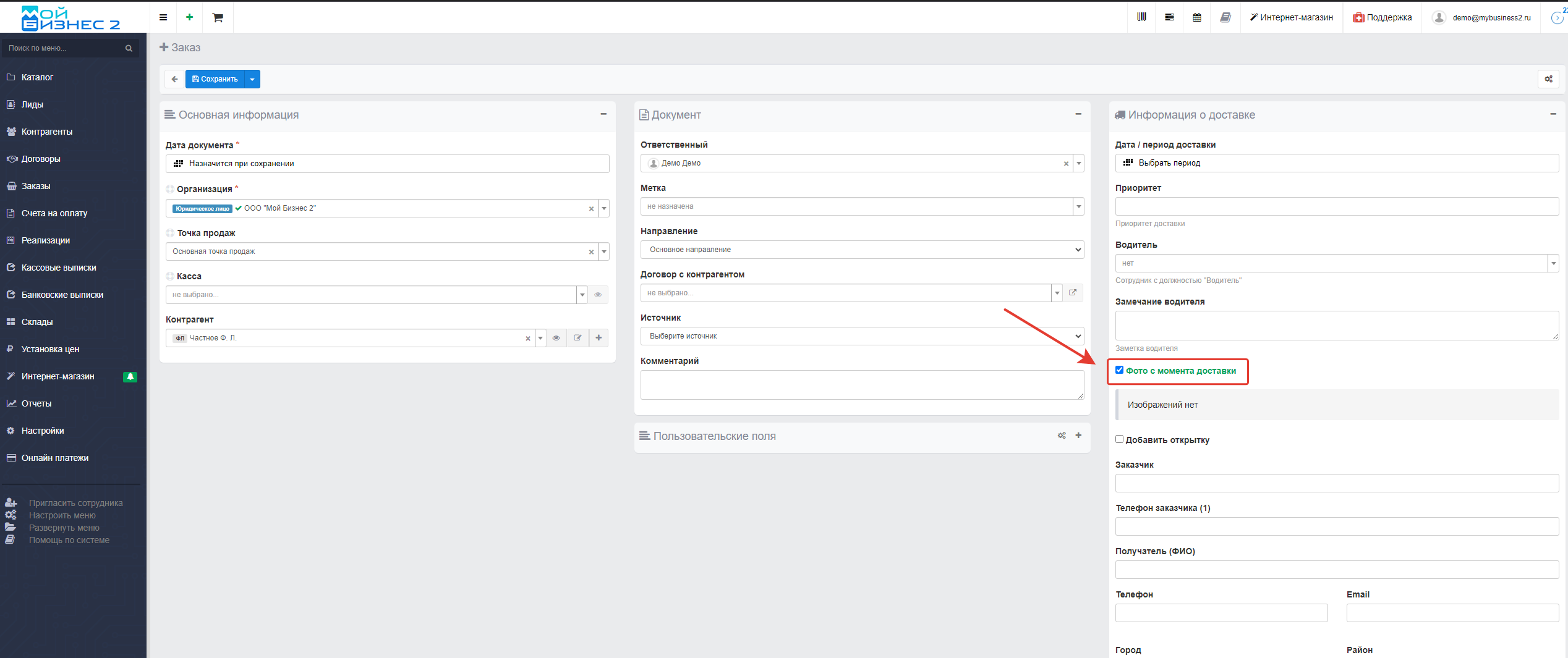 Скрин - чек-бокс "Фото с момента доставки"
Скрин - чек-бокс "Фото с момента доставки"
2.3. Замечание для водителя
В поле “Замечание водителя” будет отображаться текст, который ввёл водитель при завершении заказа.
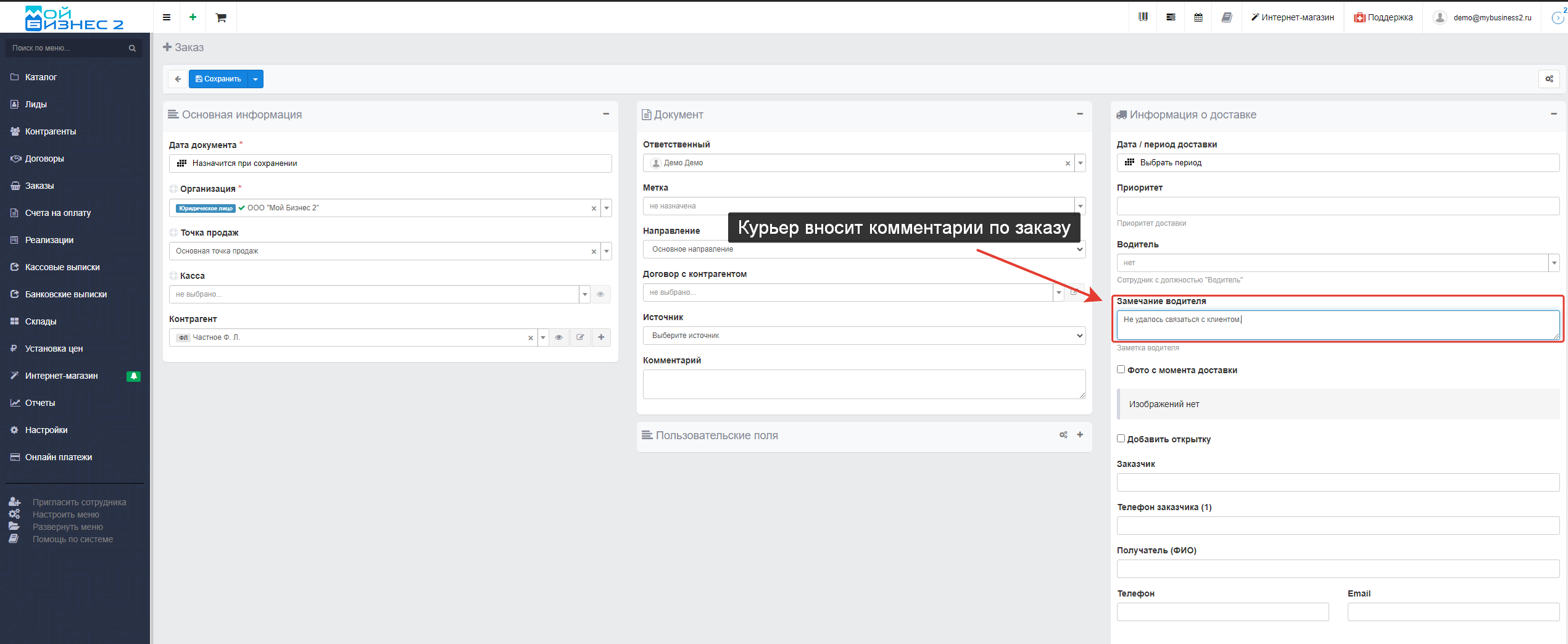 Скрин - поле "Замечение водителя" в заказе
Скрин - поле "Замечение водителя" в заказе
2.4. Чек-бокс “Добавить открытку”
Также с помощью чек-бокса “Добавить открытку” можно дополнить заказ открыткой
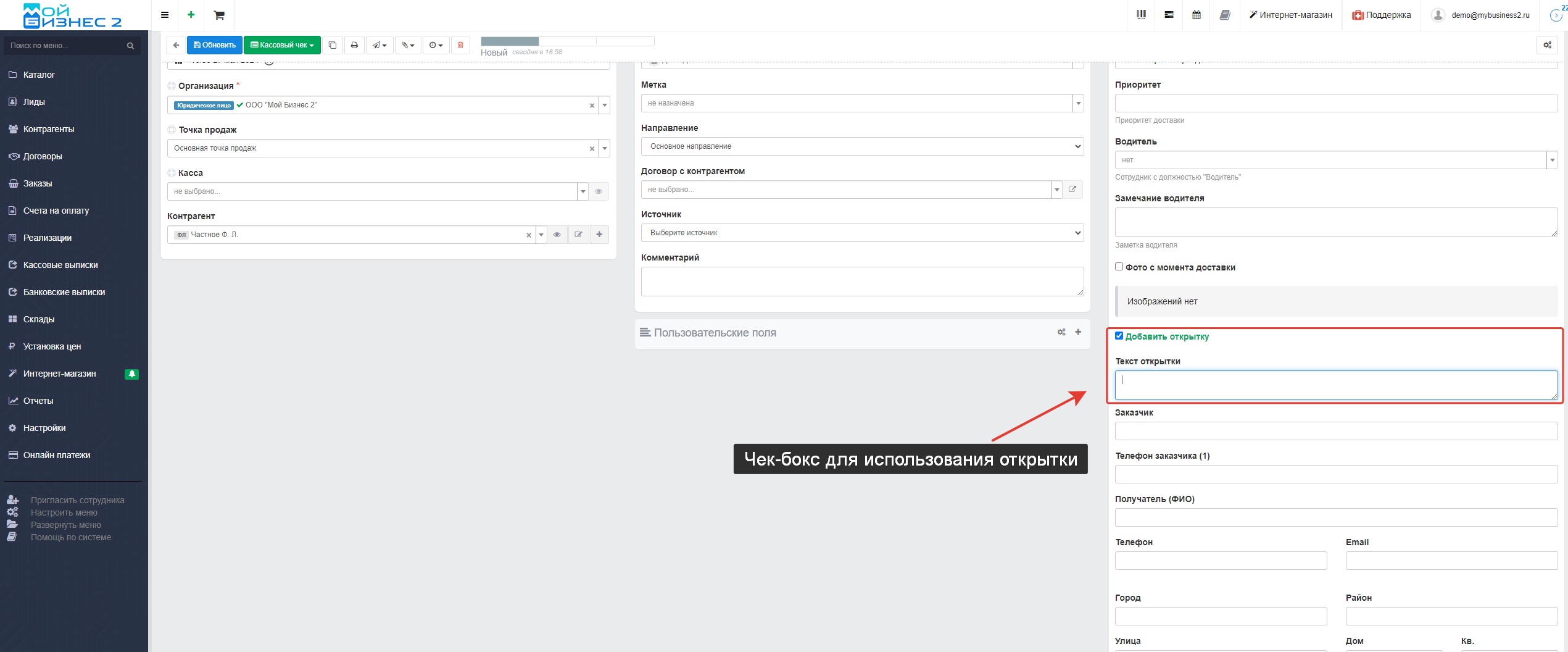 Скрин - поле для ввода текста открытки
Скрин - поле для ввода текста открытки
3. Приоритет заказов, способы его установки
Существует 3 способа установки приоритета для заказа:
- В документе заказ при создании и редактировании заказа;
- В журнале заказов, с помощью клика на ячейку приоритета (по умолчанию указан - 0);
- В журнале заказов с помощью перетаскивания.
Рассмотрим второй способ. Для этого перейдем в журнал заказов, кликаем на цифру в колонке приоритет заказа - по умолчанию установлено 0. Далее открывается окно для ввода, где необходимо ввести нужный приоритет.
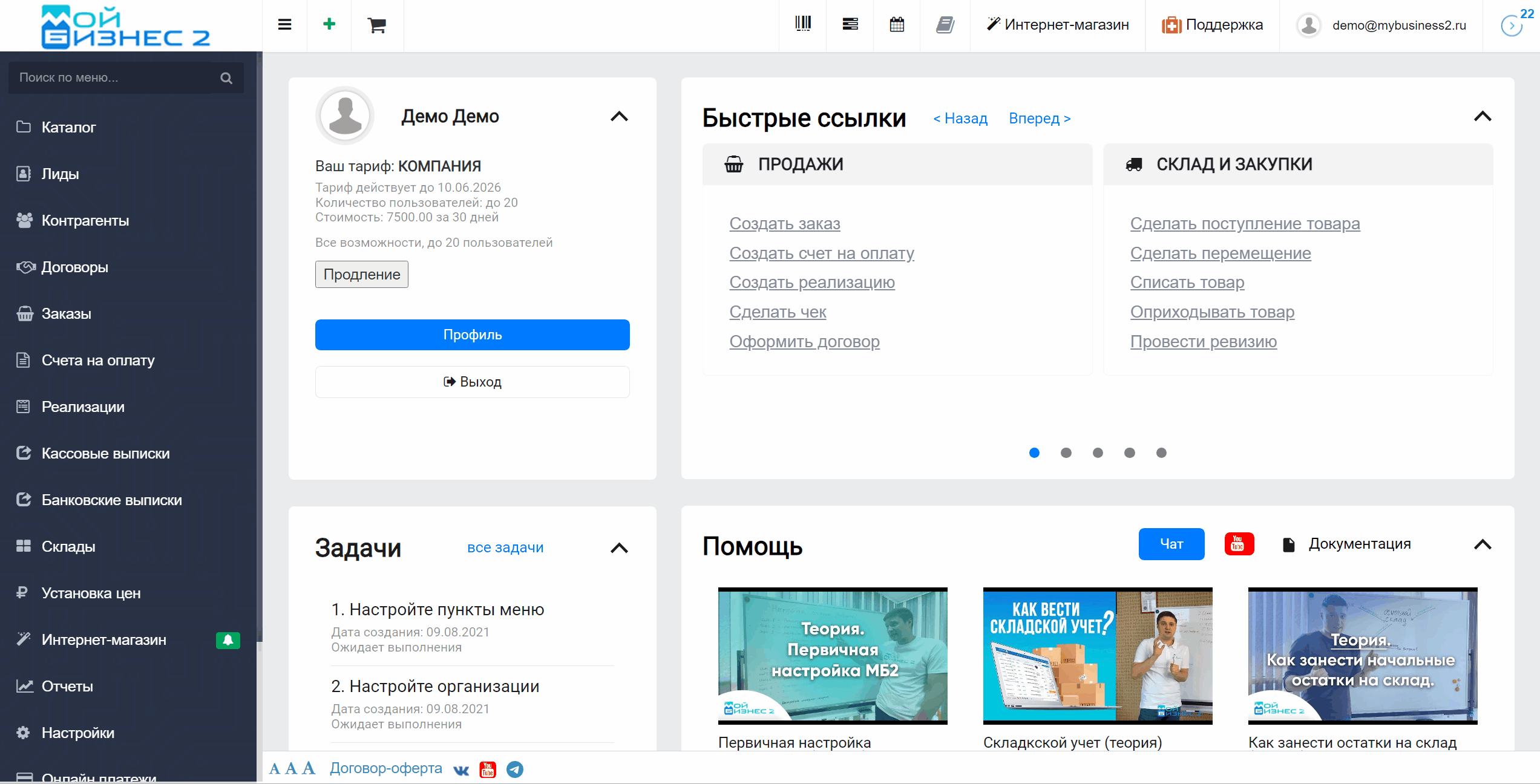 Скрин - установка приоритета в журнале заказов
Скрин - установка приоритета в журнале заказов
Так же рассмотрим третий способ установки приоритета для заказов - с помощью перетаскивания. Стоит отметить, что перетаскивание заказов работает только в случае, если в фильтре выбран водитель и дата доставки.
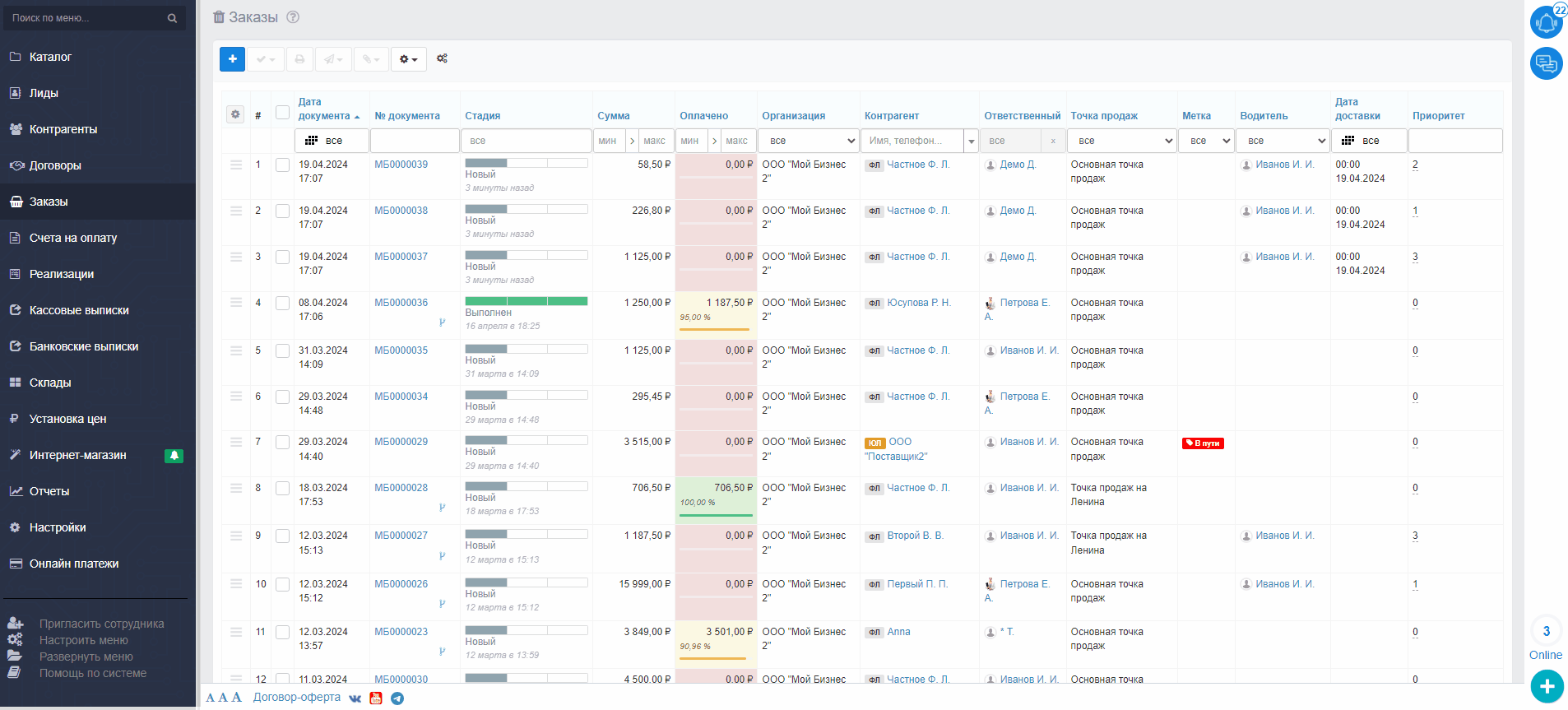 Скрин - перетаскивание заказов
Скрин - перетаскивание заказов
4. Сортировка заказов
4.1. Сортировка по приоритету заказа и по дате/времени доставки
В случае, если у заказа установлен приоритет, то курьер будет видеть заказы по возрастанию приоритета. Когда для заказов не установлен приоритет, то заказы будут сортироваться по умолчанию по дате и времени доставки по возрастанию.
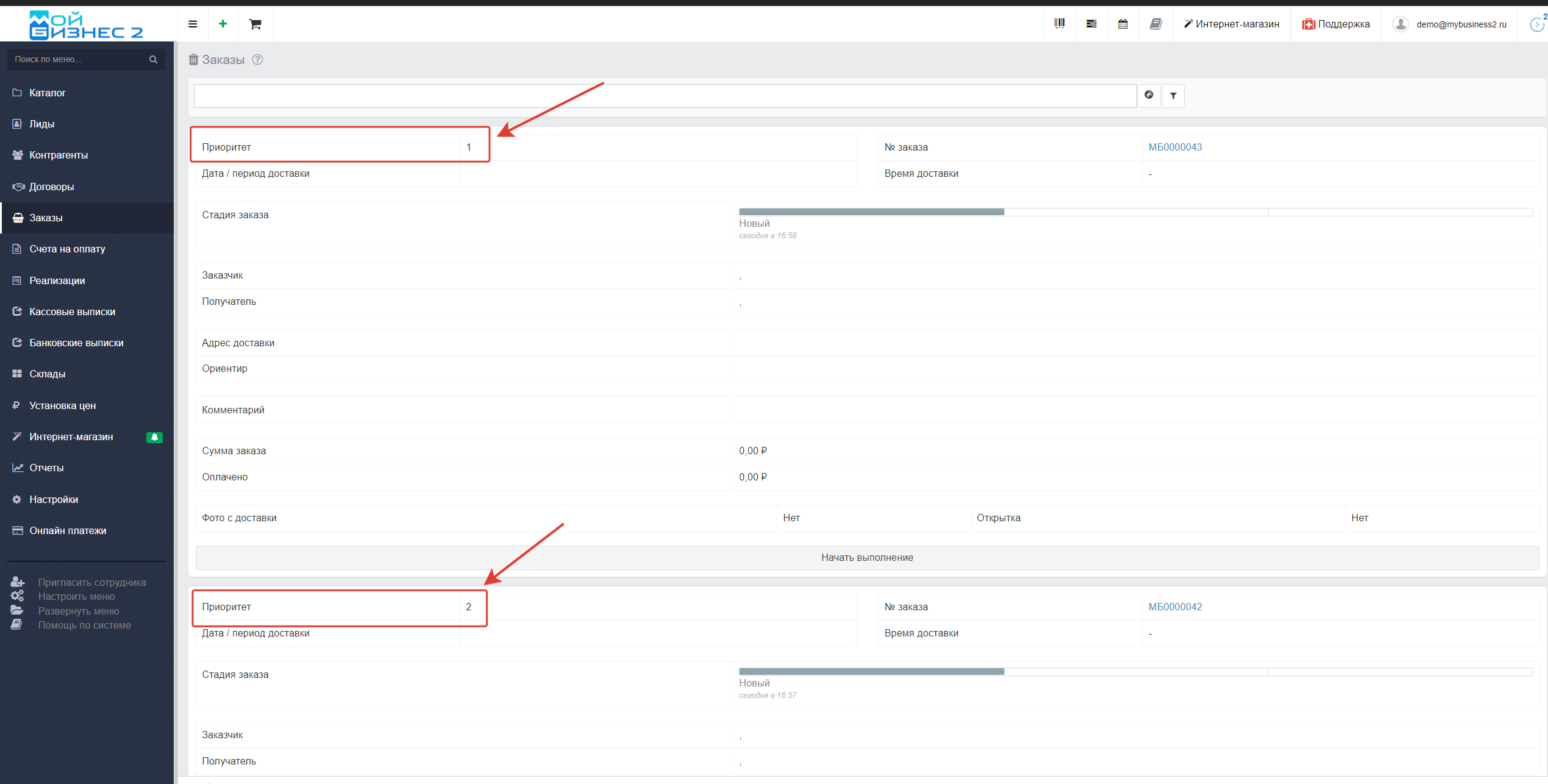 Скрин - сортировка заказов по приоритету доставки
Скрин - сортировка заказов по приоритету доставки
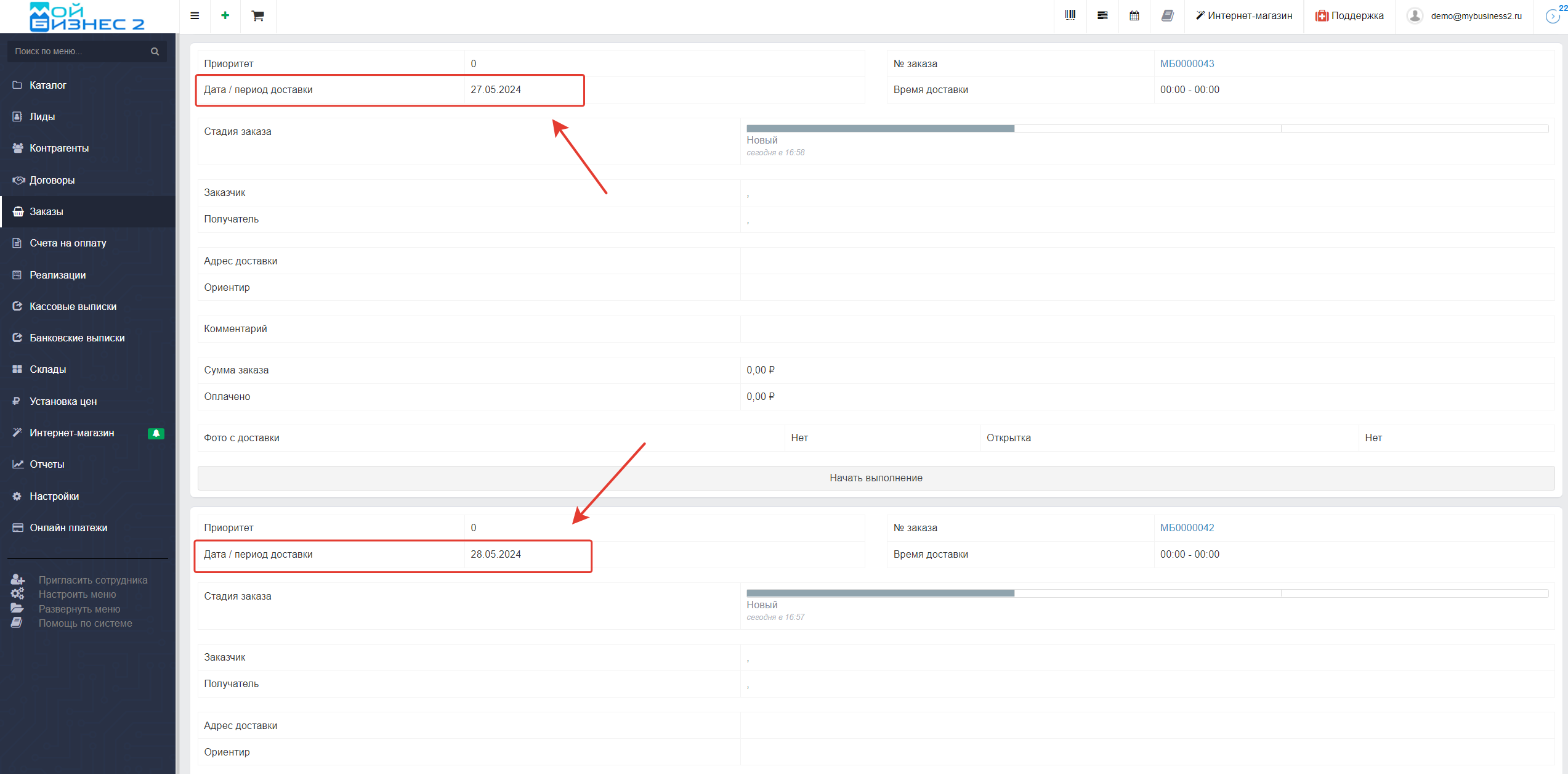 Скрин - сортировка по дате и времени доставки
Скрин - сортировка по дате и времени доставки
5. Выполнение заказов курьером
Как отмечено выше, водитель в Интерфейсе курьера видит свои заказы в приоритете выставленном в карточке заказа, а если не установлен приоритет, то заказы сортируются по умолчанию в порядке возрастания по дате и времени доставки
Скрин - вид курьерских заказов для водителя
5.1. Фильтр в заказах
Также заказы можно фильтровать по параметрам: Приоритет, Статус, Дата\период доставки, № документа, Контрагент, Получатель (ФИО), Телефон, Email, Город, Район, Улица, Кв, Почтовый индекс, Ориентир, Комментарий, Стоимость, чек-бокс "Фото с момента доставки", чек-бокс "Добавить открытку".
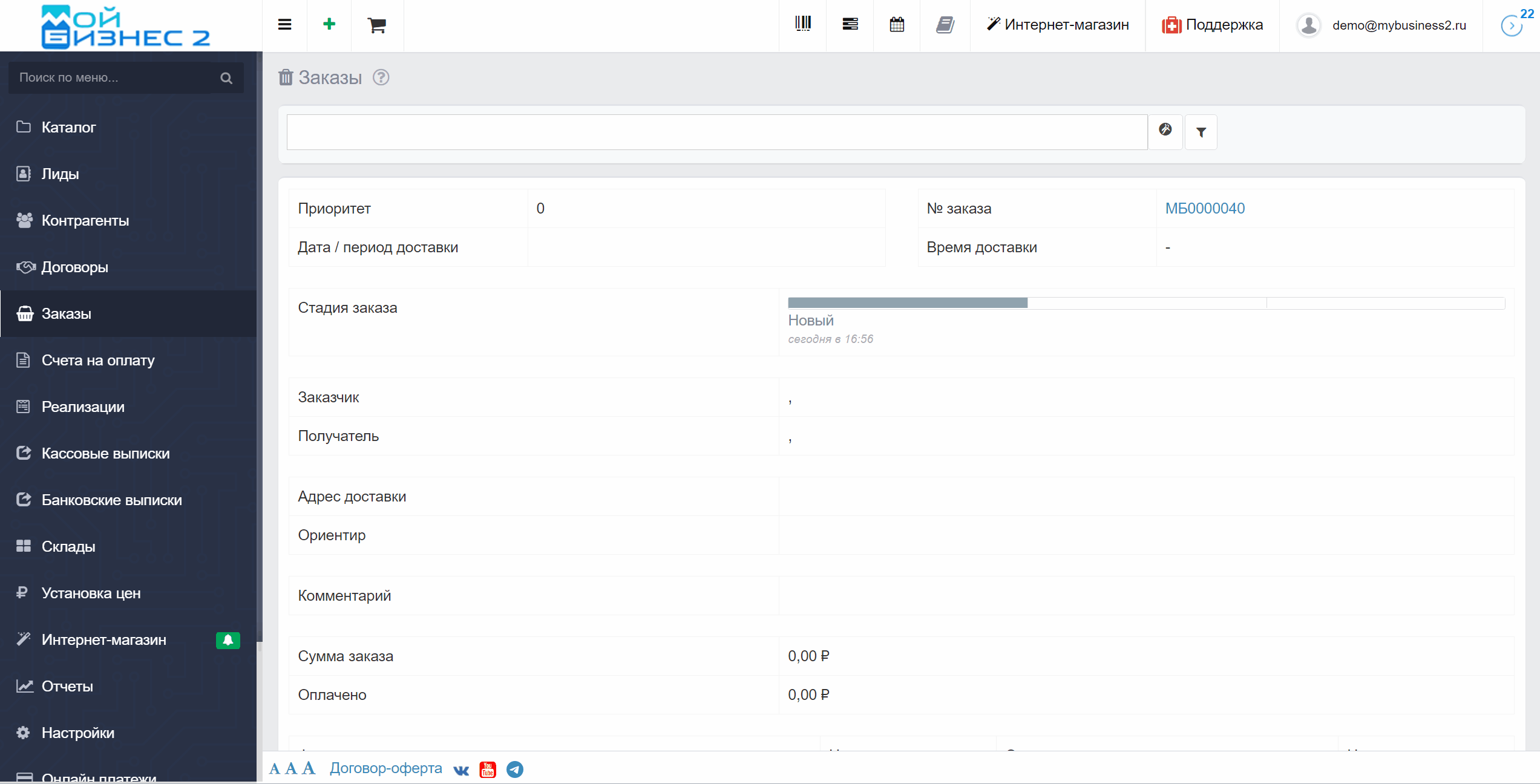 Скрин - фильтр в интерфейсе курьера
Скрин - фильтр в интерфейсе курьера
5.2. Как курьеру начать выполнение заказа
Далее, для того, чтобы начать выполнение заказа курьер нажимает на кнопку “Начать выполнение” - в этот момент заказ принимает рабочую стадию, указанную в настройках статусов заказа
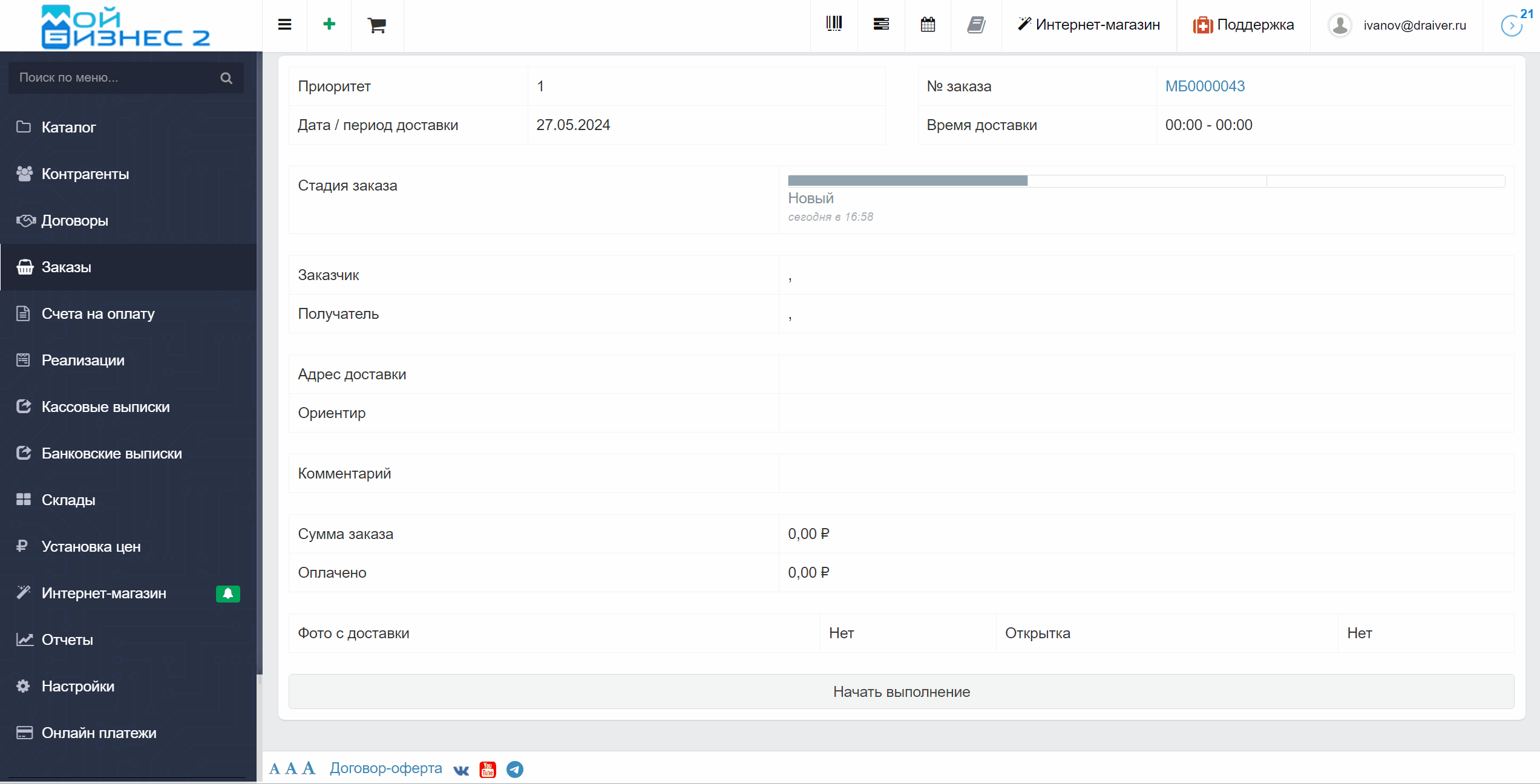 Скрин - курьер начинает выполнение заказа
Скрин - курьер начинает выполнение заказа
5.3. Как курьеру завершить заказ
После завершения доставки водитель завершает заказ. При нажатии на кнопку “Завершить” открывается с окно для заполнения. Там он может указать заметку и прикрепить фото с доставки. Далее курьер выбирает финальную успешную или неуспешную стадию заказа и завершает обработку документа.
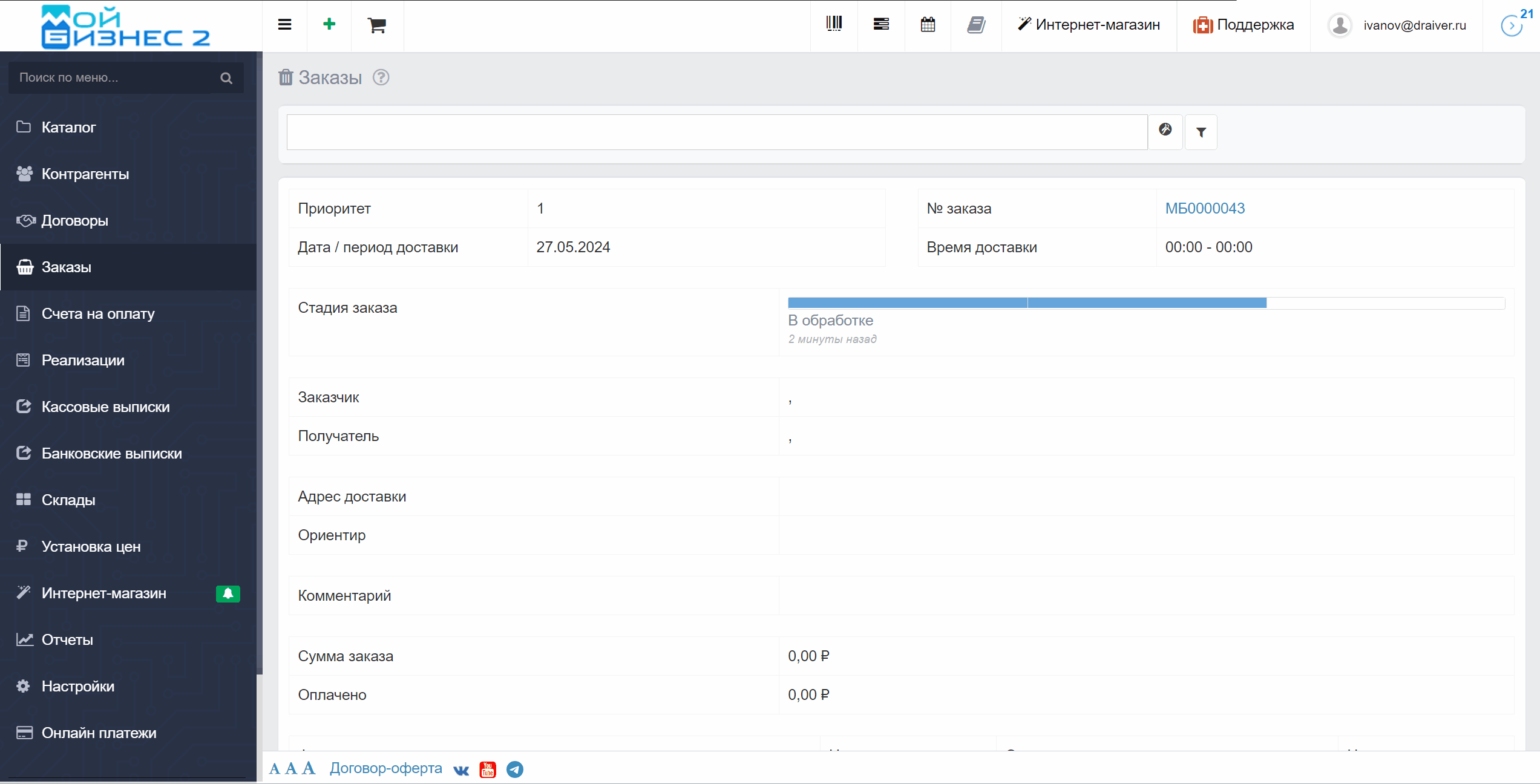 Скрин - завершение заказа курьером
Скрин - завершение заказа курьером
После завершения заказ принимает указанную в настройках финальную стадию заказа. Завершенные заказы можно посмотреть, отсортировав по статусу заказа (в данном случае-сдан), либо перейти в базовый интерфейс с помощью нажатия на кнопку слева от фильтра.
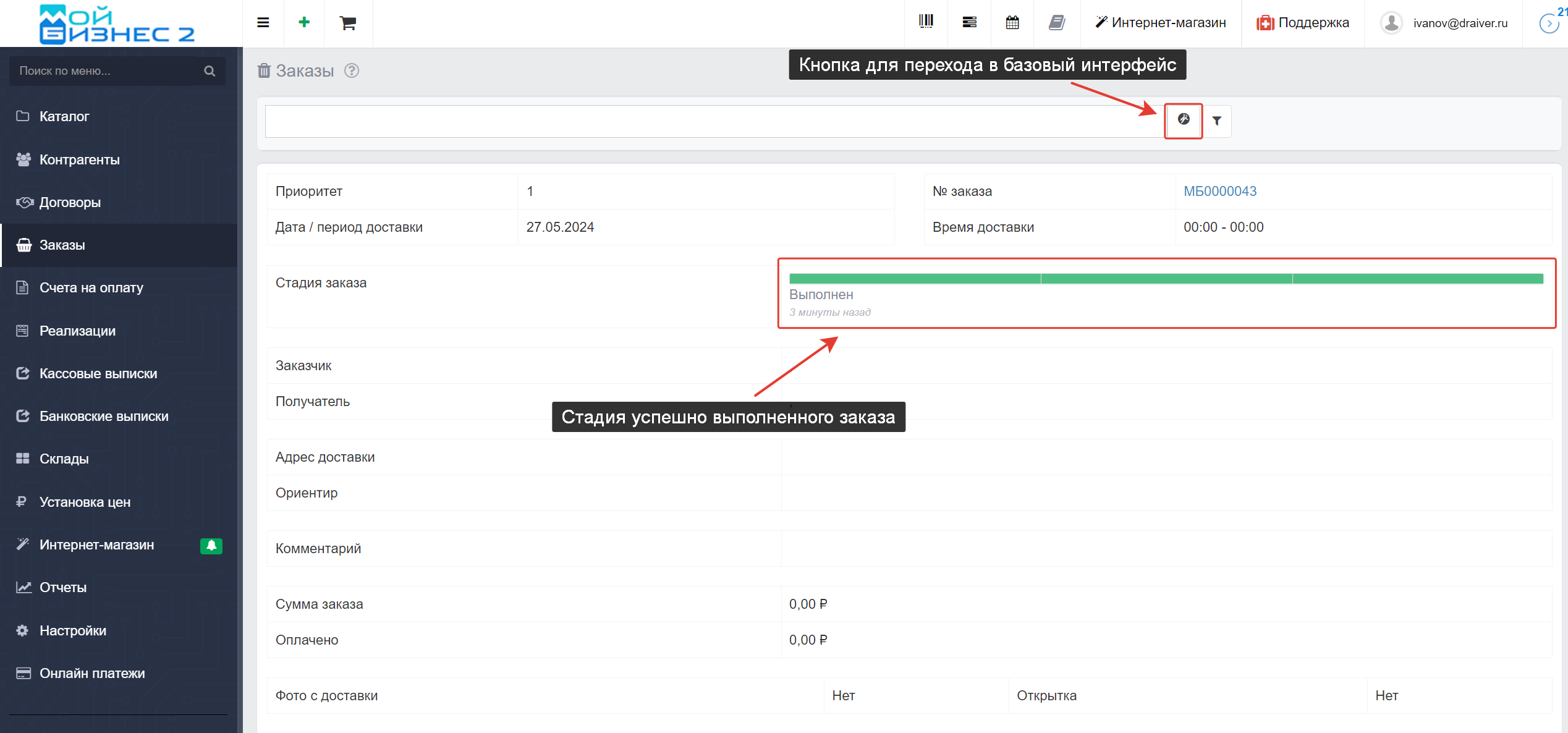 Скрин - финальная стадия заказа и переход в базовый интерфейс
Скрин - финальная стадия заказа и переход в базовый интерфейс
6. Настройка заказов
В МойБизнес2 можно настроить стадии документа. В данном случае, это настройка заказов. Чтобы перейти на страницу настроек заказов кликаем на раздел "Настройки" в меню, далее выбираем раздел "Документы", подараздел "Продажи" и подраздел "Заказ".
Здесь расположены блоки для настройки заказов: Направления, Статусы, Поля, Пользовательские поля, Типы оплаты.
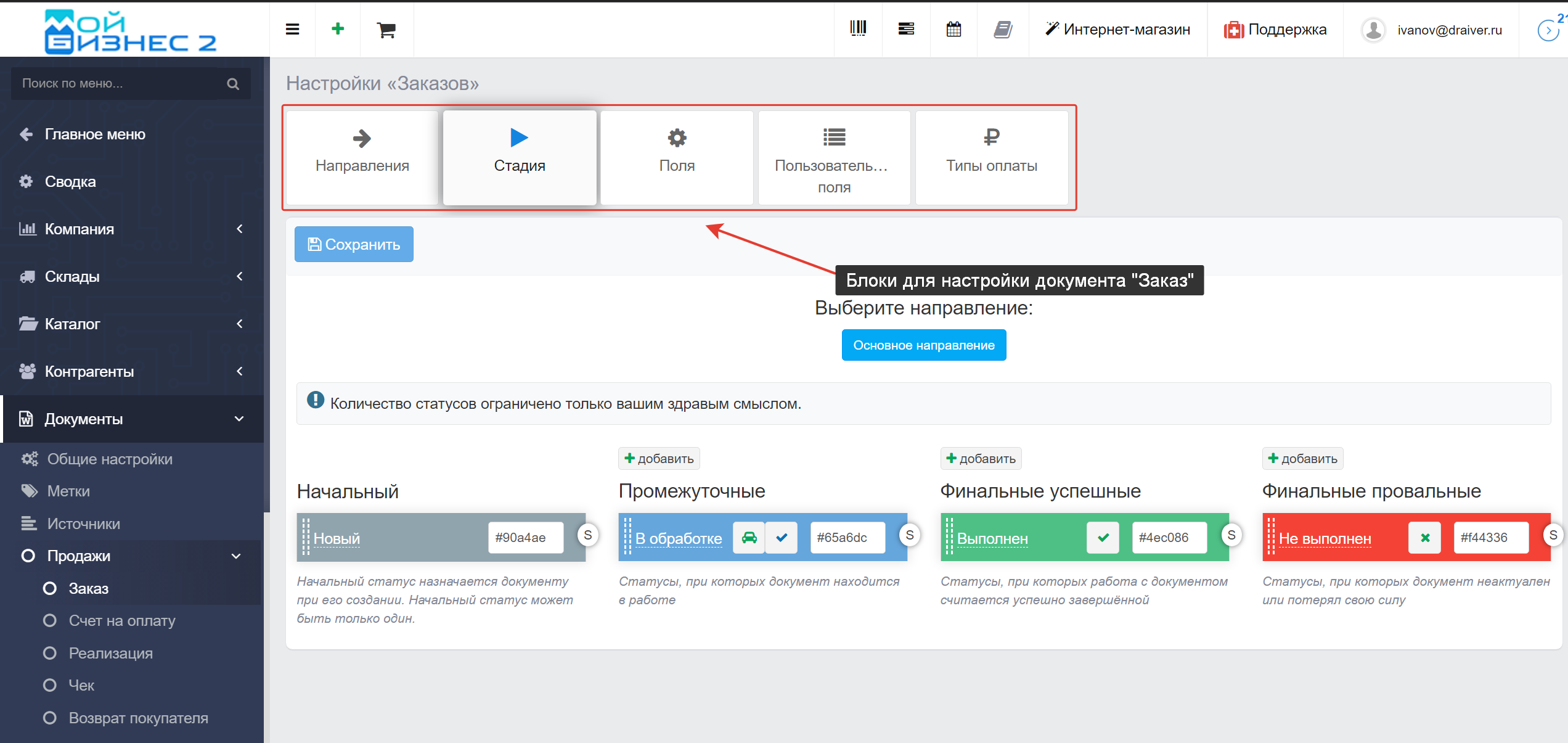 Скрин - страница настройки Заказов
Скрин - страница настройки Заказов
6.1. Создание направлений заказов
В данном блоке создаются направления для заказов. Чтобы добавить новое направление нужно нажать на кнопку “Добавить”, дать название направлению и сохранить. Подробнее о Направлении можно прочитать в этой статье.
6.2. Настройка стадий заказа
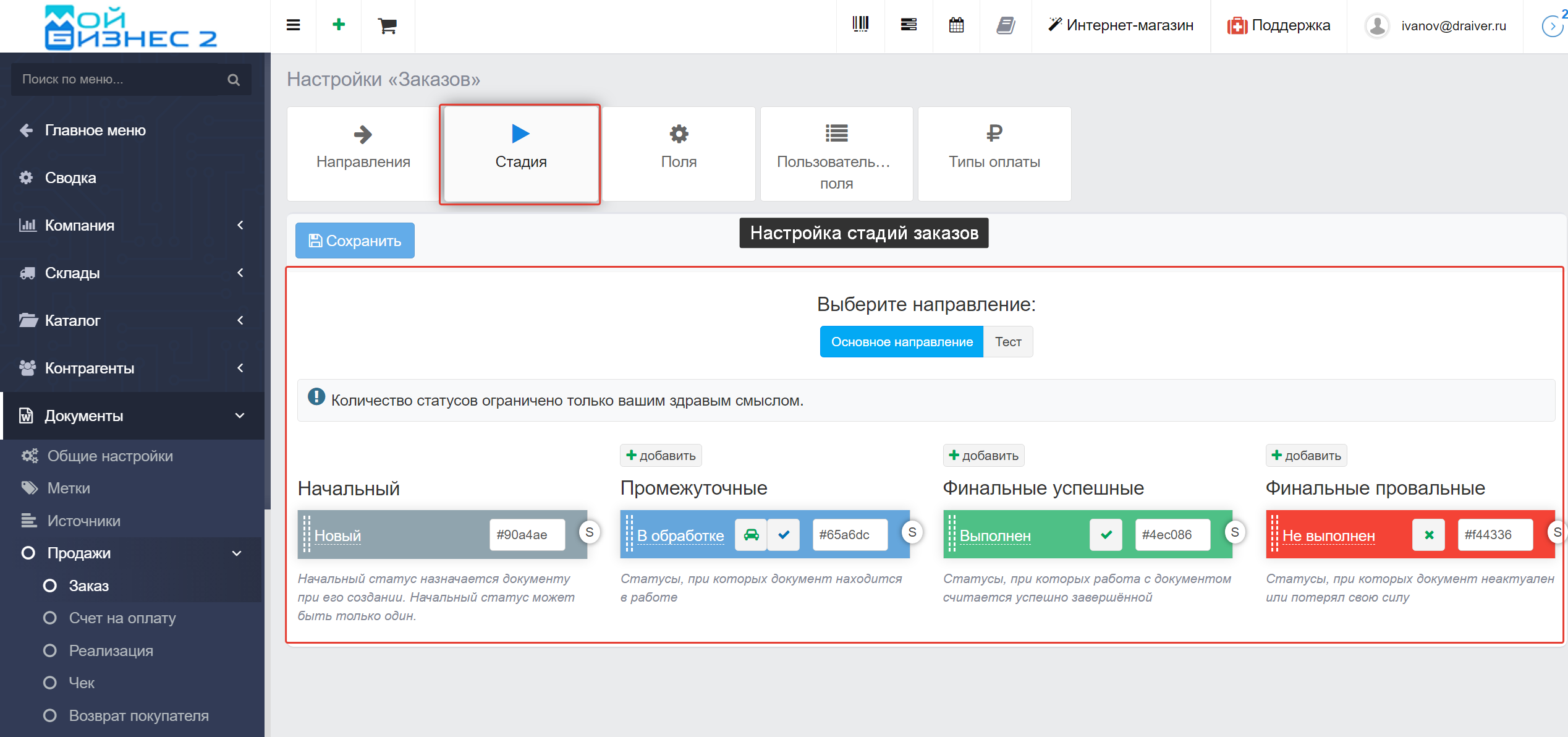 Скрин - настройка Стадий заказов
Скрин - настройка Стадий заказов
6.2.1. При редактировании статусов заказа можно выбрать направления
В каждом направлении будут установлены разные (индивидуальные) статусы заказов. Существует 4 вида статусов:
- Начальный
- Промежуточный
- Финальный успешный
- Финальный провальный.
Начальный статус назначается документу при его создании и может быть только один.Промежуточные статусы это те статусы, при которых документ находится в работе. Количество не ограничено. Именно здесь устанавливается базовый статус для курьера (статус, который заказ принимает после нажатия курьером на кнопку “Начать выполнение”) Финальные успешные - статусы, при которых работа с документом успешно завершена. Здесь устанавливается финальный успешный статус для курьера. Финальные провальные - статусы, при которых работа с документом провалена.
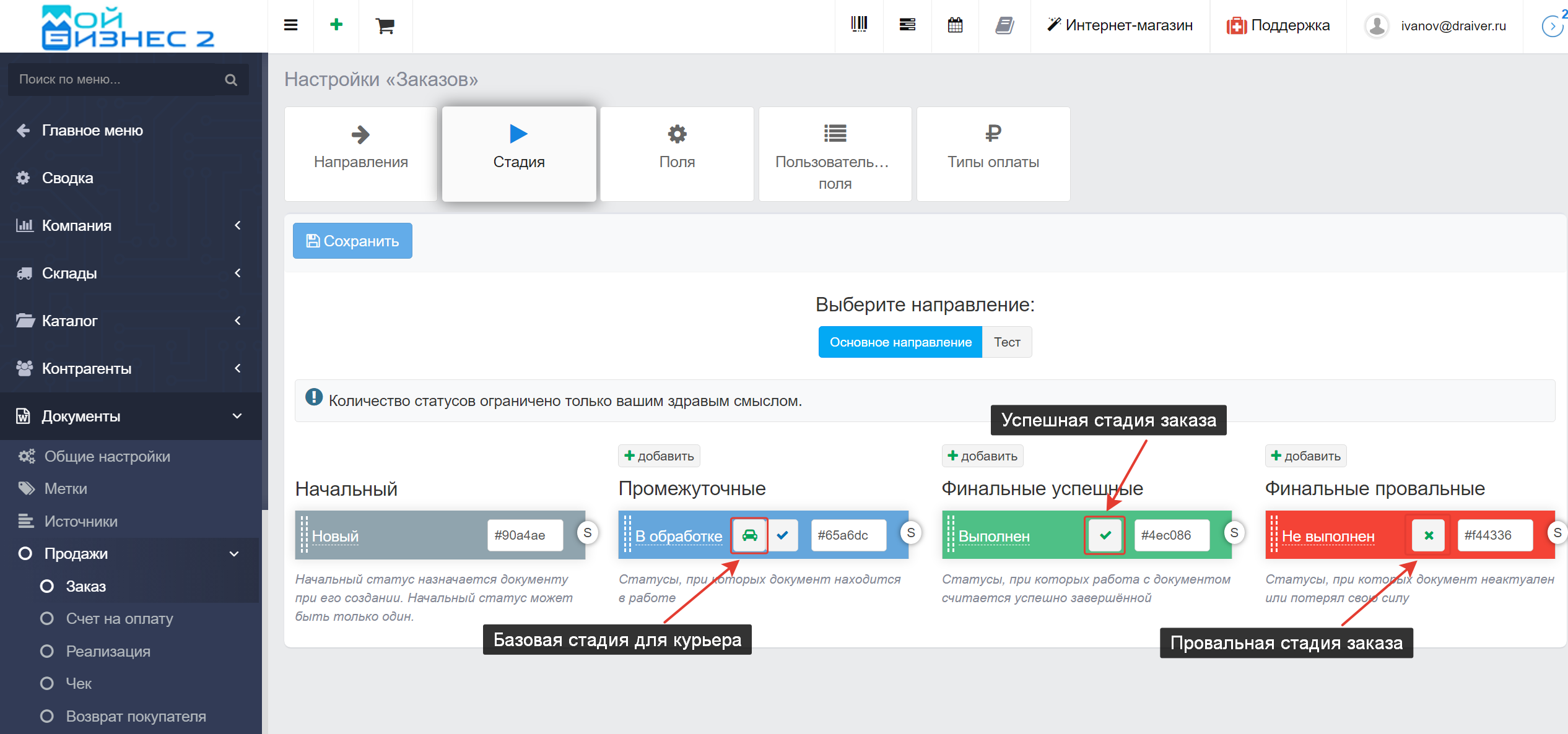 Скрин - стадии заказа для курьера
Скрин - стадии заказа для курьера
Также для удобства есть настройка цветовой гаммы статусов
Скрин - поле для открытия редактора цвета на странице настроек документа Заказа
7. Как перейти в базовый Интерфейс с Интерфейса курьера
Чтобы вернуться в базовый Интерфейс с Интерфейса курьера, достаточно нажать на иконку “Базовый интерфейс”.
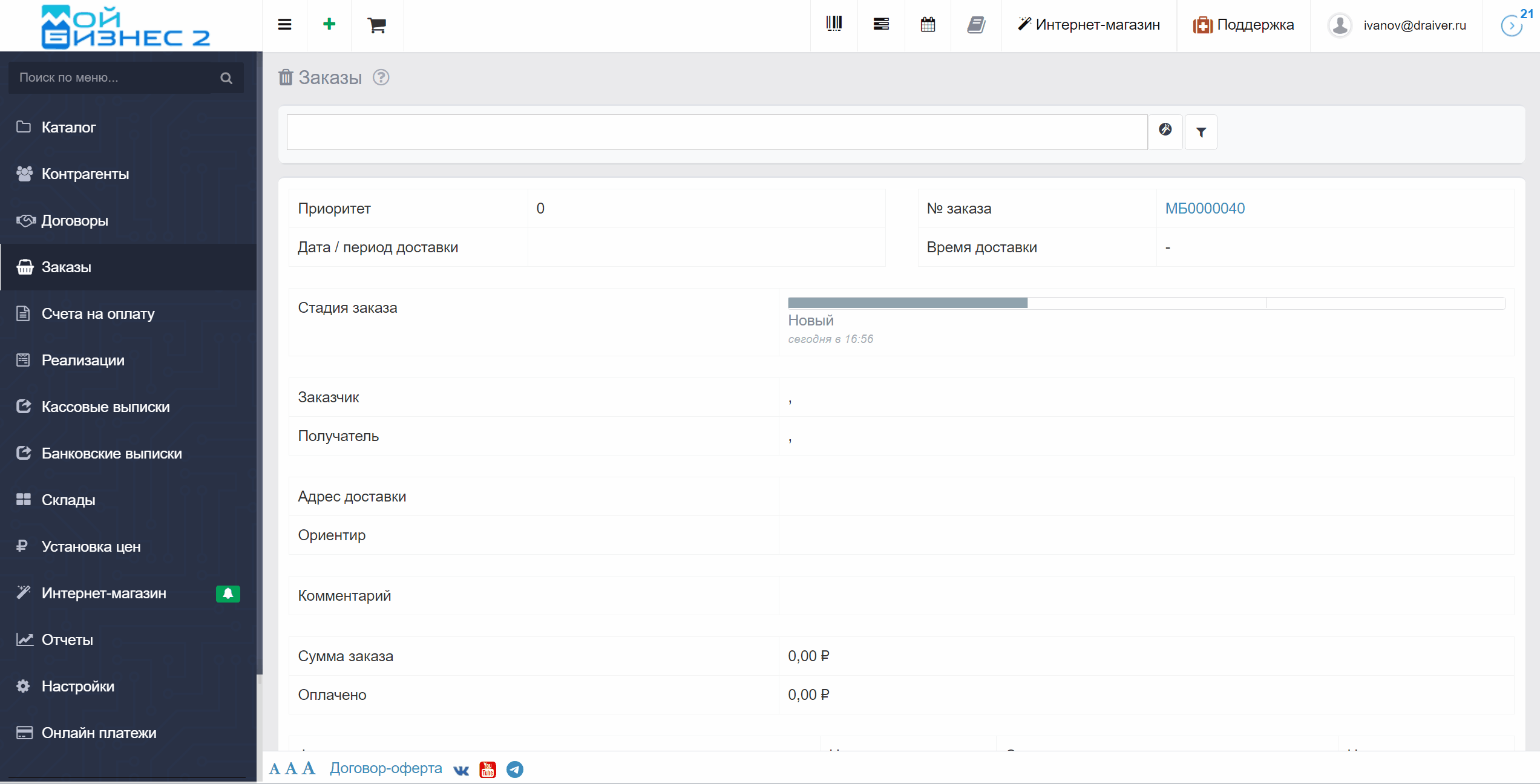 Скрин - базовый интерфейс журнала Заказов
Скрин - базовый интерфейс журнала Заказов
8. Работа с заказами без приоритета
Для выполнения заказов без приоритета необходимо работать в интерфейсе курьера без применения любых фильтров - ни по дате, ни по другим параметрам, тогда система позволит обрабатывать заказы в произвольном порядке; при этом приоритетные заказы в любом случае требуют строгого соблюдения очередности их выполнения.
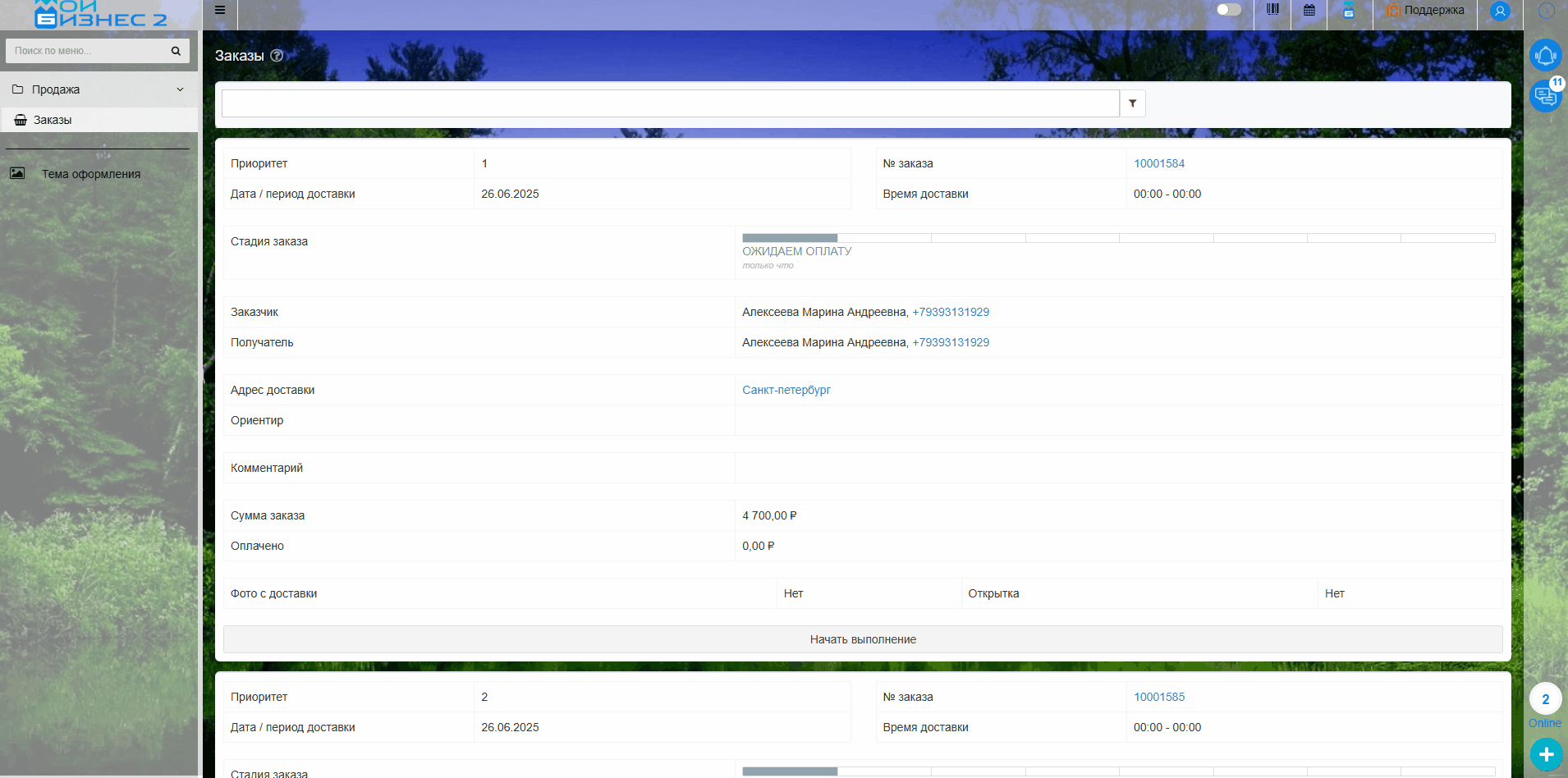 Скрин - выполнение заказов без фильтров
Скрин - выполнение заказов без фильтров
9. Отправка ссылки на оплату в интерфейсе курьера
В интерфейсе курьера предусмотрена возможность отправить клиенту ссылку на оплату после начала выполнения заказа — это полезно в случаях, когда у клиента нет наличных, его нет на месте или он не может рассчитаться наличными.
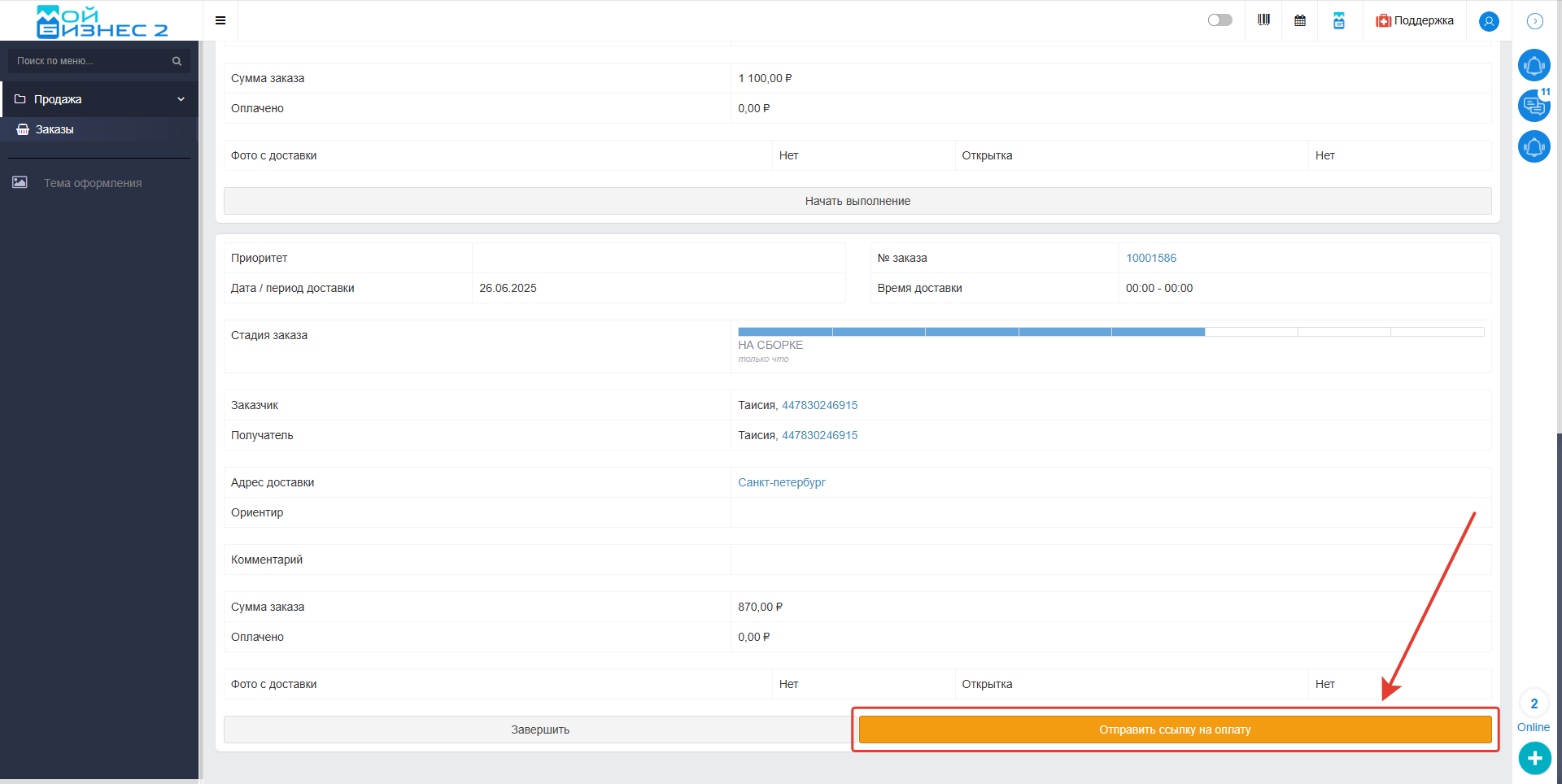 Скрин - кнопка "Отправить ссылку на оплату"
Скрин - кнопка "Отправить ссылку на оплату"
При нажатии соответствующей кнопки клиент получает платежную ссылку, а после успешной оплаты система автоматически обновляет статус заказа, и курьер видит подтверждение оплаты в своём интерфейсе.
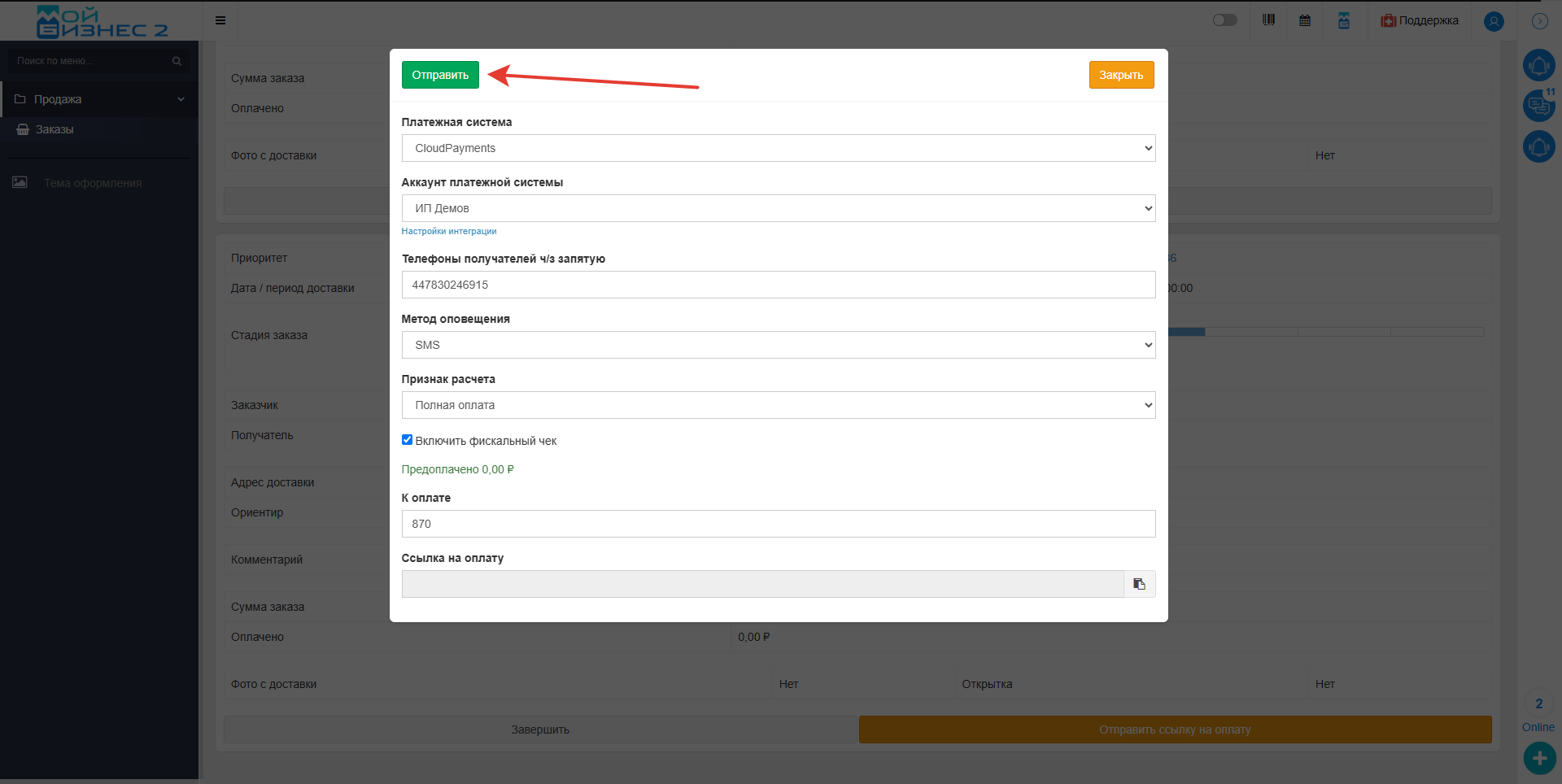 Скрин - отправка ссылки на оплату
Скрин - отправка ссылки на оплату
9.1. Настройка аккаунтов платежной системы
Для того, чтобы при отправке ссылки автоматически отображался аккаунт платежной системы, привязанной к организации и сотруднику, необходимо в настройках интеграции (CloudPayments/Робокасса) настроить список организаций, работающих с данным аккаунтом и настроить платежные системы в настройках сотрудника. Разберем как это сделать:
1) В настройках интеграции (в данном случае в CloudPayments) настраиваем список организаций, работающих с данным аккаунтом:
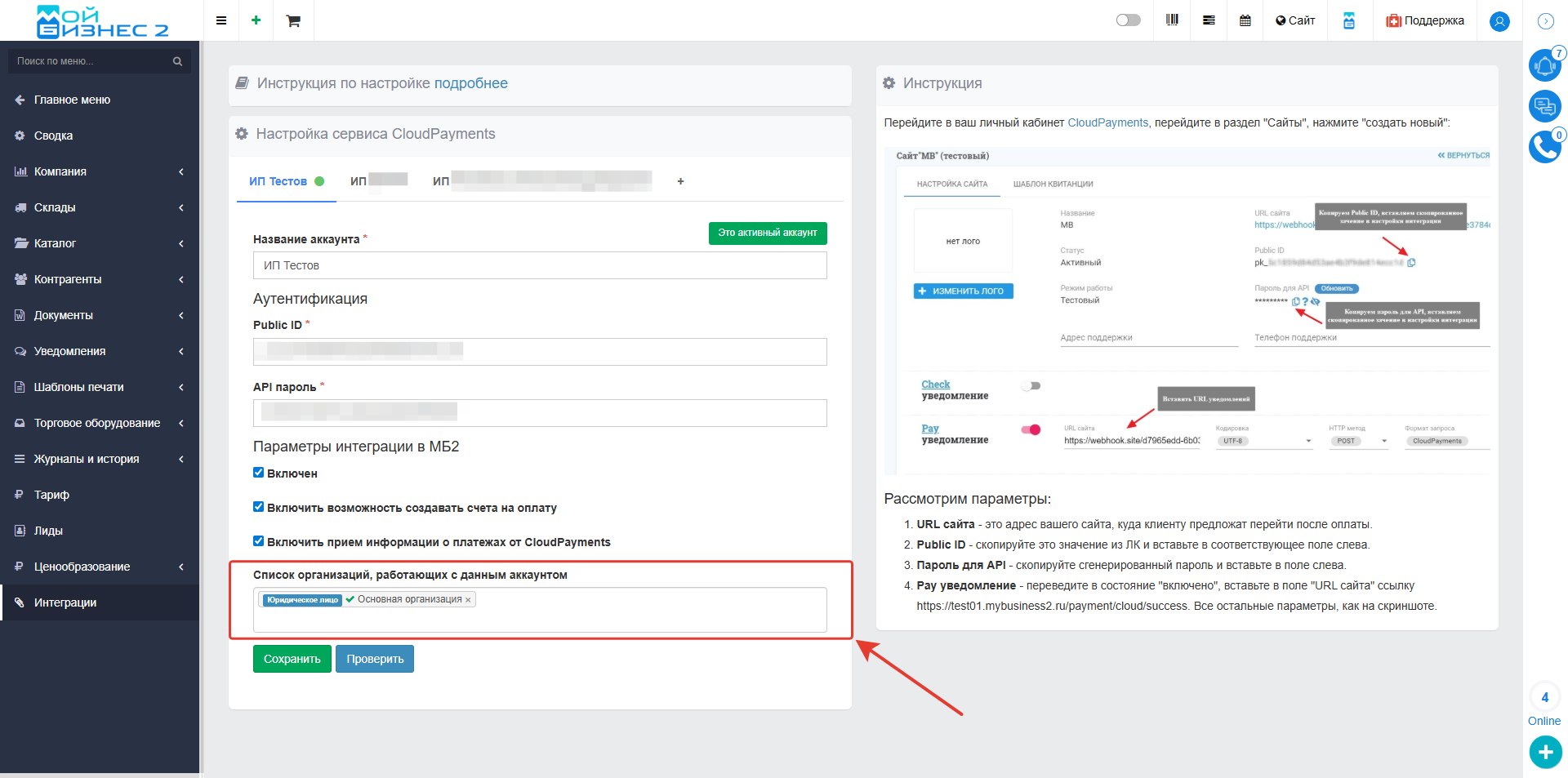 Скрин - настройка интеграции с CloudPayments
Скрин - настройка интеграции с CloudPayments
2) Настраиваем платежные системы в настройках сотрудника (водителя), который будет отправлять ссылку на оплату:
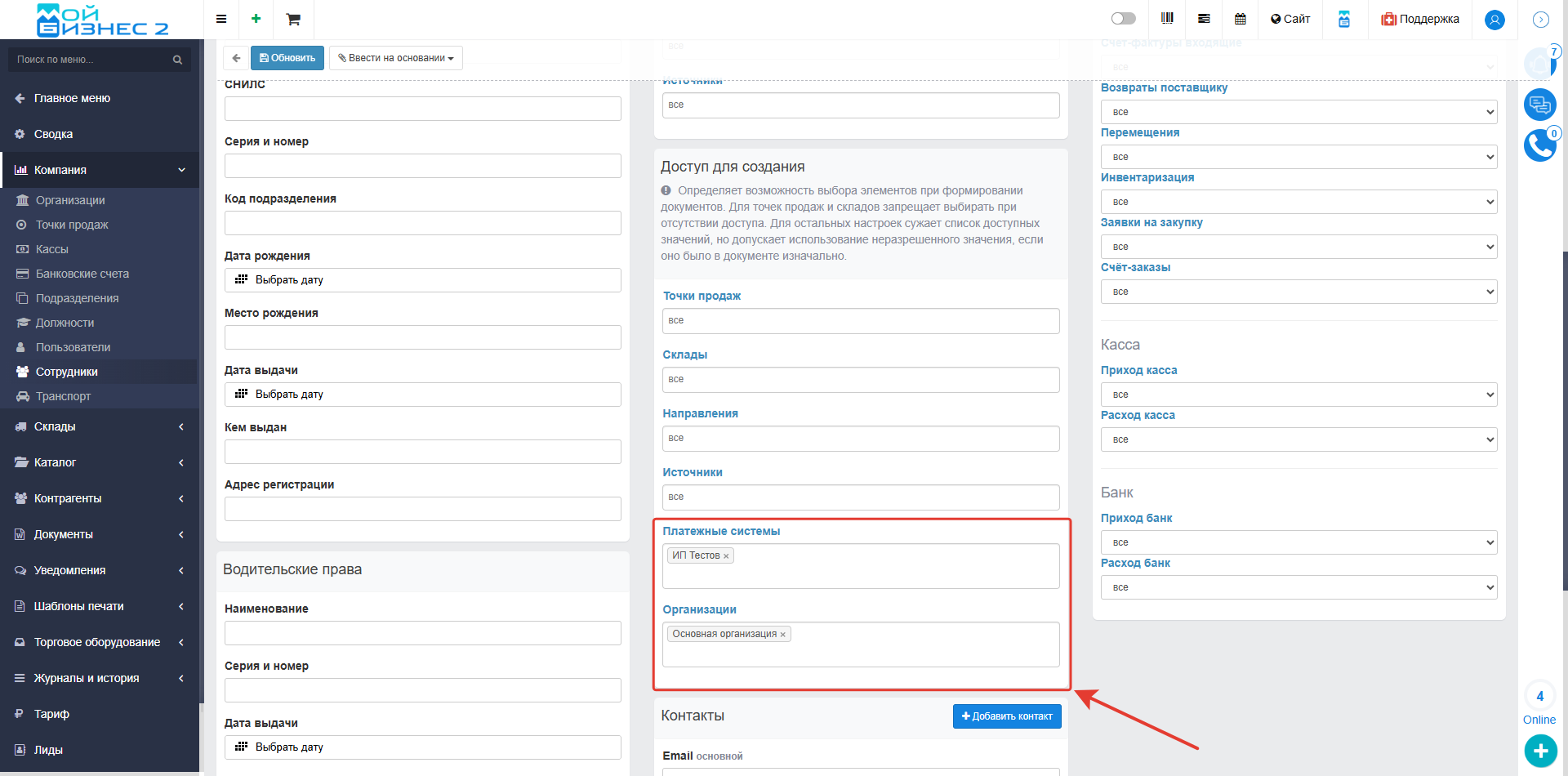 Скрин - настройка доступа к платежным системам и организации в карточке сотрудника
Скрин - настройка доступа к платежным системам и организации в карточке сотрудника
3) При отправке ссылки видим, что автоматически отобразился платежный аккаунт - ИП Тестов согласно настройкам
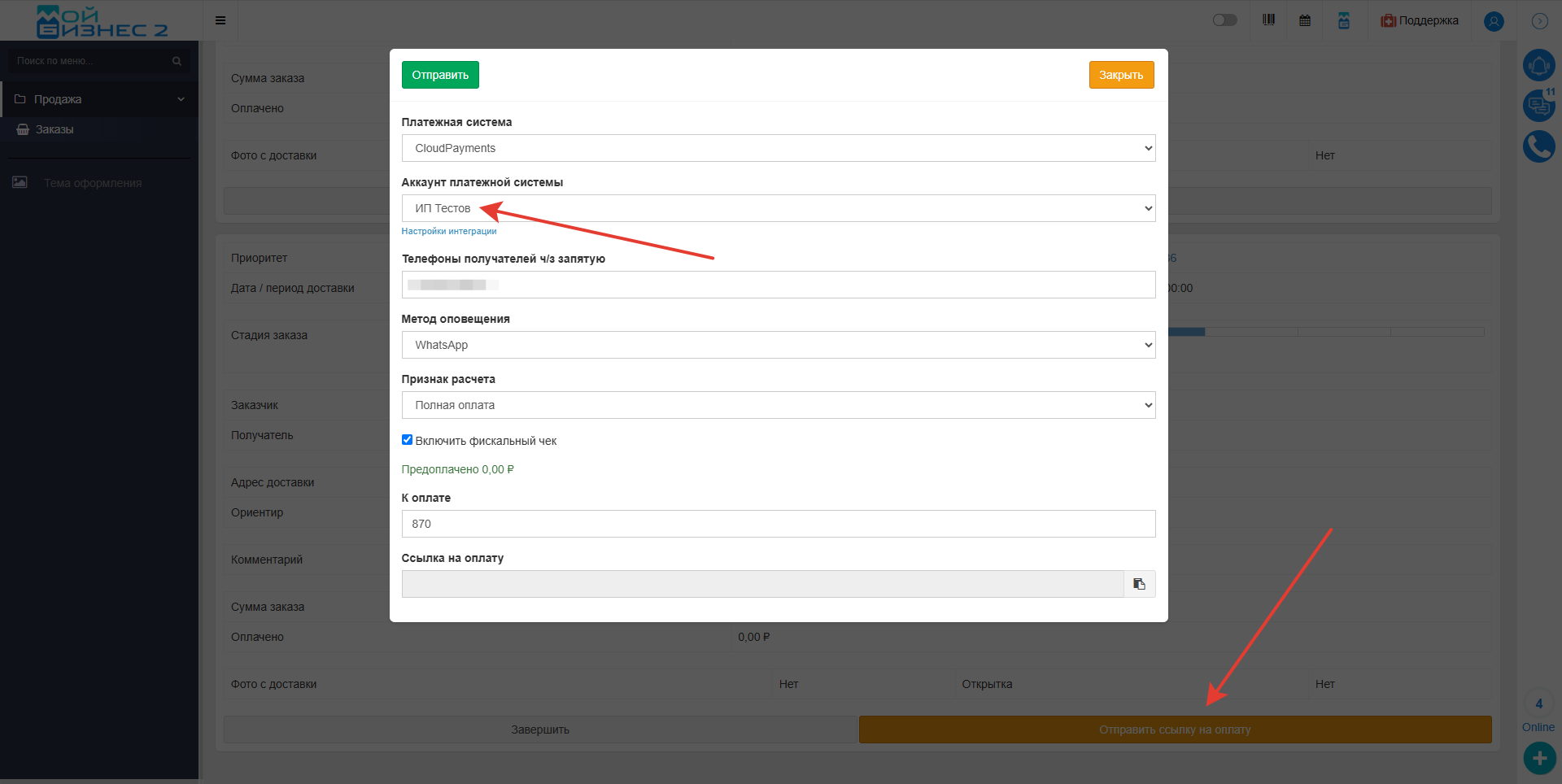 Скрин - отправка ссылки на оплату
Скрин - отправка ссылки на оплату
И согласно выбранной организации в документе Заказ:
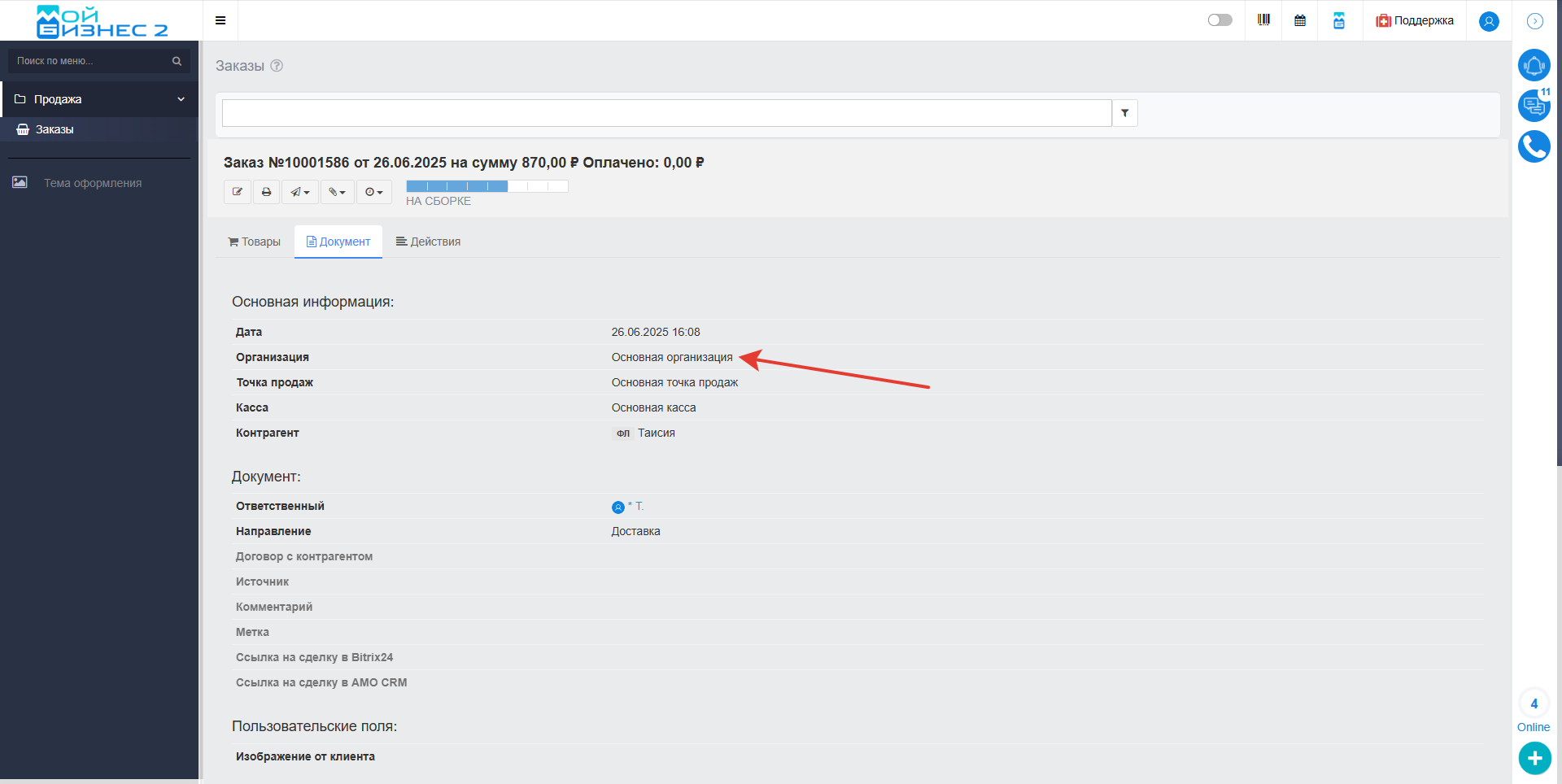 Скрин - выбранная организация в документе Заказ
Скрин - выбранная организация в документе Заказ
Вывод: интерфейс курьера можно использовать как с мобильного устройства, так и с компьютера. Каждый курьер в списке заказов видит только свои заказы и не имеет доступа к их редактированию. Данный интерфейс позволяет легко и удобно распределять и выполнять заказы.
Рекомендуем ознакомиться со следующим видео: