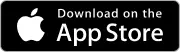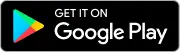Подключение XPrinter
В МойБизнес2 можно подключить и настроить принтер для печати этикеток. В данной статье рассмотрим, как это сделать.
Оглавление
1. Подключение принтера
2. Настройка системы для работы с принтером
3. Настройка языка принтера
1. Подключение принтера
Для того, чтобы подключить принтер:
- Скачиваем драйвер Label Printer и устанавливаем его согласно инструкции;
- Устанавливаем бумагу в принтер и фиксируем её;
 Скрин - фиксация бумаги в принтере
Скрин - фиксация бумаги в принтере
- Переводим принтер в режим печати этикеток. Если сзади на принтере есть два переключателя, то опускаем их вниз.
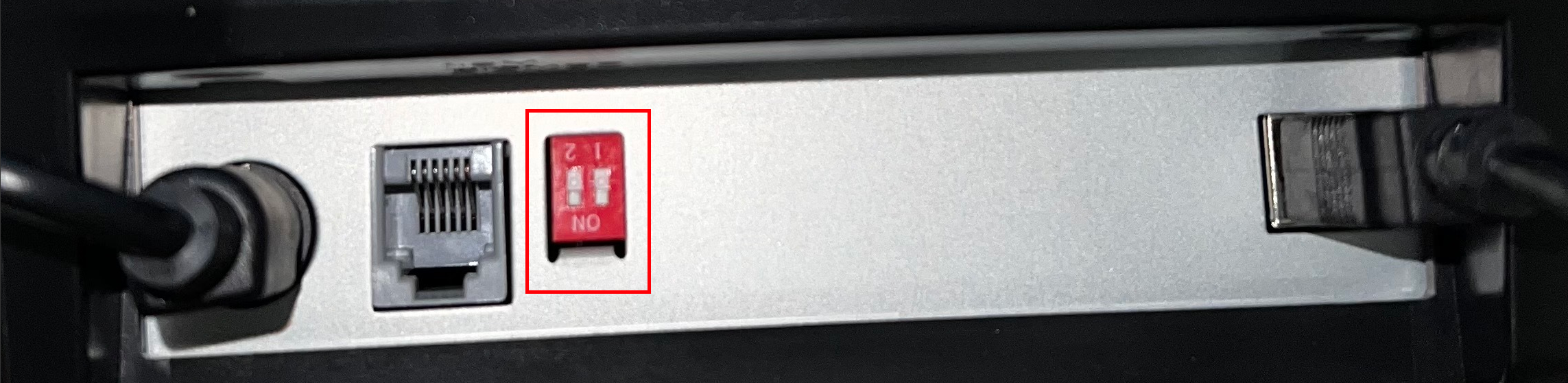 Скрин - переключатели на задней панели принтера
Скрин - переключатели на задней панели принтера
В случае, если указанных выше переключателей нет, то:
- выключаем принтер;
- зажимаем кнопку "Pause";
- включаем принтер;
- когда замигает красная лампочка и произойдет два коротких сигнала, отпускаем кнопку "Pause";
- после того, как принтер распечатает текст с сервисной информацией и если будет указан текущий режим "Current mode: LABLE", то выключаем и включаем принтер; если будет указан другой режим, то нажимаем на кнопку Feed, чтобы переключить режим на LABEL.
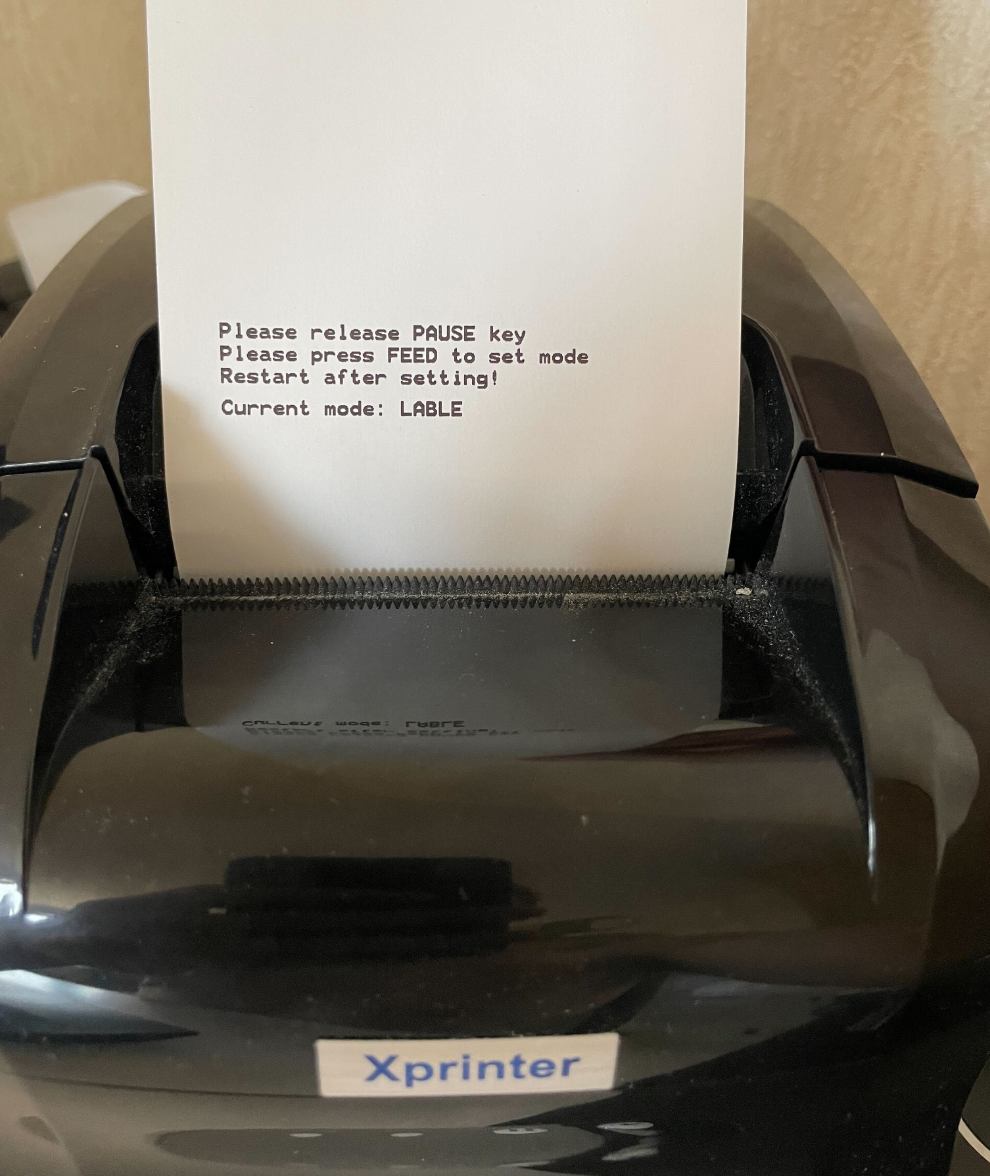 Скрин - сервисная информация после настройки принтера
Скрин - сервисная информация после настройки принтера
2. Настройка системы (Windows) для работы с принтером
Чтобы настроить операционную систему Windows к работе с принтером:
- Переходим в настройки принтера, для этого нажимаем "Пуск", затем "Настройки", после этого переходим в "Устройства" и выбираем "Принтеры и сканеры";
- Выбираем принтер XPrinter;
- Переходим в "Настройки печати", а затем нажимаем на вкладку "Параметры страницы";
- В блоке "Материал для печати" нажимаем на кнопку "Новая...", возникает окно настроек;
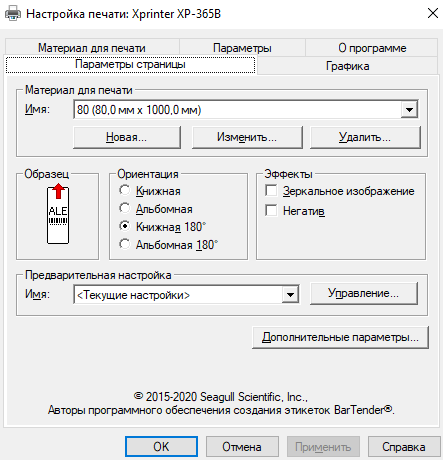 Скрин - настройка печати принтера
Скрин - настройка печати принтера
- Вводим параметры нового формата бумаги, в соответствии с размером чековой ленты: Имя - вводим название; Тип - выбираем "Сплошные (переменной длины)"; Максимальный размер - указываем ширину и длинну 1000.0 mm; Поля - задаем верхние и нижние поля;
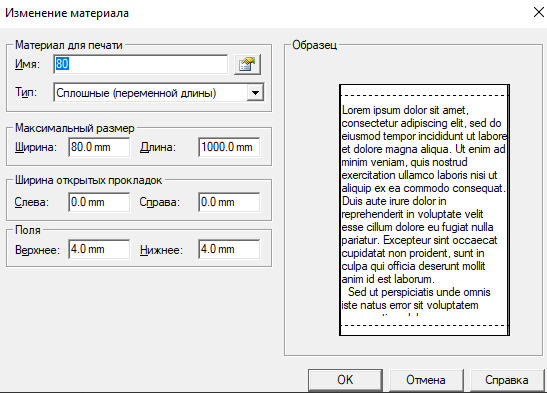 Скрин - создание нового формата для печати
Скрин - создание нового формата для печати
- После данных манипуляций нажимаем "ОК";
- В разделе "Ориентация" указываем "Книжная 180";
- В конце нажимаем кнопку "Применить".
3. Настройка языка принтера
Может возникнуть ситуация, когда принтер печатает иероглифы, тогда нужно поменять язык принтера. Для этого делаем следующее:
- Скачиваем программу Windows test tool for printer, которая настраивает принтер;
- Запускаем программу;
- При первом открытии язык интерфейса будет китайским. Нажимаем внизу справа кнопку "English";
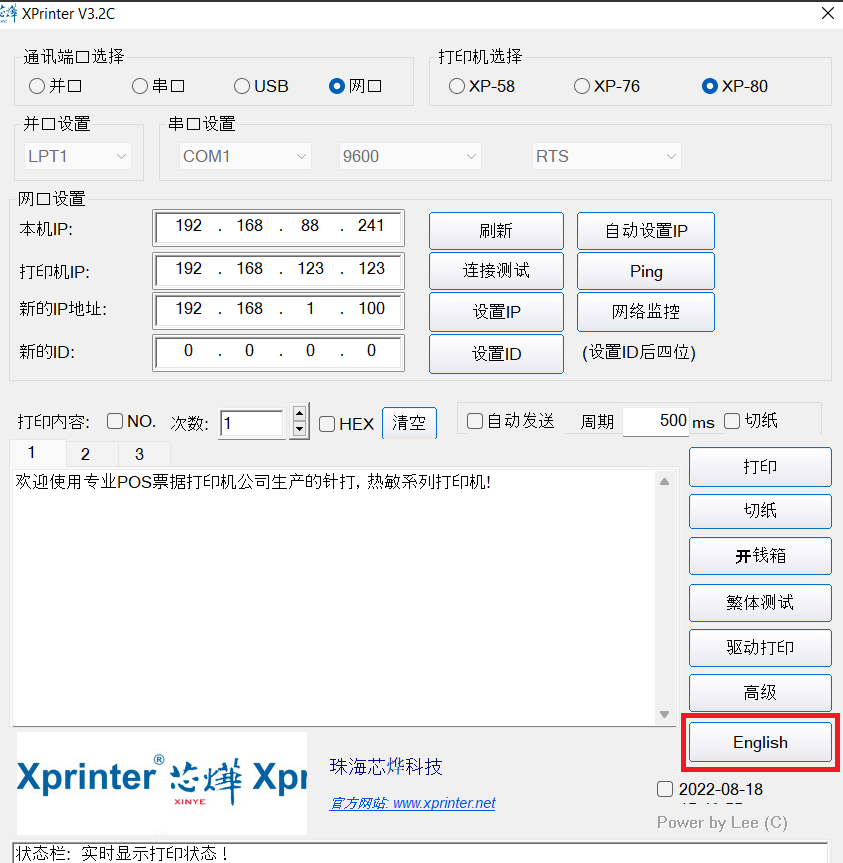 Скрин - изменение языка на английский
Скрин - изменение языка на английский
- Подключаем принтер к компрьютеру при помощи USB-кабеля. Нажимаем кнопку "Print". Будет распечатан текст из окна слева;
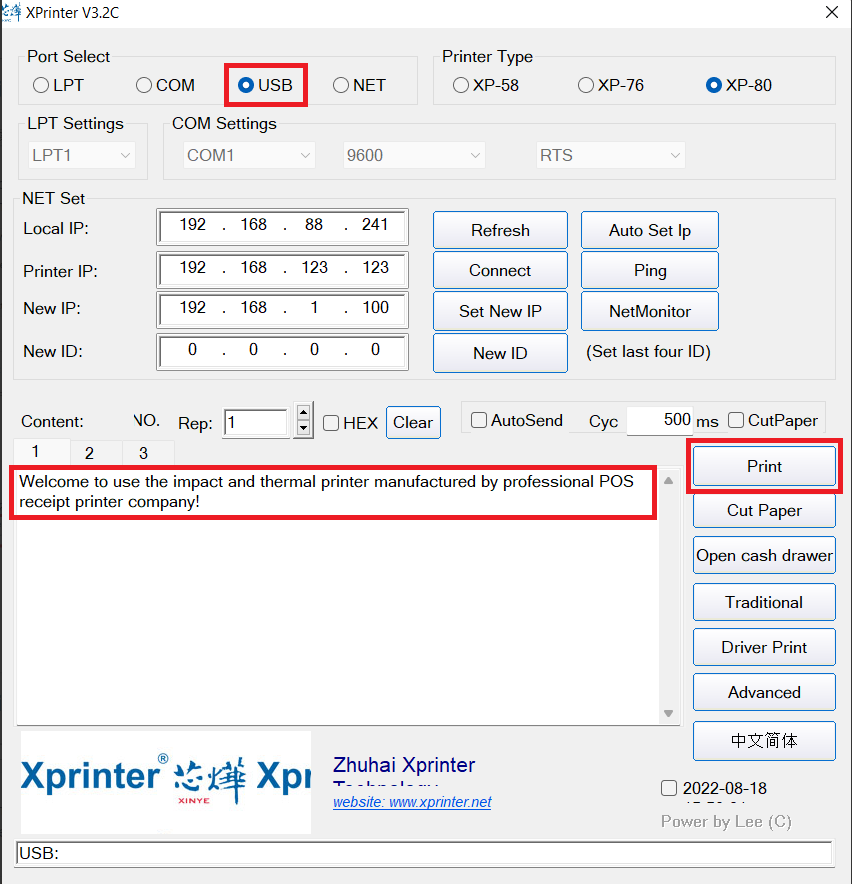 Скрин - подключение USB-кабеля
Скрин - подключение USB-кабеля
- Нажимаем кнопку "Clear". Устанавливаем чек-бокс "HEX". В поле ввода текста вносим команду "1F 1B 1F FE 01" и кликаем на кнопку "Print". Принтер не должен ничего печатать;
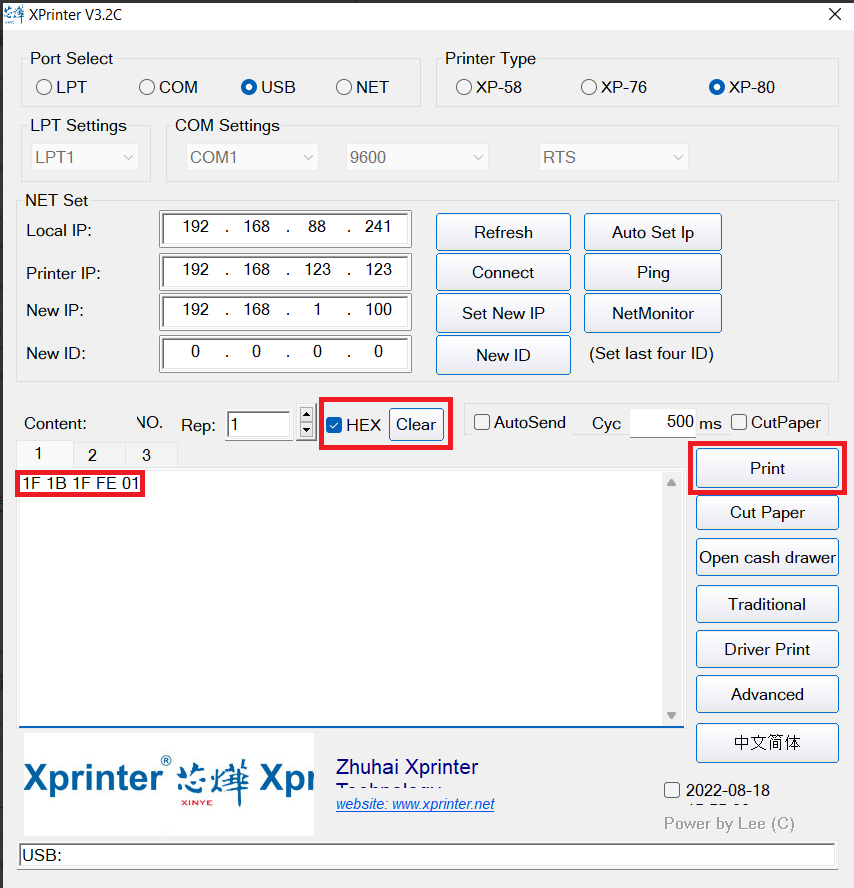 Скрин - введение команды настройки принтера
Скрин - введение команды настройки принтера
- В поле ввода текста пишем команду "1F 1B 1F FE 11" и нажимаем "Print";
- Кликаем кнопку "Advanced" и переходим в расширенные настройки;
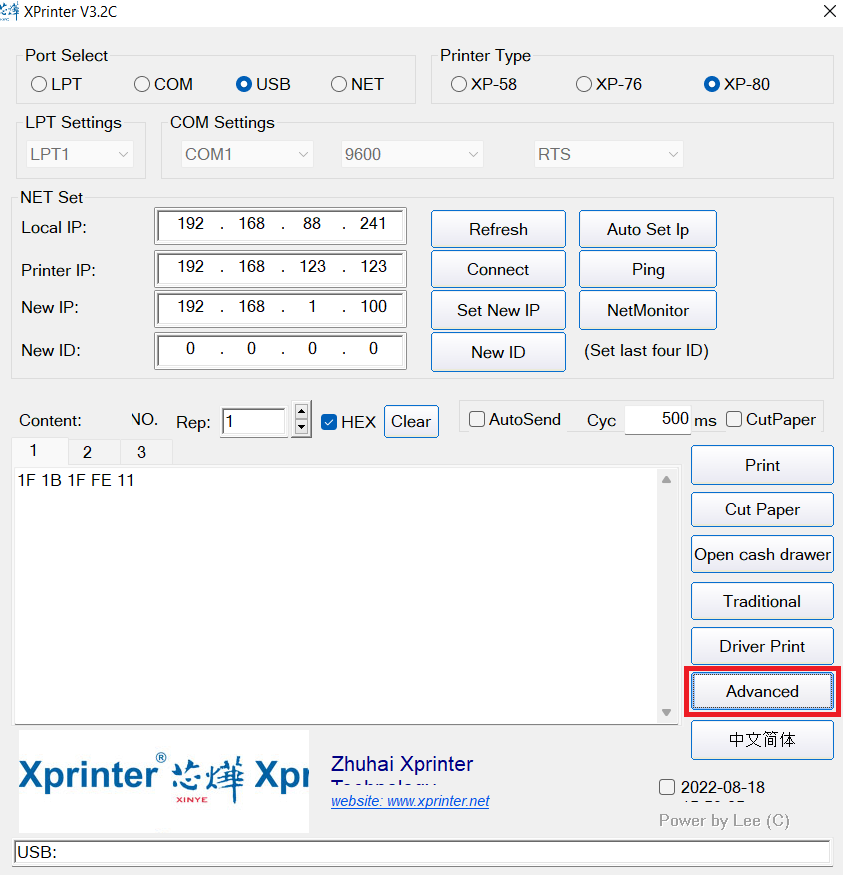 Скрин - переходим в расширенные настройки
Скрин - переходим в расширенные настройки
- В поле "Code page Settings" вводим "7". Затем нажимаем на кнопку "SetCodePage" и после кликаем "PrintCodePage";
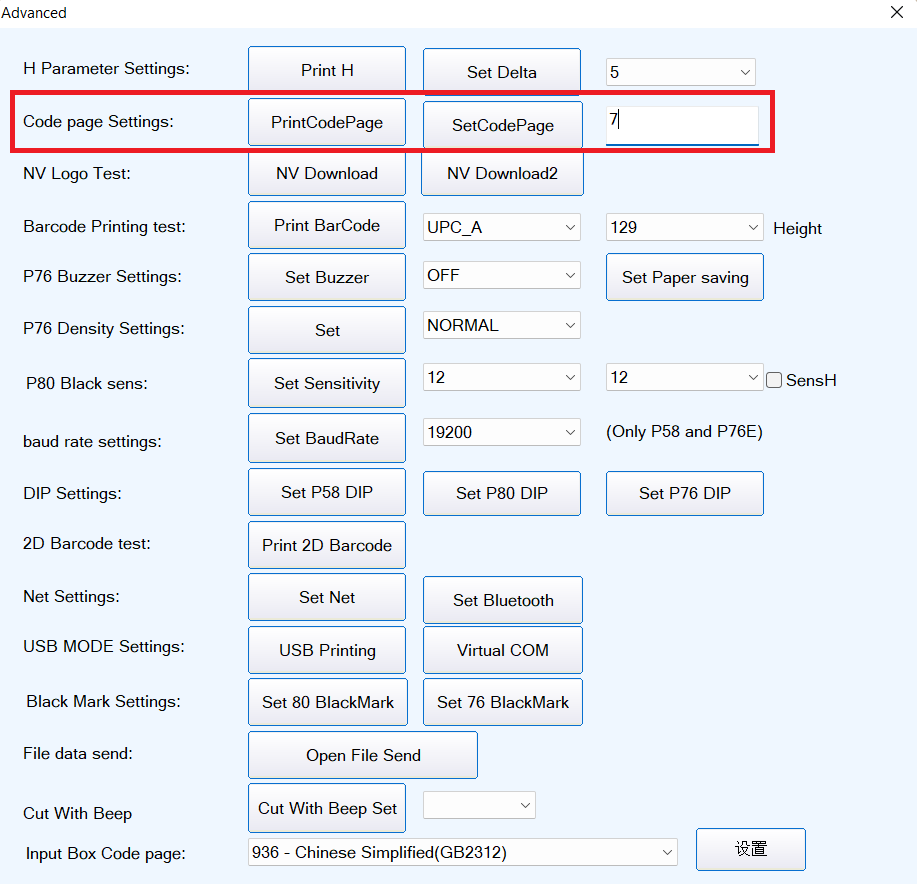 Скрин - настройка страницы кода
Скрин - настройка страницы кода
- В поле "Input Box Code page" выбираем "866 - Cyrillyc(DOS)";
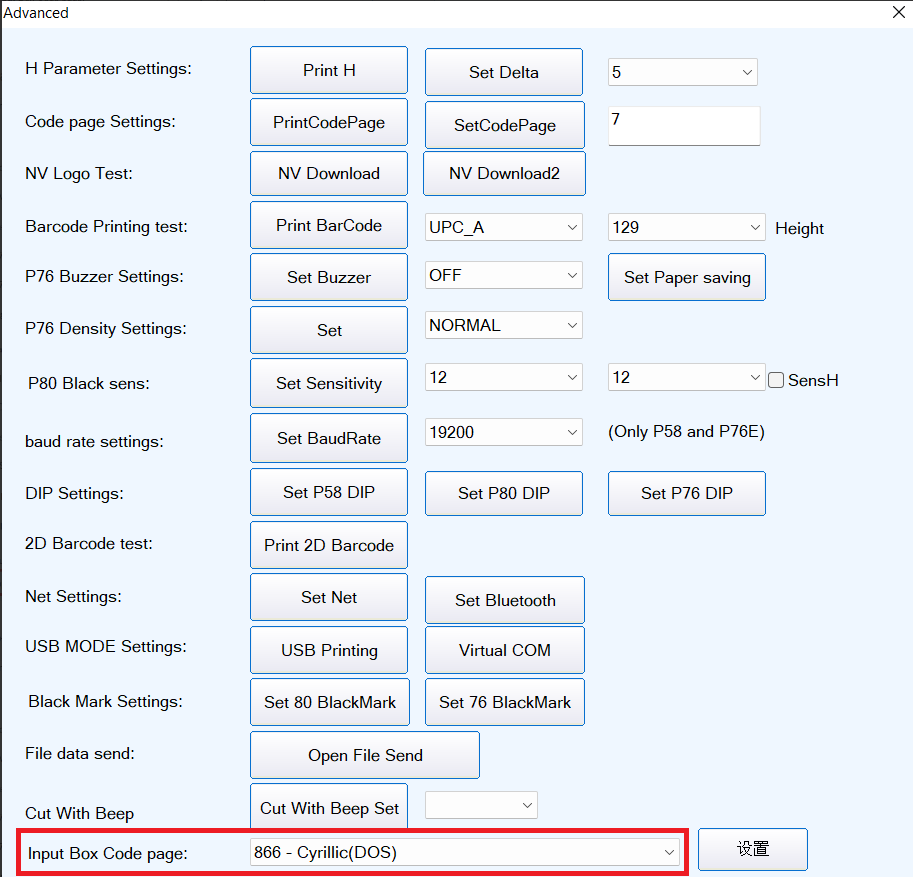 Скрин - устанавливаем кириллицу
Скрин - устанавливаем кириллицу
- Если описанного выше поля нет в настройках, то нажимаем на кнопку справа внизу и закрываем окно настроек.
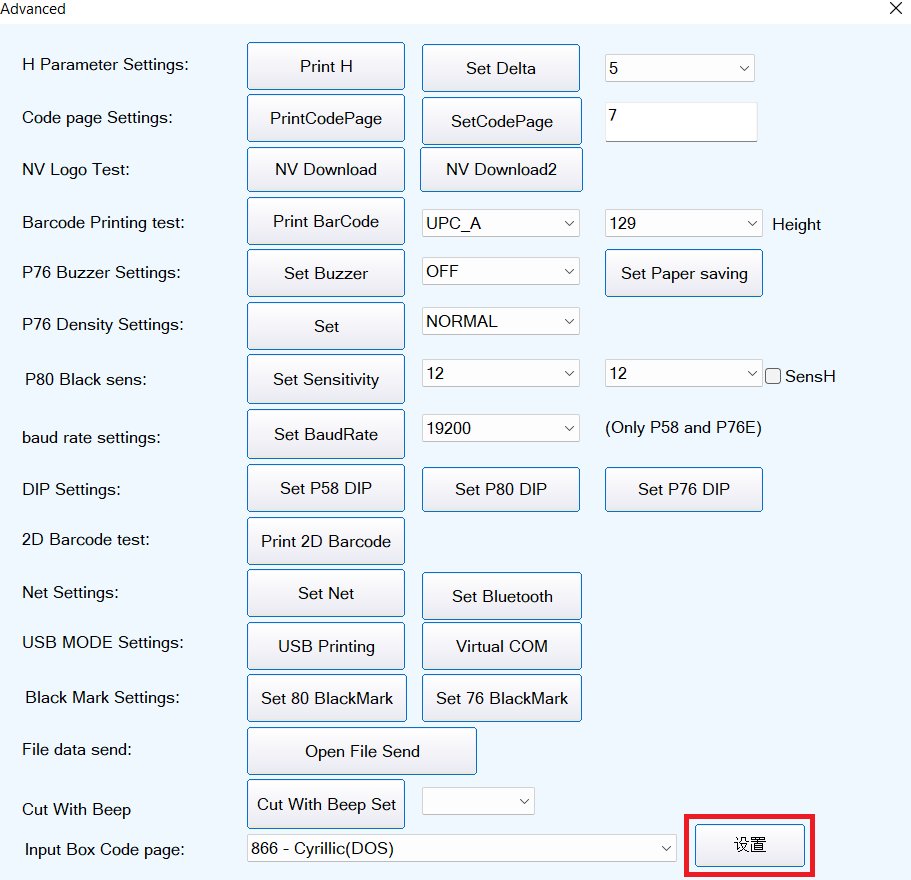 Скрин - заканчиваем настройку языка принтера
Скрин - заканчиваем настройку языка принтера
Вывод: таким образом можно настроить принтер для печати чеков, а также при необходимости изменить язык на кириллицу.