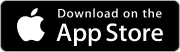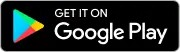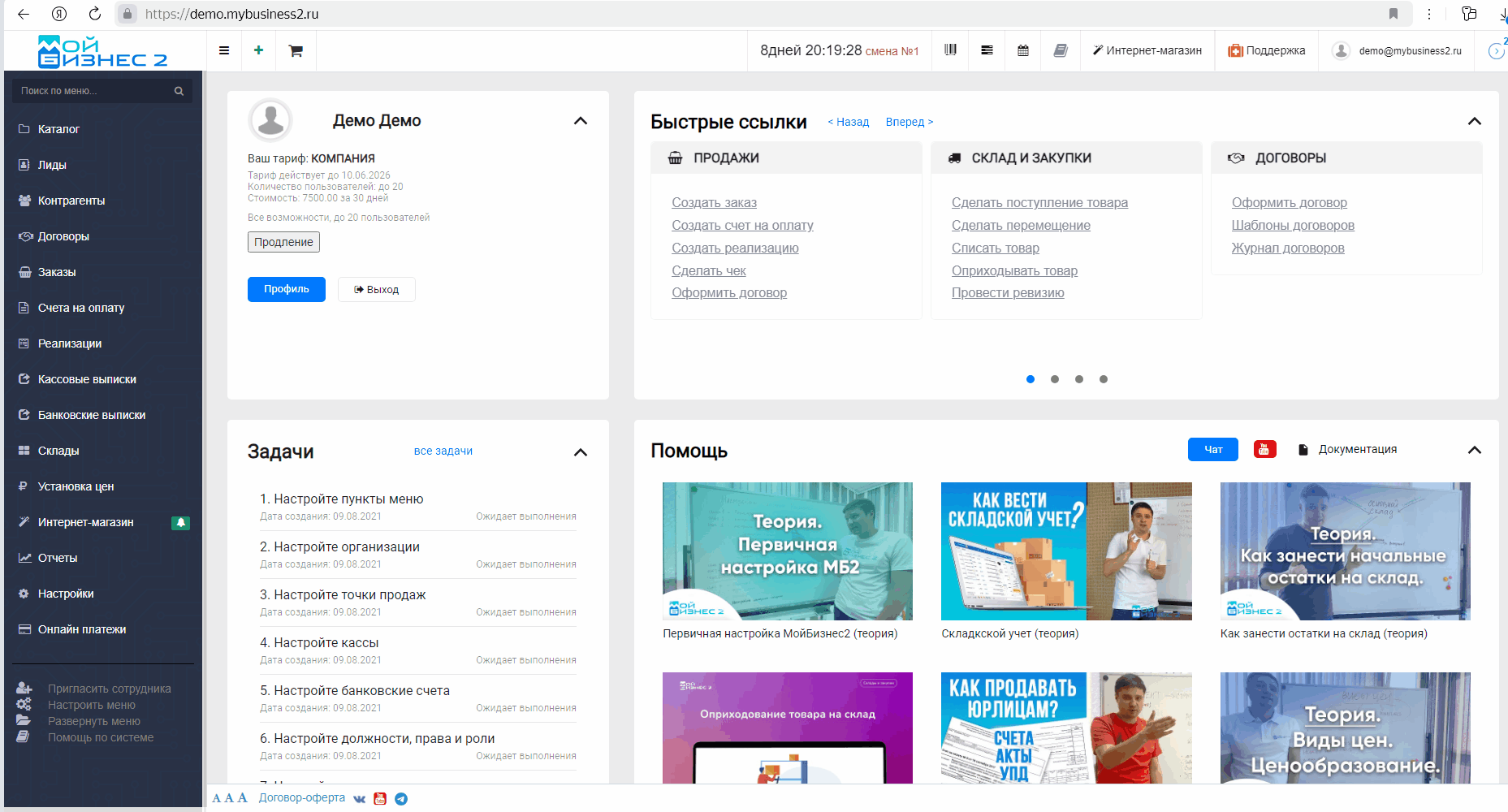Как работает сканер штрих-кодов
В МойБизнес2 для удобства пользования реализована возможность подключать сканер штрихкодов. В настоящей статье мы рассмотрим как и в каких документах может пригодиться сканер.
Оглавление
1. Работа со сканером на главной странице
2. Добавление товара в корзину
3. Добавление товара в документ
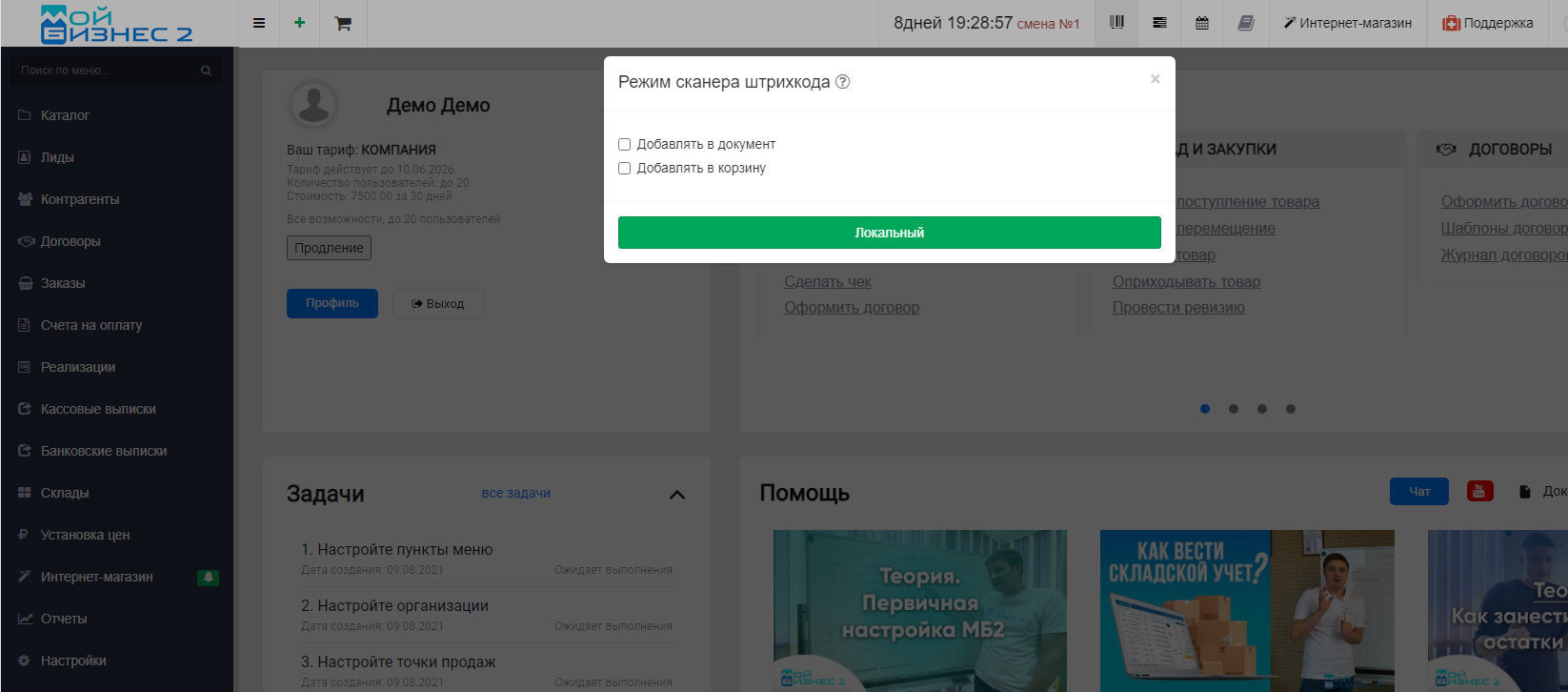 Скрин - окно использования сканера штрихкодов
Скрин - окно использования сканера штрихкодов
1. Работа со сканером на главной странице
На верхней панели меню нажимаем на кнопку "Подключение сканера штрихкодов", в открывшемся окне выбираем чек-боксом необходимый режим: "Добавить в документ" или "Добавить в корзину". После этого нажимаем "Локальный" и начинаем сканировать.
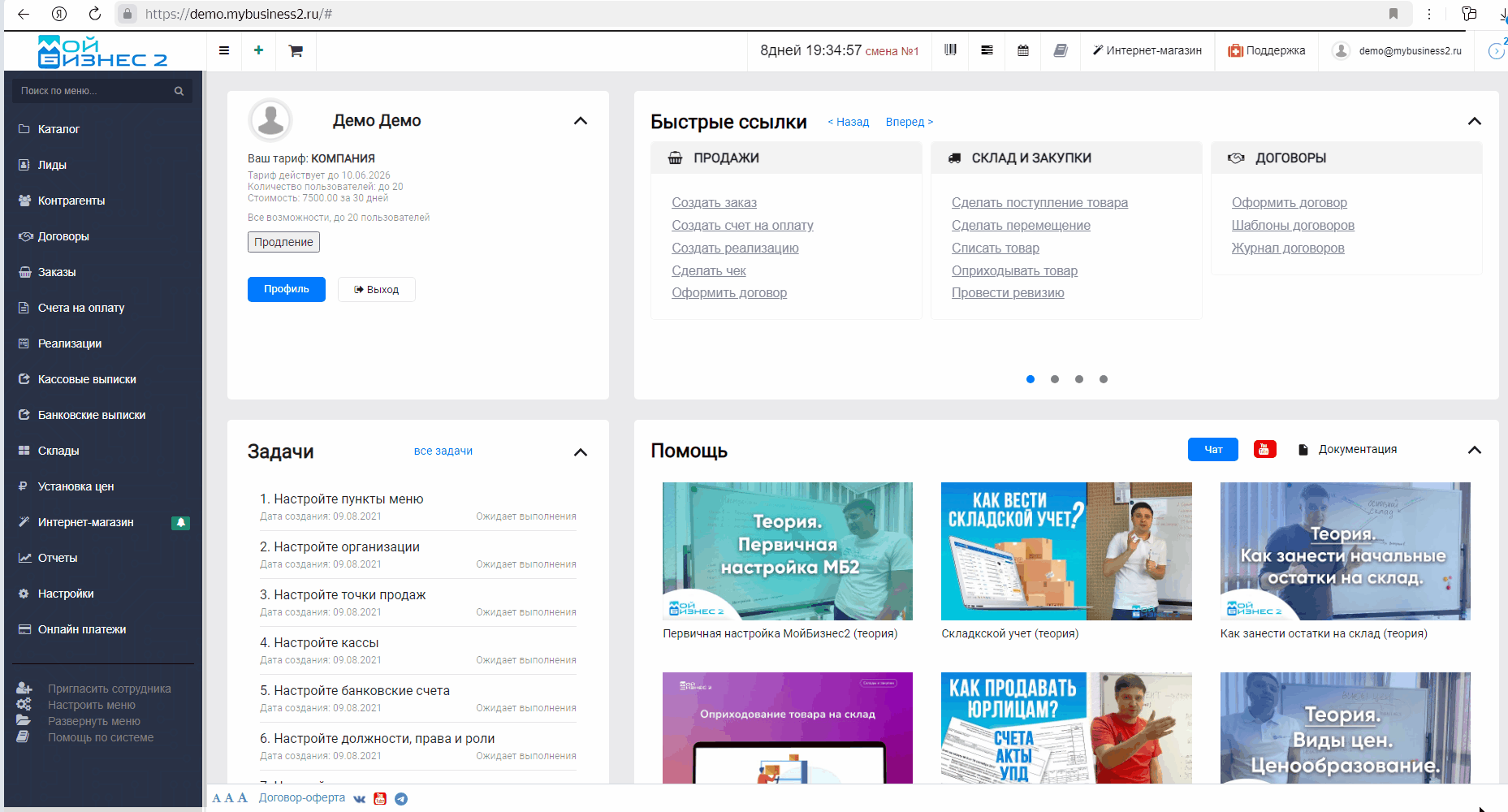 Скрин - подключение сканера штрихкодов
Скрин - подключение сканера штрихкодов
В дальнейшем при переключении кнопки "Заполнить в ручном режиме" и "Режим сканера" можно выбирать как вводить штрихкод.
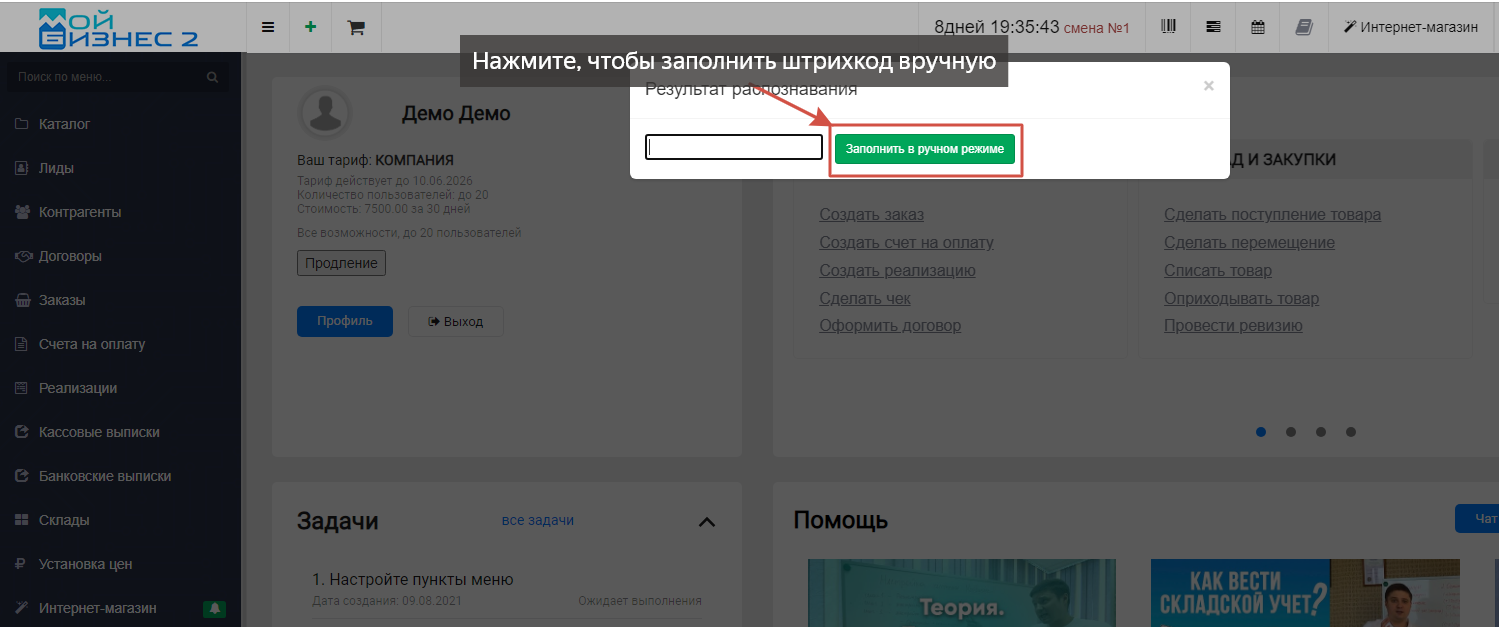 Скрин - использование сканера в ручном режиме
Скрин - использование сканера в ручном режиме
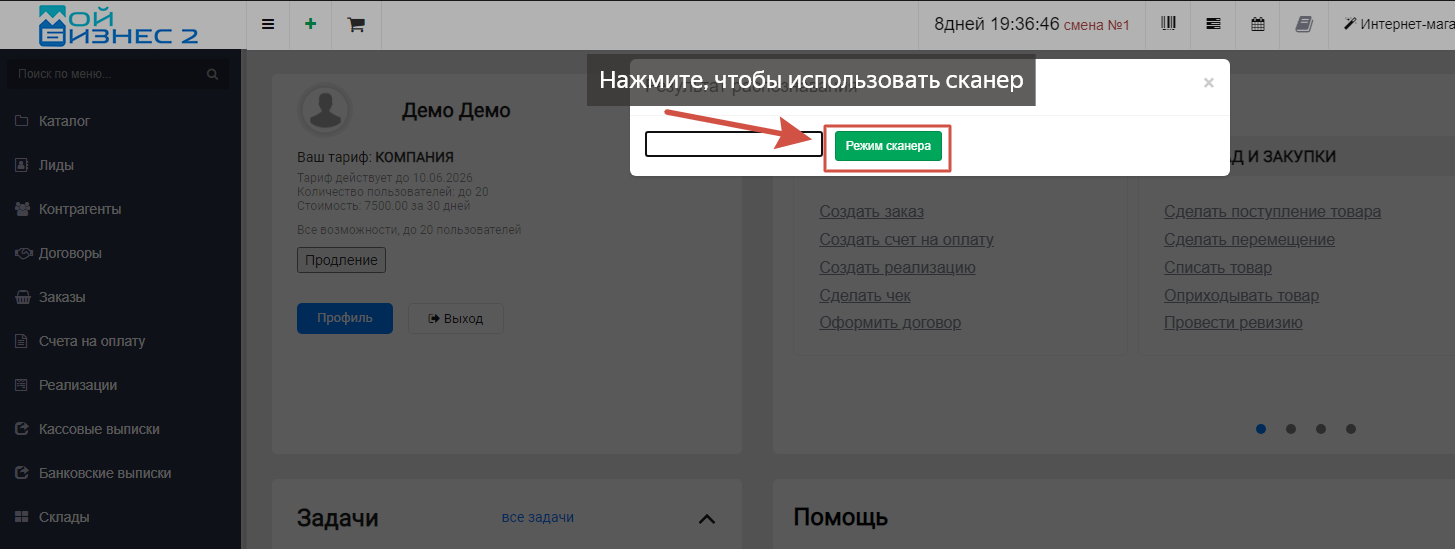 Скрин - использование сканера штрихкодов
Скрин - использование сканера штрихкодов
2. Добавление товара в корзину
В случае выбора добавления товара в корзину, он после осуществления сканера попадает в корзину на верхней панели меню
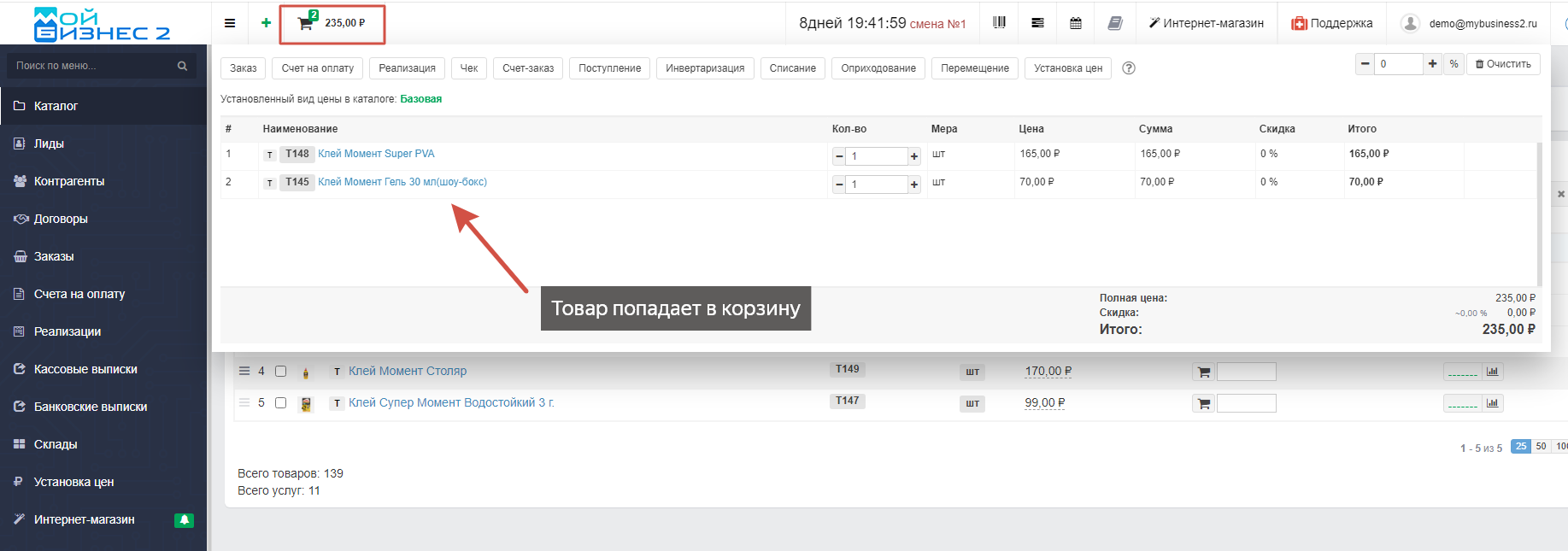 Скрин - добавление товара в корзину
Скрин - добавление товара в корзину
3. Добавление товара в документ
Чтобы добавить посредством сканера товар в документ, нужно в него зайти. Кроме того, использовать можно не только кнопку на верхней панели меню, о которой написано выше, но и поле поиска и добавления товара, которое имеется практически в каждом документе. Рассмотрим по одному примеру документа в каждой категории.
Важно!
При сканировании кода, товар автоматически отображается в поле поиска. Если в течение секунды ничего не происходит, он автоматически добавляется в документ. После этого, хотя товар все еще остается в поле поиска, если отсканировать новый код, товар будет найден и автоматически добавится в документ через секунду.
Нажатие на сканер штрихкода до того, как прошла секунда, приводит к добавлению двух позиций. Чтобы избежать этой ситуации, необходимо сканировать код, подождать, пока товар добавится в документ и отобразится в таблице, а затем переходить к сканированию следующего товара.
Также стоит отметить, что этот функционал позволяет сканеру штрихкода добавлять не только новые позиции, но и увеличивать количество товара: можно сканировать код и несколько раз нажать на сканер штрихкода, чтобы увеличить количество позиций данного товара в документе.
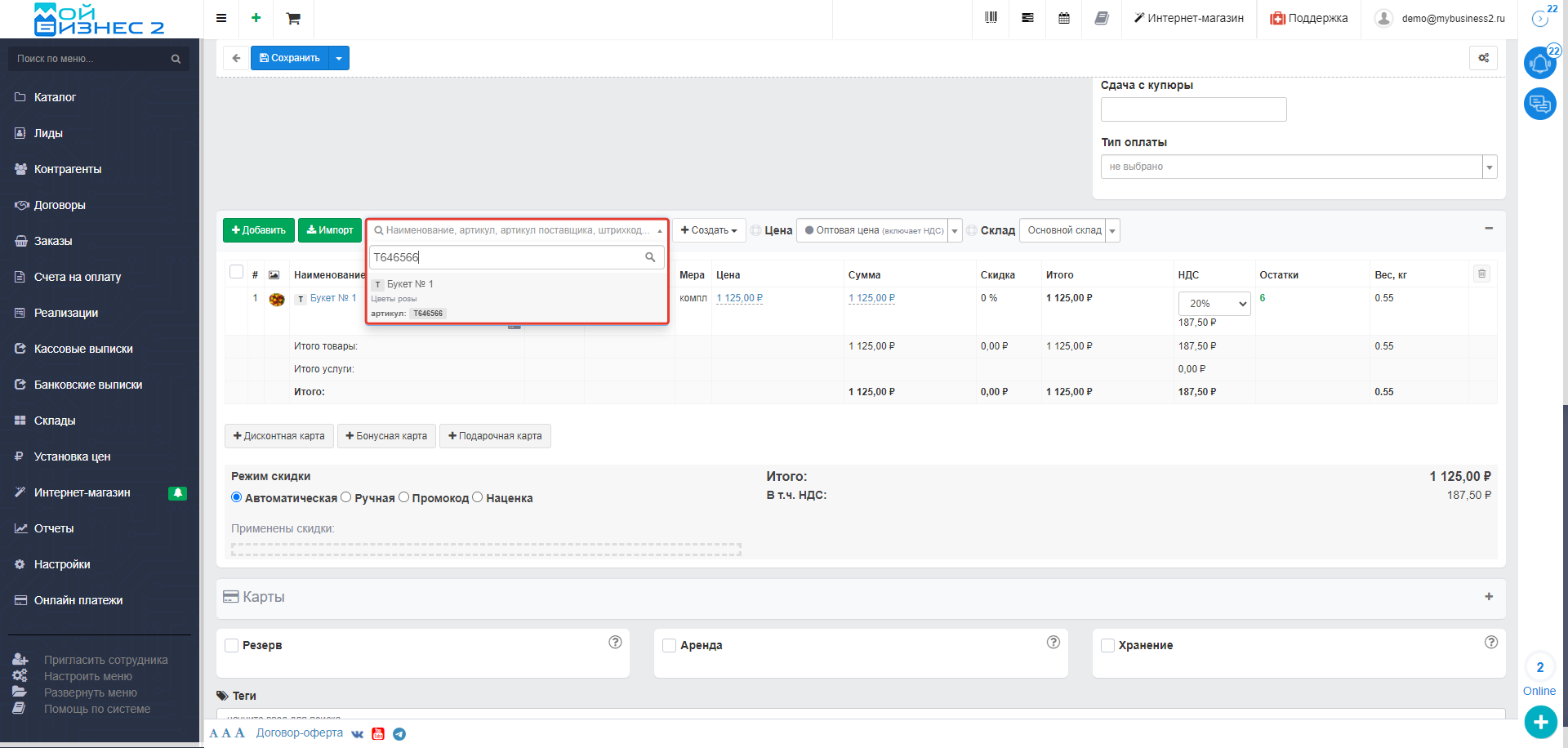 Скрин - найденный товар в поле поиска в документе Заказ
Скрин - найденный товар в поле поиска в документе Заказ
3.1. Документы продажи
В категорию "Продажи" входят следующие документы:
Рассмотрим на примере наиболее популярного документа - "Заказ".
Выбираем в основном меню слева "Заказы", затем нажимаем "Создать" новый. После этого активируем поле поиска нажатием и применяем сканер.
3.2. Складские документы
Из документов склада покажем на примере "Инвентаризация". Процедура очень похожа, как и с заказами. Заходим в раздел "Склады", затем выбираем "Инвентаризация" и нажимаем "Создать" новый документ. После этого активируем поле поиска и используем сканер.
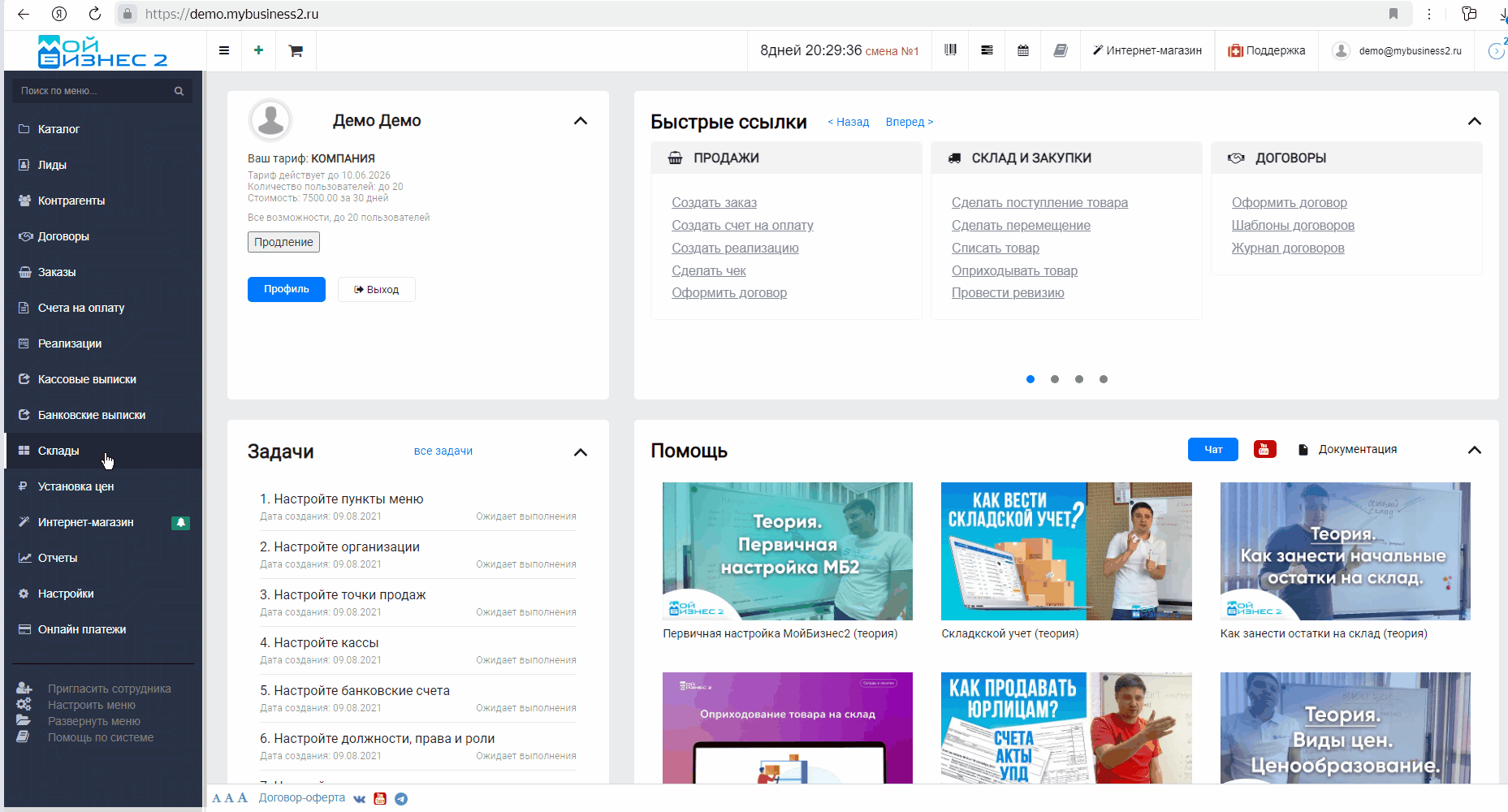 Скрин - документ "Инвентаризация"
Скрин - документ "Инвентаризация"
3.3. Документы закупок
Из документов закупок, которые могут использовать сканер, это:
Возьмем для примера документ "Поступления". Переходим в "Поступления", нажимаем "Создать" новый документ и аналогично предыдущим документам активируем поле поиска.
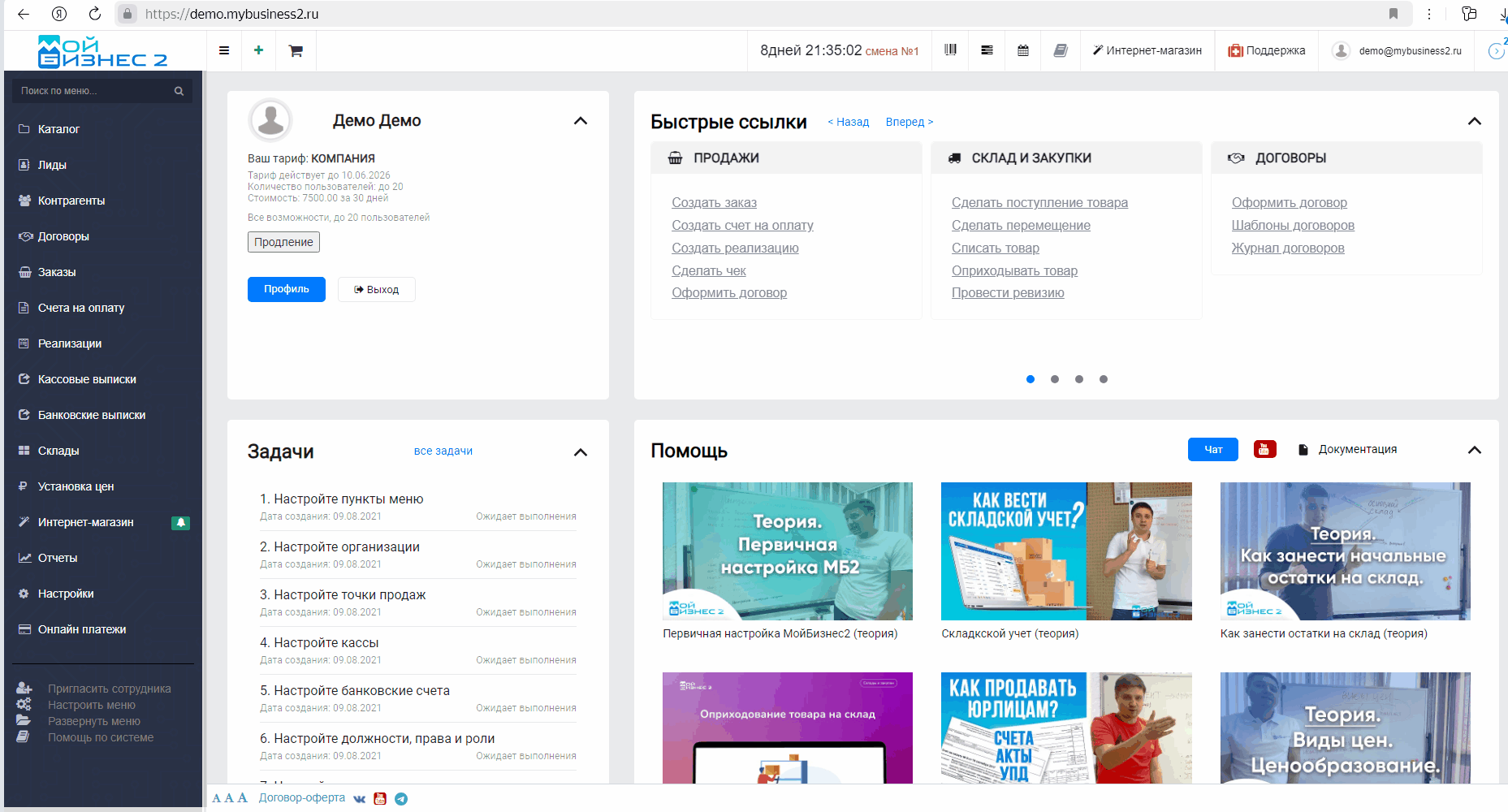 Скрин - документ "Поступления"
Скрин - документ "Поступления"
Вывод: применять сканер штрихкодов в МойБизнес2 довольно просто. При сканировании товаров их можно сразу помещать в конкретный документ либо в корзину, а оттуда уже создавать документ.