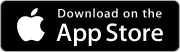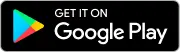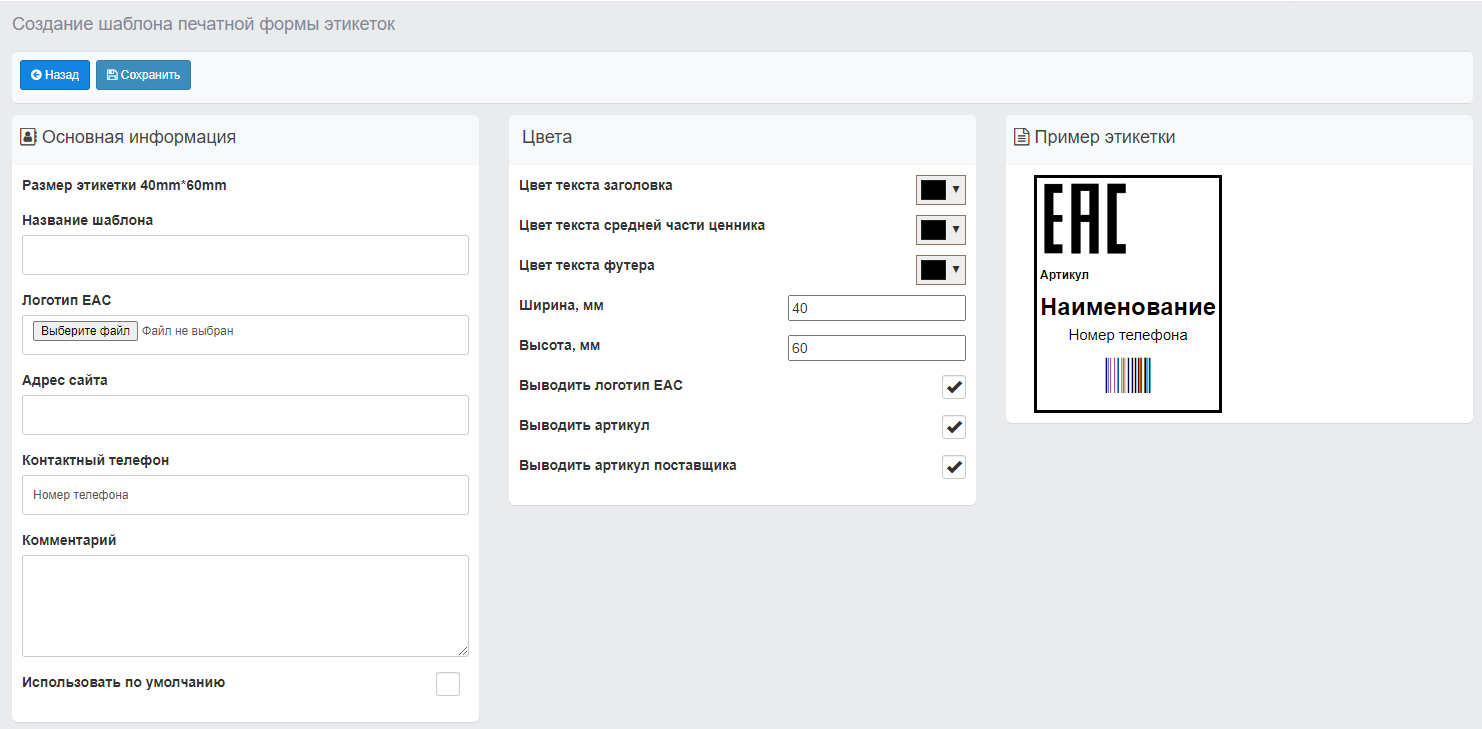Печать и настройка этикеток
В МойБизнес2 есть возможность менять размер и отображение элементов этикеток для печати. В данной статье покажем, как это сделать.
Оглавление
1. Переход на страницу создания шаблона этикетки
2. Создания шаблона этикетки
3. Размер этикетки
4. Печать этикеток из каталога
5. Печать выбранных позиций
6. Печать произвольных позиций
1. Как перейти на страницу создания шаблона этикетки
Для того, чтобы перейти на страницу создания/редактирования шаблона печатной формы этикеток, необходимо из главного меню перейти в Настройки, выбрать раздел Шаблоны печати-Каталог-Этикетки.
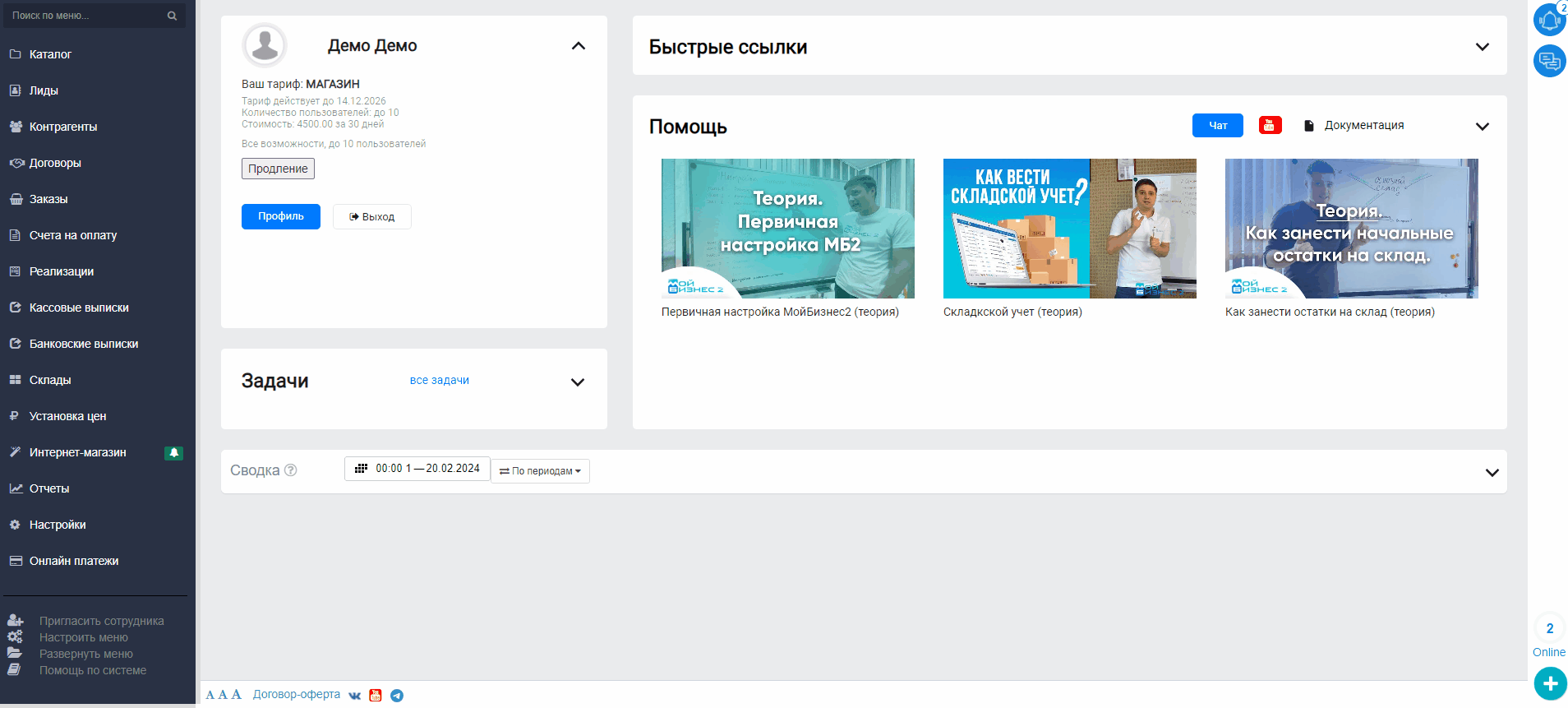 Скрин-переход на страницу создания шаблона печатной формы этикеток
Скрин-переход на страницу создания шаблона печатной формы этикеток
2. Создание шаблона печатной формы этикеток
Теперь, переходим к созданию шаблона печатной формы этикеток и заполняем поля в блоке Основная информация и Цвета.
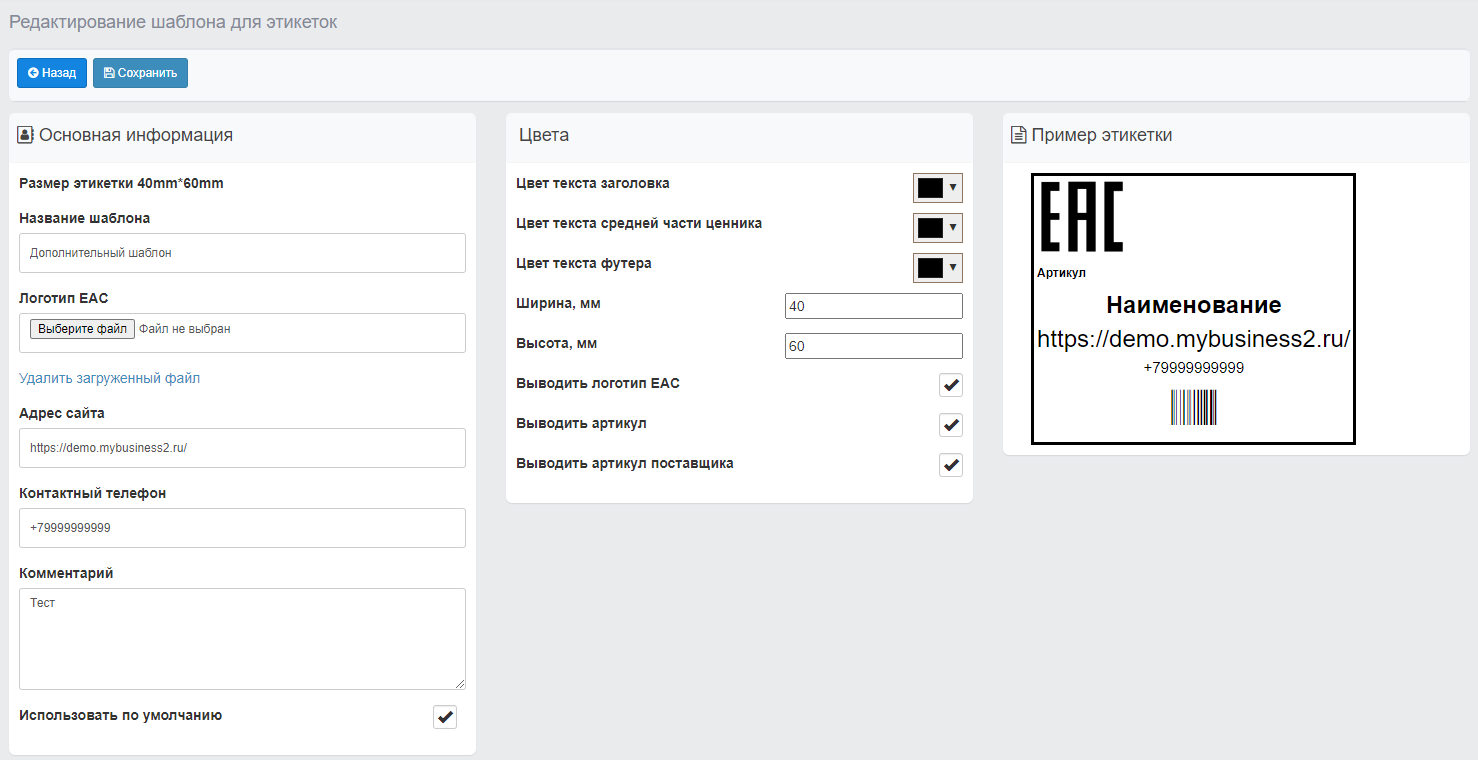 Скрин-заполненные поля шаблона этикеток
Скрин-заполненные поля шаблона этикеток
Значения полей блока Основная информация:
1. Название шаблона- необходимо ввести название шаблона
2. Логотип EAC- можно прикрепить файл для установки другого логотипа ЕАС
3. Адрес сайта- необходимо ввести, если нужно отобразить ссылку на сайт на этикетке
4. Контактный телефон- необходимо ввести, если нужно отобразить номер телефона на этикетке
5. Комментарий- можно ввести комментарий по данному шаблону (для себя и сотрудников)
6. Использовать по умолчанию- установить галочку, если необходимо использовать данный шаблон по умолчанию
Значение полей блока Цвета:
1. Цвет текста заголовка- выбор цвета заголовка в палитре (по умолчанию- черный)
2. Цвет текста средней части ценника- выбор цвета средней части ценника (по умолчанию- черный)
3. Цвет текста футера- выбор цвета текста футера (по умолчанию- черный)
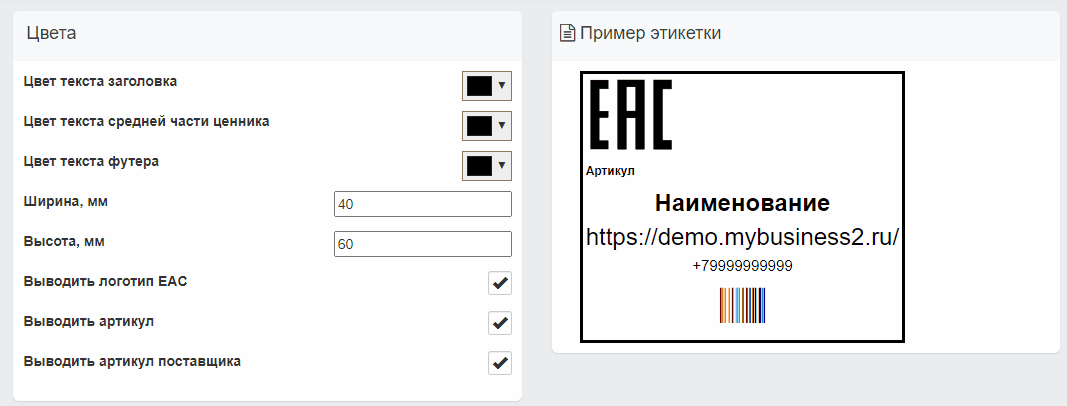 Скрин- как выбор цвета отображается на этикетке
Скрин- как выбор цвета отображается на этикетке
4. Ширина, мм- выбор ширины этикетки в миллиметрах
5. Высота, мм- выбор высоты этикетки в миллиметрах
6. Выводить логотип EAC- установить галочку, если необходимо вывести логотип ЕАС в этикетке
7. Выводить артикул- установить галочку, если необходимо ввести артикул в этикетке
8. Выводить артикул поставщика- установить галочку, если необходимо вывести артикул поставщика в этикетке
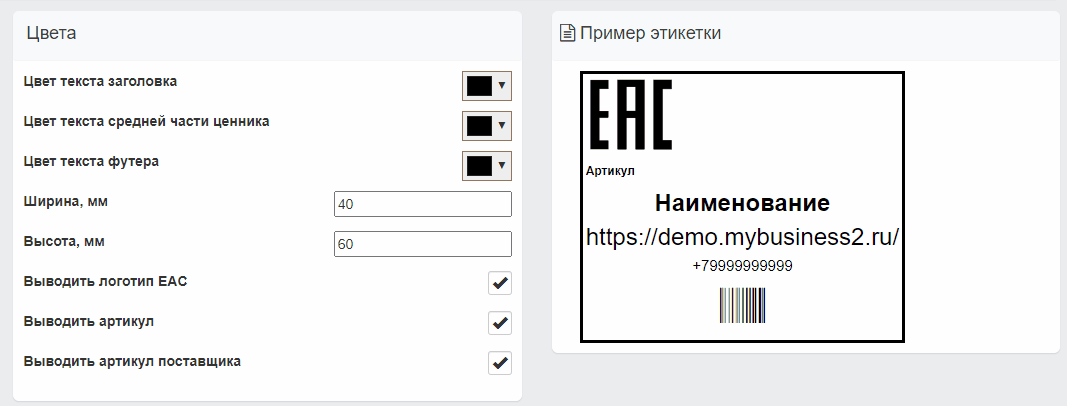 Скрин-как выбор вывода логотипа ЕАС и артикула отображается на этикетке
Скрин-как выбор вывода логотипа ЕАС и артикула отображается на этикетке
2.1. Размер этикетки
Как было указано выше, размер этикетки меняется в блоке "Цвета". Для изменения размера этикетки необходимо ввести нужную ширину и высоту этикетки в миллиметрах.
На данный момент установлено: 40х60. Посмотрим, как будет отображаться печать этикетки- для этого переходим в каталог и печатаем этикетку для нужного товара.
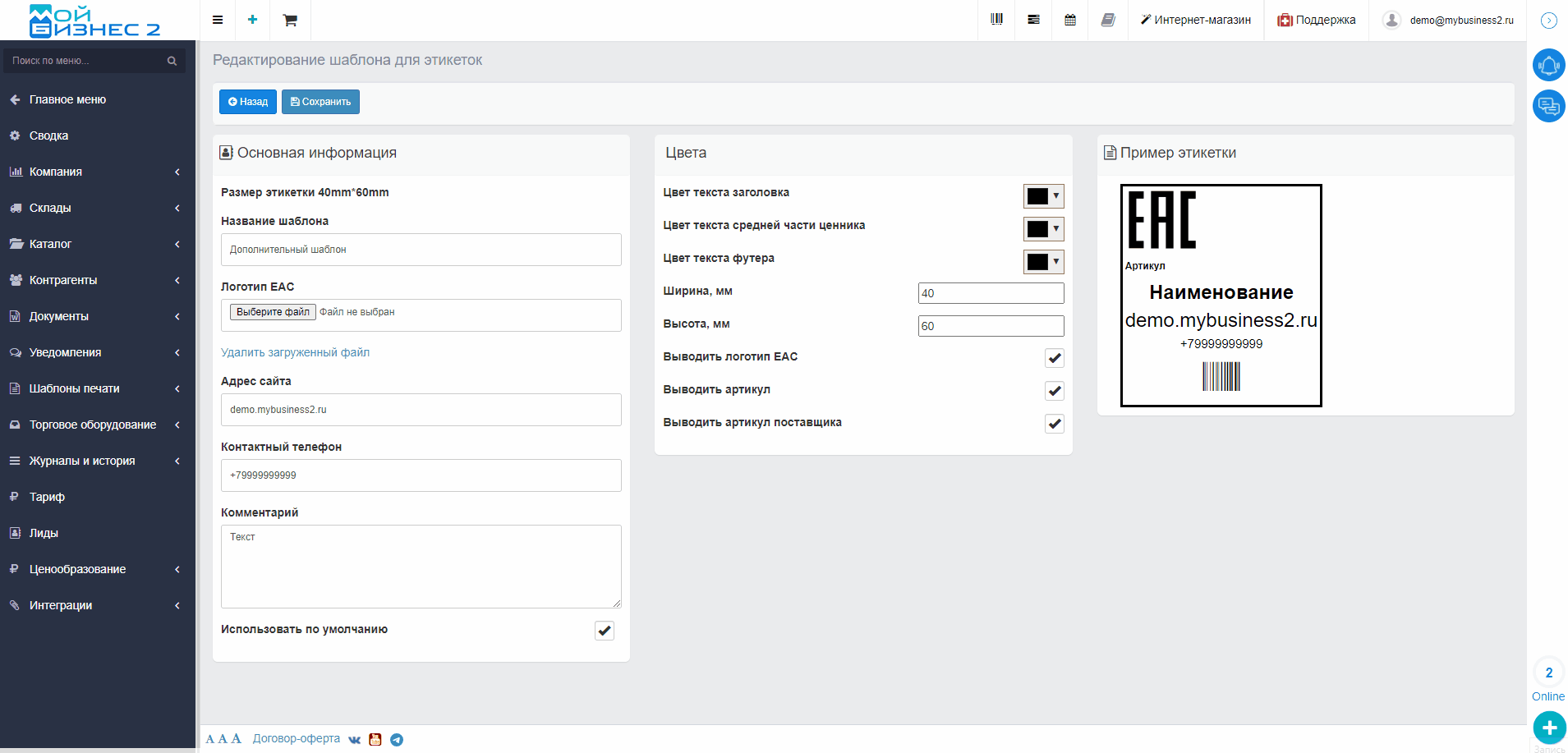 Скрин- печать этикетки с размером 40х60
Скрин- печать этикетки с размером 40х60
Далее, установим другой размер для печати этикетки- 50х70 и посмотрим, как отобразится печать:
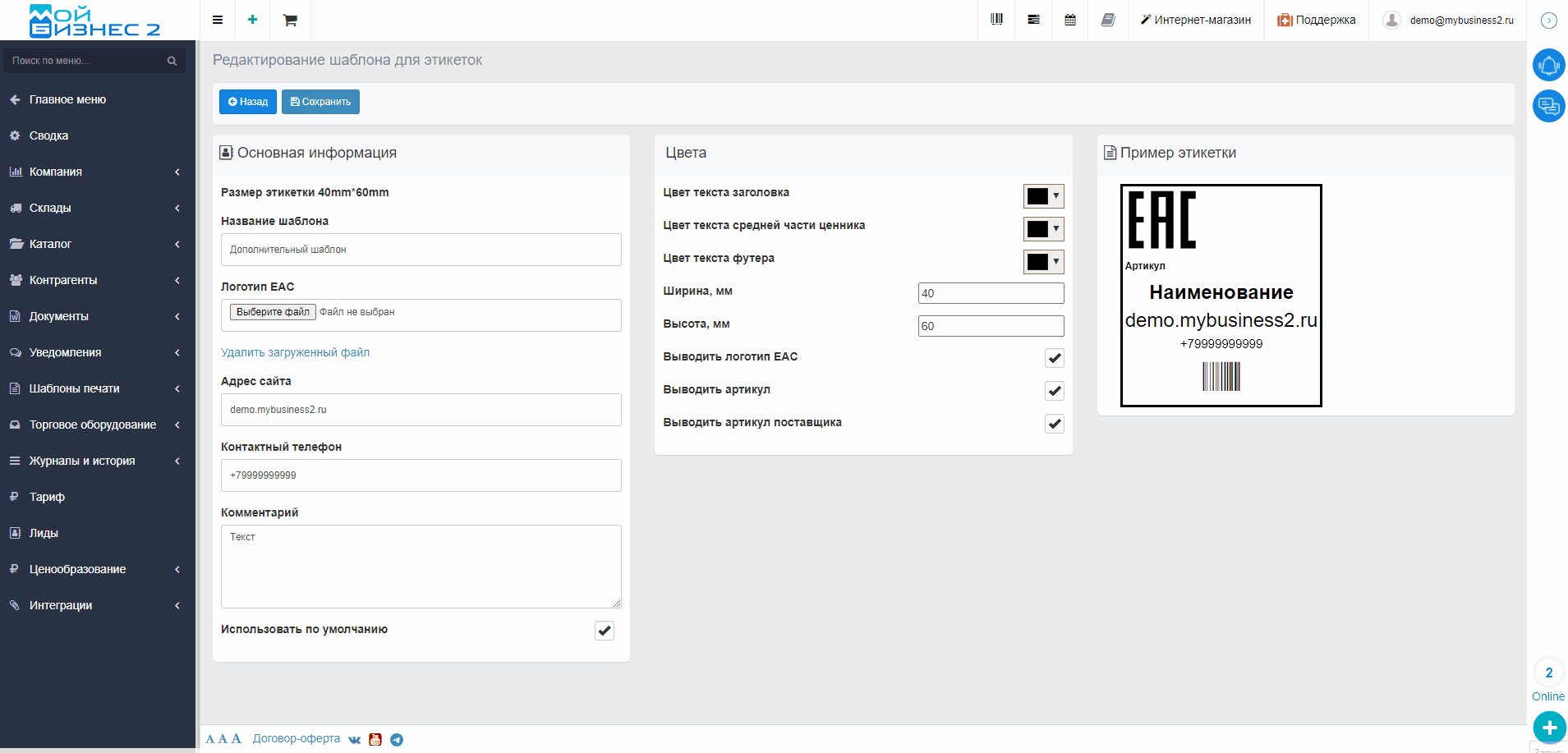 Скрин- печать этикетки с размером 50х70
Скрин- печать этикетки с размером 50х70
3. Печать этикеток из каталога
На видео выше показано, как печатать этикетки из Каталога. Рассмотрим данный способ печати более подробнее.
Для этого из главного меню перейдем в Каталог. Далее, нажимаем на кнопку печати, здесь есть два варианта печати:
3.1. Печать выбранных позиций
В данном случае мы в самом каталоге выбираем нужные товары, нажимаем на кнопку печати- печать выбранных позиций, далее заполняем все поля- выбираем тип печати, шаблон печати, вид цены, количесто элементов и печатаем.
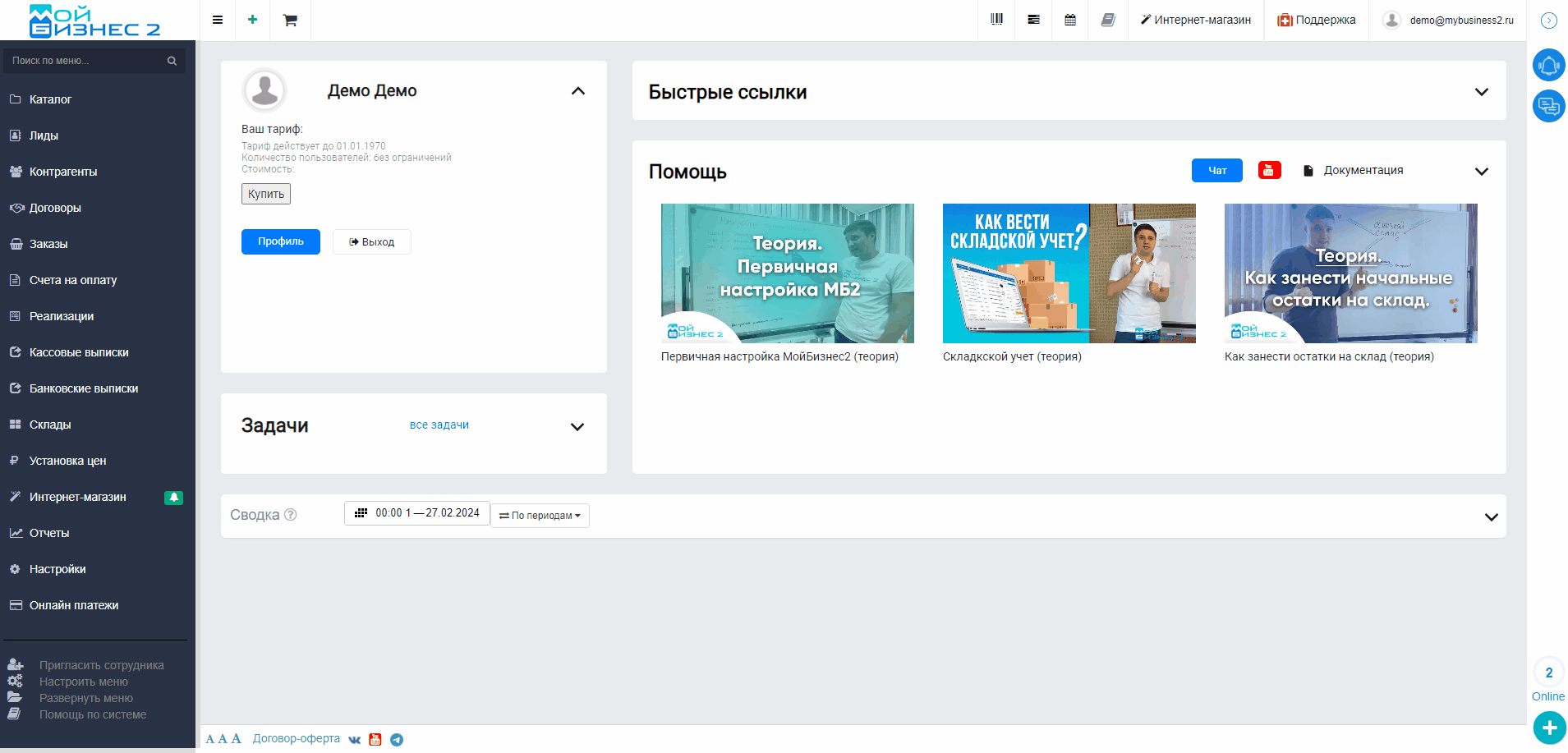 Скрин- печать выбранных позиций из каталога
Скрин- печать выбранных позиций из каталога
3.2. Печать произвольных позиций
В данном случае мы нажимаем на кнопку печати, выбираем Печать произвольных позиций, с помощью кнопки "Добавить из каталога" выбираем и добавляем нужные товары, далее заполняем все поля- выбираем тип печати, шаблон печати, вид цены, количесто элементов и печатаем.
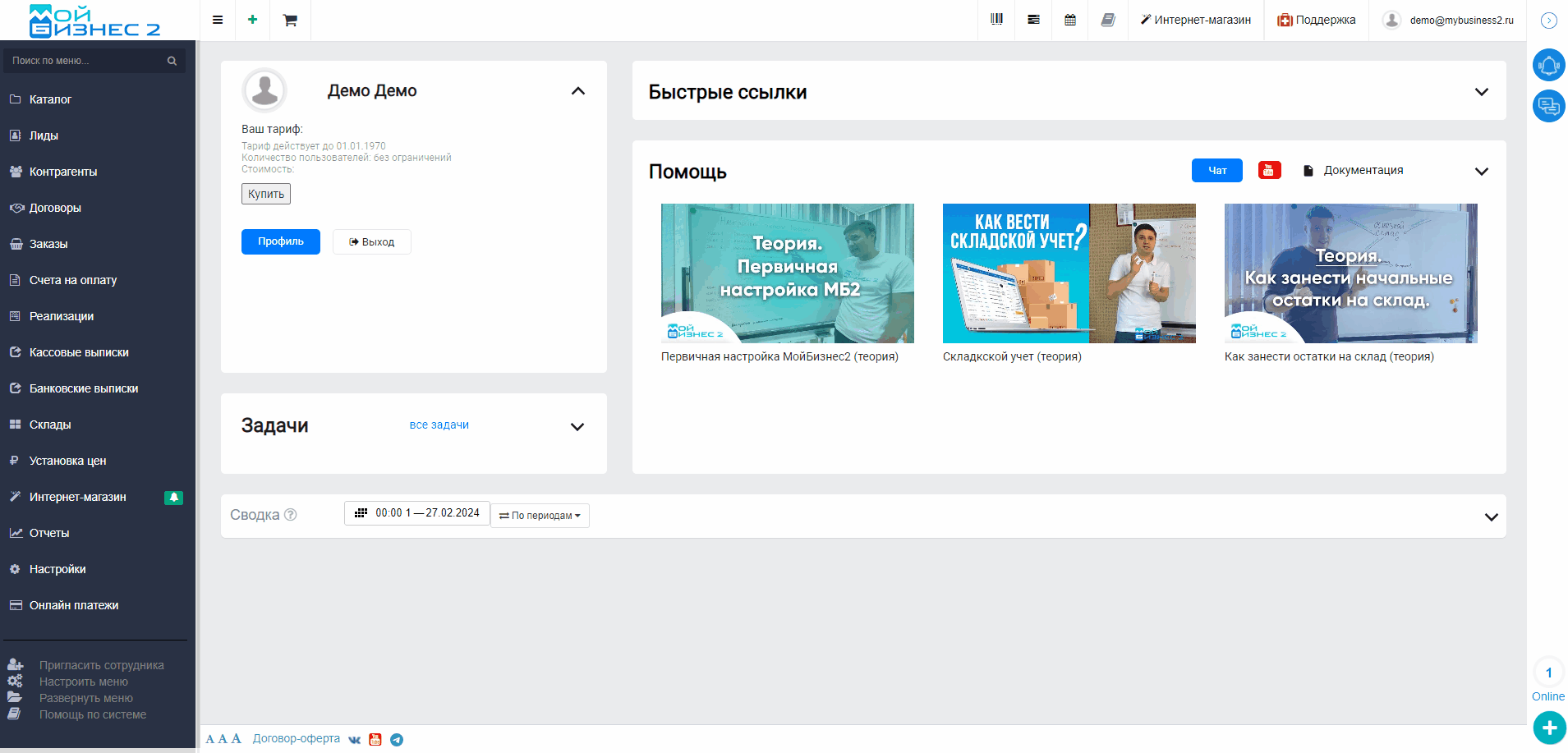 Скрин - печать произвольных позиций
Скрин - печать произвольных позиций
Вывод: в МойБизнес2 есть возможность устанавливать нужный размер элементов этикетки для их удобной печати из каталога и документов.
Рекомендуем ознакомиться с видео: