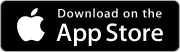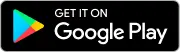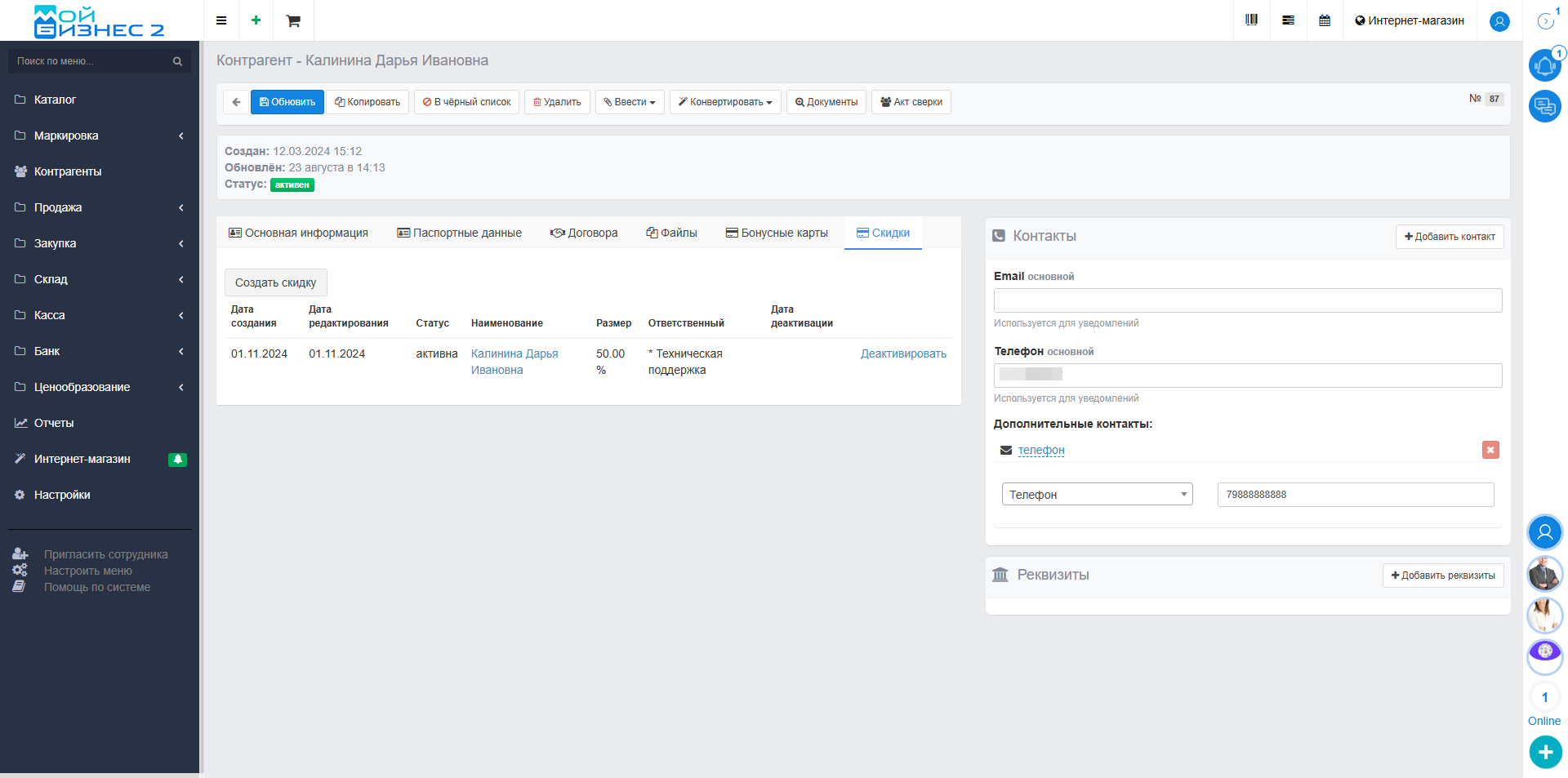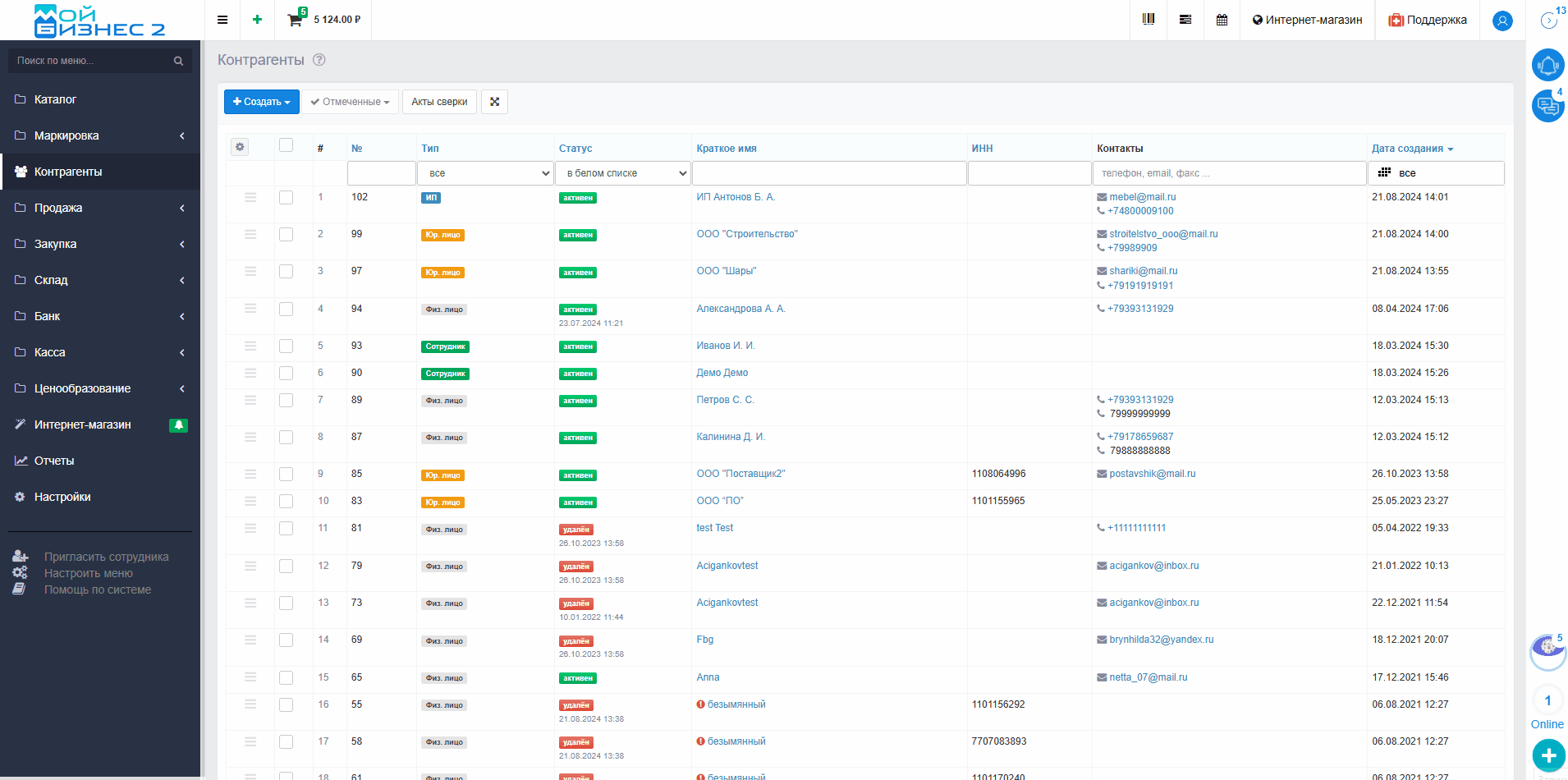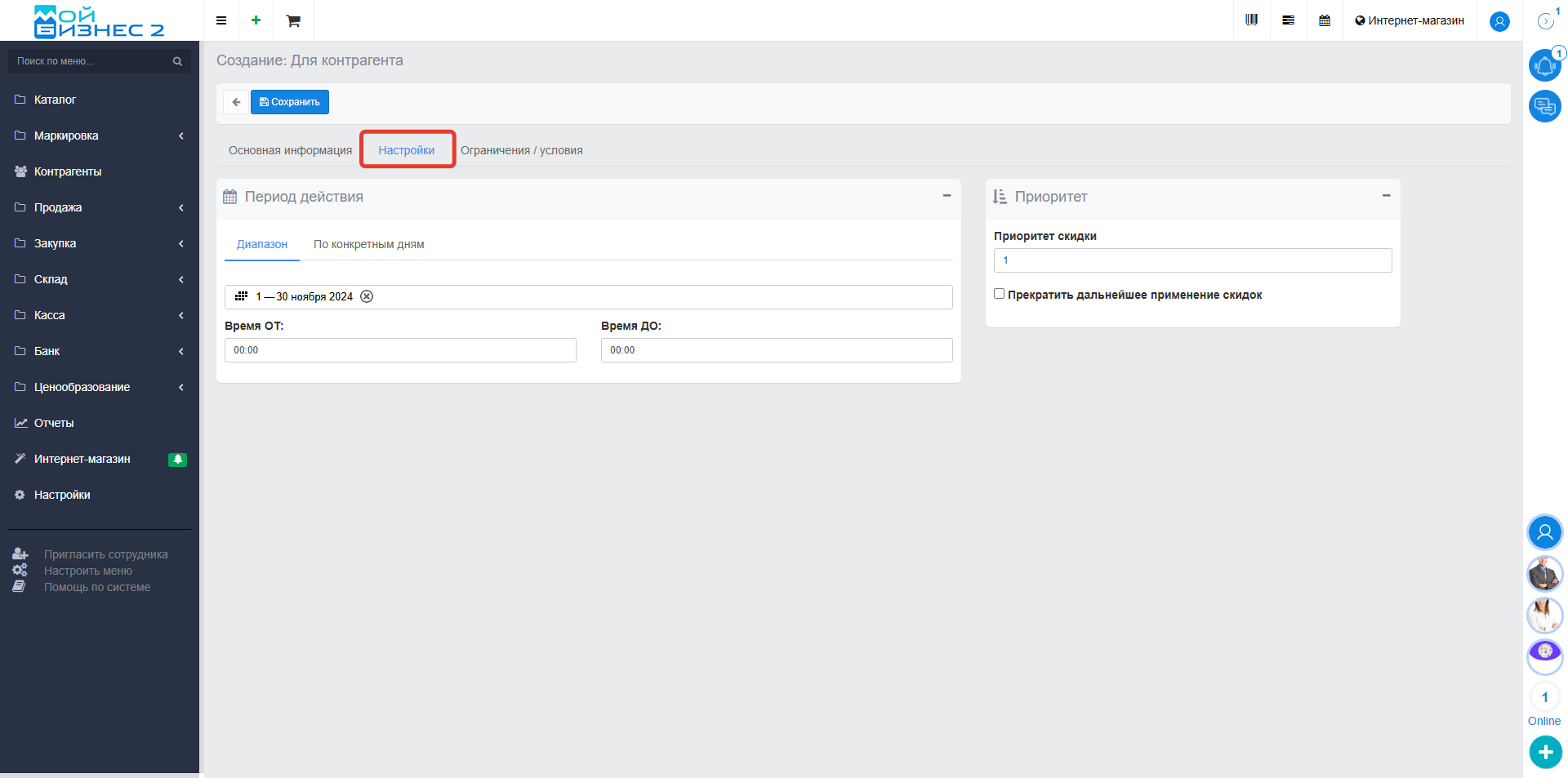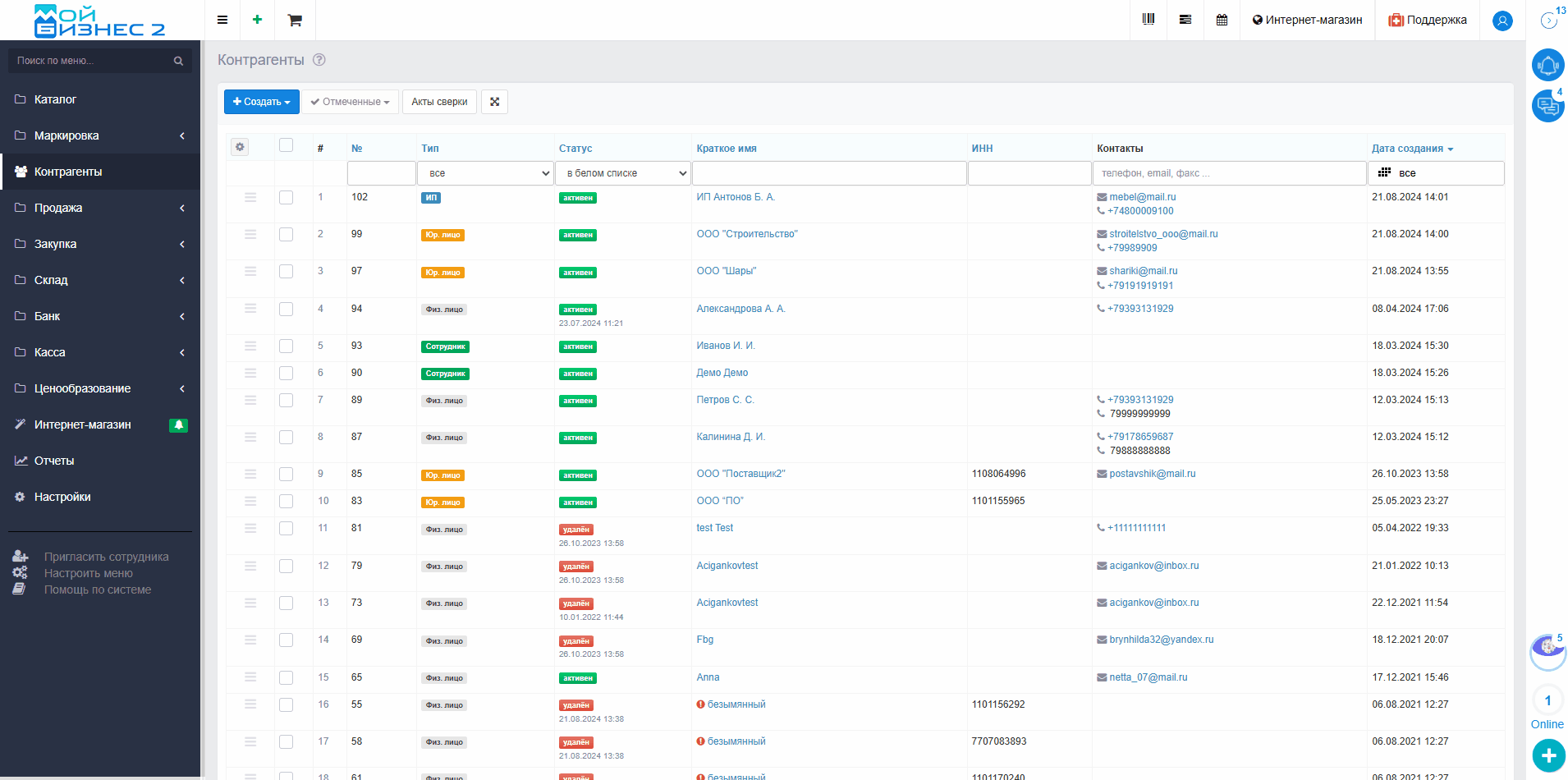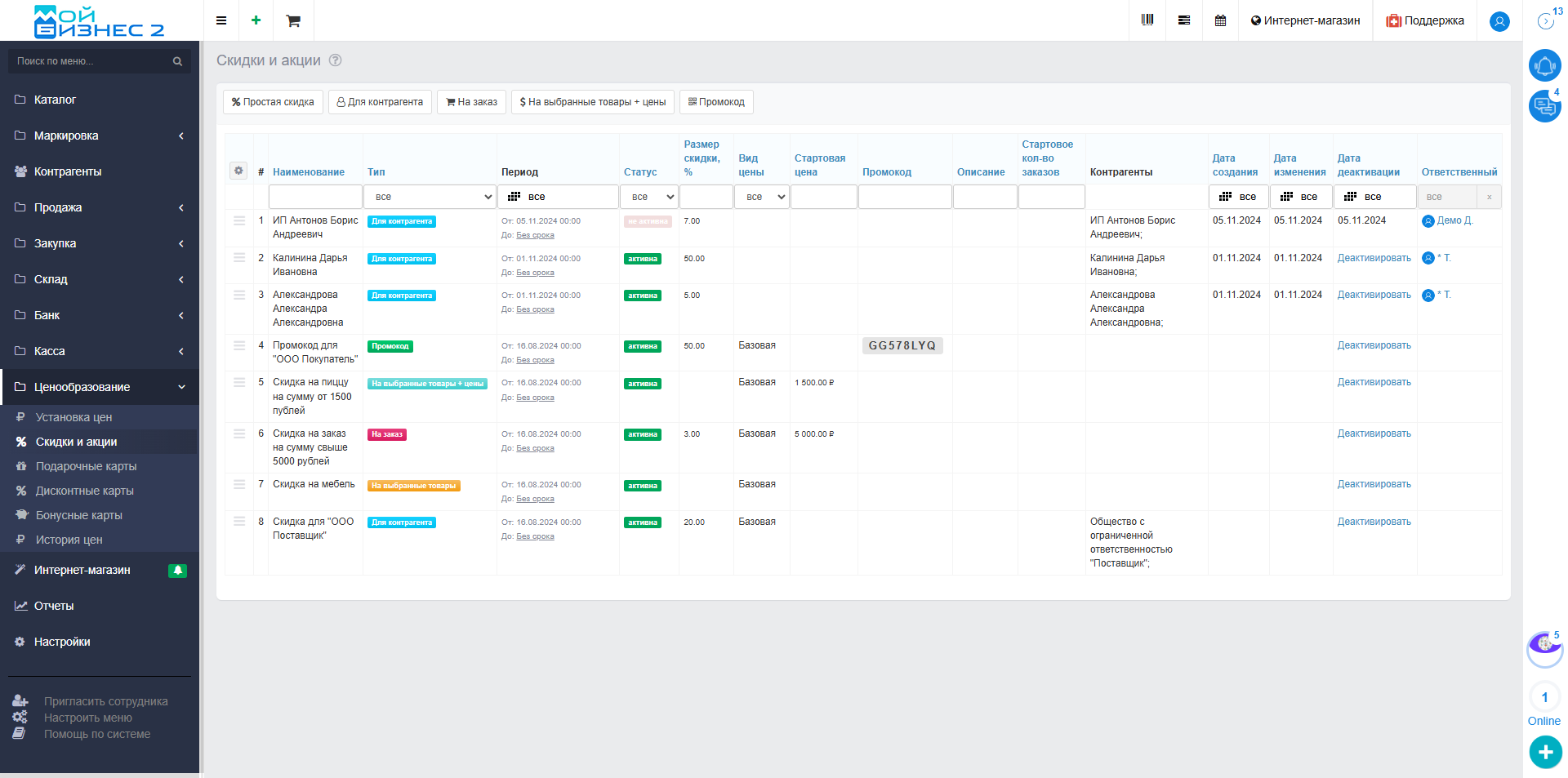Назначение скидки для контрагента
В системе МойБизнес2 можно установить скидку для контрагента как на весь каталог, так и на отдельные товары. После назначения скидка автоматически применяется в документе при выборе соответствующего контрагента. В этой статье мы объясним, как это реализовать.
Оглавление
1. Карточка контрагента
2. Создание скидки
3. Настройки скидки
4. Ограничения/условия скидки
5. Отображение скидки в карточке контрагента
6. Применение скидки в документе
7. Деактивация скидки
8. Журнал скидок
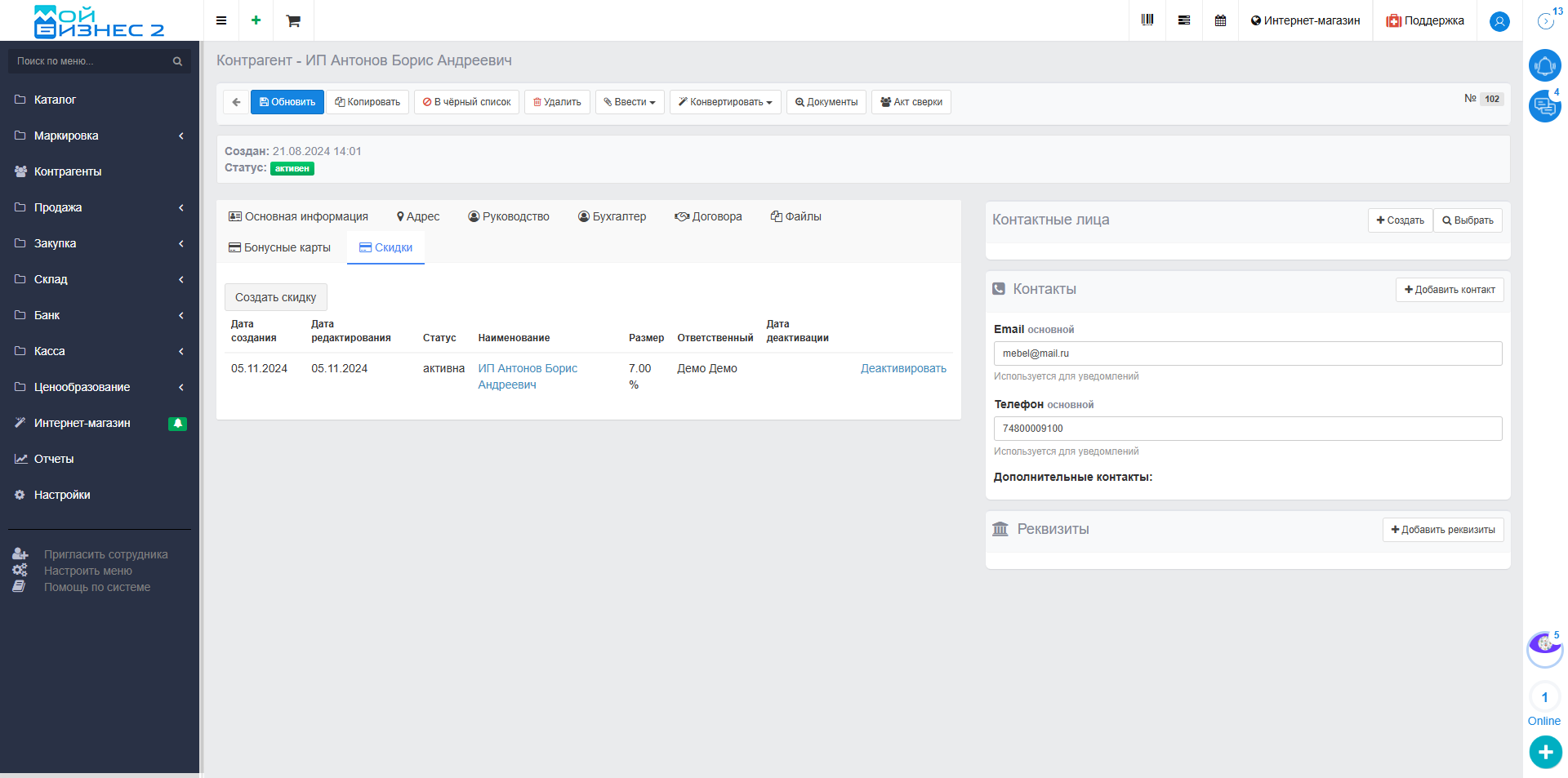 Скрин - скидка для контрагента
Скрин - скидка для контрагента
1. Карточка контрагента
В разделе "Скидки" карточки контрагента можно создать новую скидку, деактивировать скидку, а также просмотреть существующие скидки, относящиеся к этому контрагенту.
2. Создание скидки
Перейдем к созданию скидки. Для этого нажимаем на кнопку "Создать скидку" и в открывшейся странице заполняем необходимые данные. Скидка может быть создана как на все товары, так и для определенных товаров.
Важно! Если выбран тип цены "Любой", назначение скидки на выбранные позиции недоступно. Чтобы применить скидку на выбранные позиции, выберите любой другой тип цены, кроме "Любой".
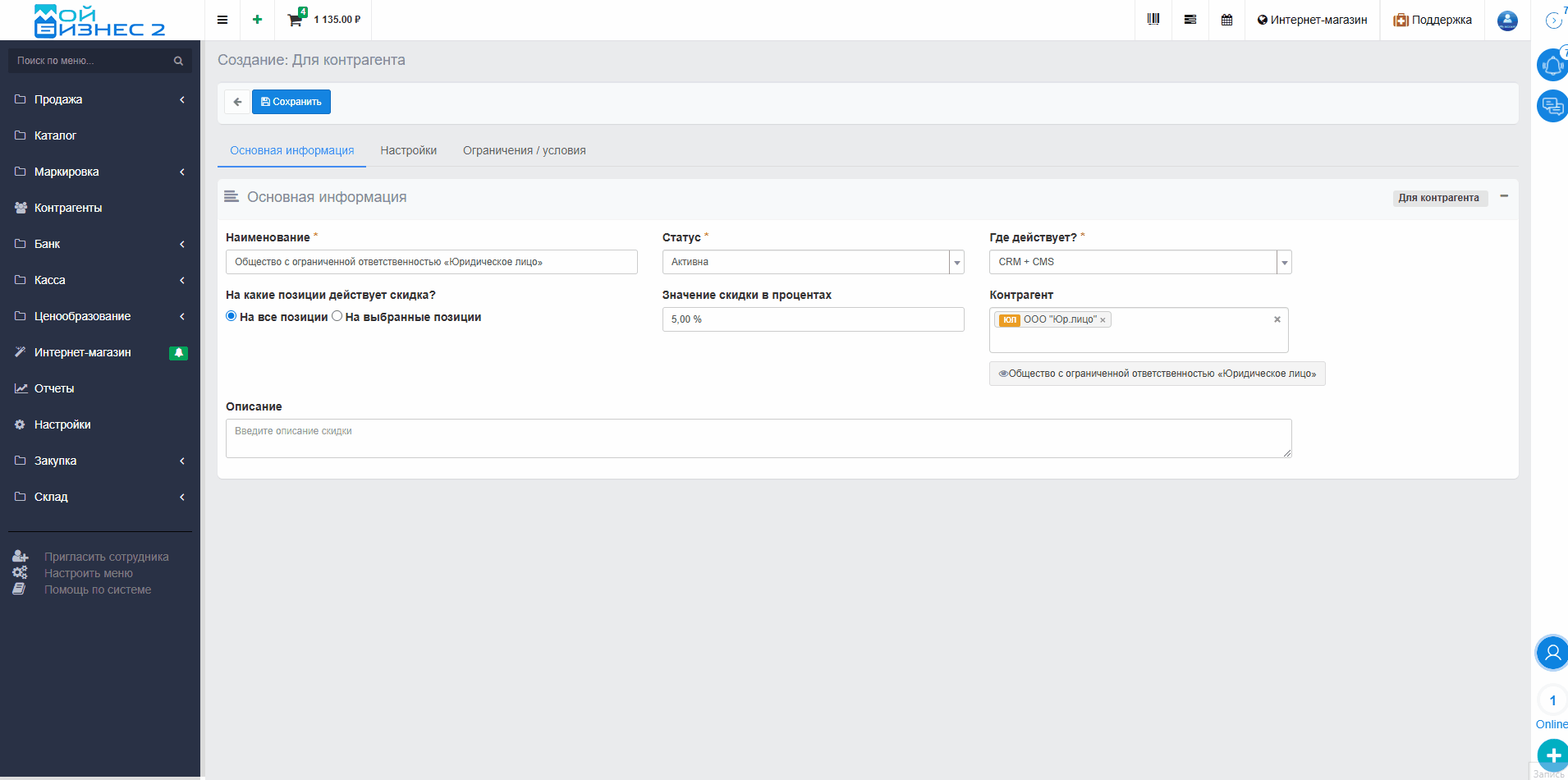 Скрин - скидка на выбранные позиции
Скрин - скидка на выбранные позиции
3. Настройки скидки
Так же в создании скидки есть раздел - Настройки, в котором можно указать:
1) Период действия скидки - указать диапазон (Например, с 1 по 15 марта. В этом случае скидка будет действовать с начала до конца указанного периода) или по конкретным дням (Например, только по выходным дням или только в определенные дни, такие как 1, 5, и 10 марта.
2) Приоритет - указать приоритет срабатывания скидки. Этот пункт предполагает установление очередности или важности применения скидок, если одновременно имеют место несколько скидок.
4. Ограничения/условия скидки
Так же стоит обратить внимание на раздел - Ограничения/условия скидки. В данном разделе можно указать следующее:
1) Ограничения:
- Вид цены - установка типа цены, при котором будет применяться скидка. По умолчанию установлен - любой.
- Точка продаж - выбор точки продаж, при которой будет применяться скидка.
- Версия сайта - выбор версии сайта, при которой будет применяться скидка.
- Действует на базовые ед.изм. или упаковки? Выбор для применения скидки: на единицы измерения и упаковки, на единицы измерения, на упаковки.
2) Условия:
Условия срабатывания скидки: всегда, при сумме свыше, при минимальном кол-ве заказов от. Если установлена опция "Всегда", то скидка применится на позиции независимо от суммы. При выборе опции "При сумме свыше" - необходимо указать начальную стоимость при которой применится скидка.
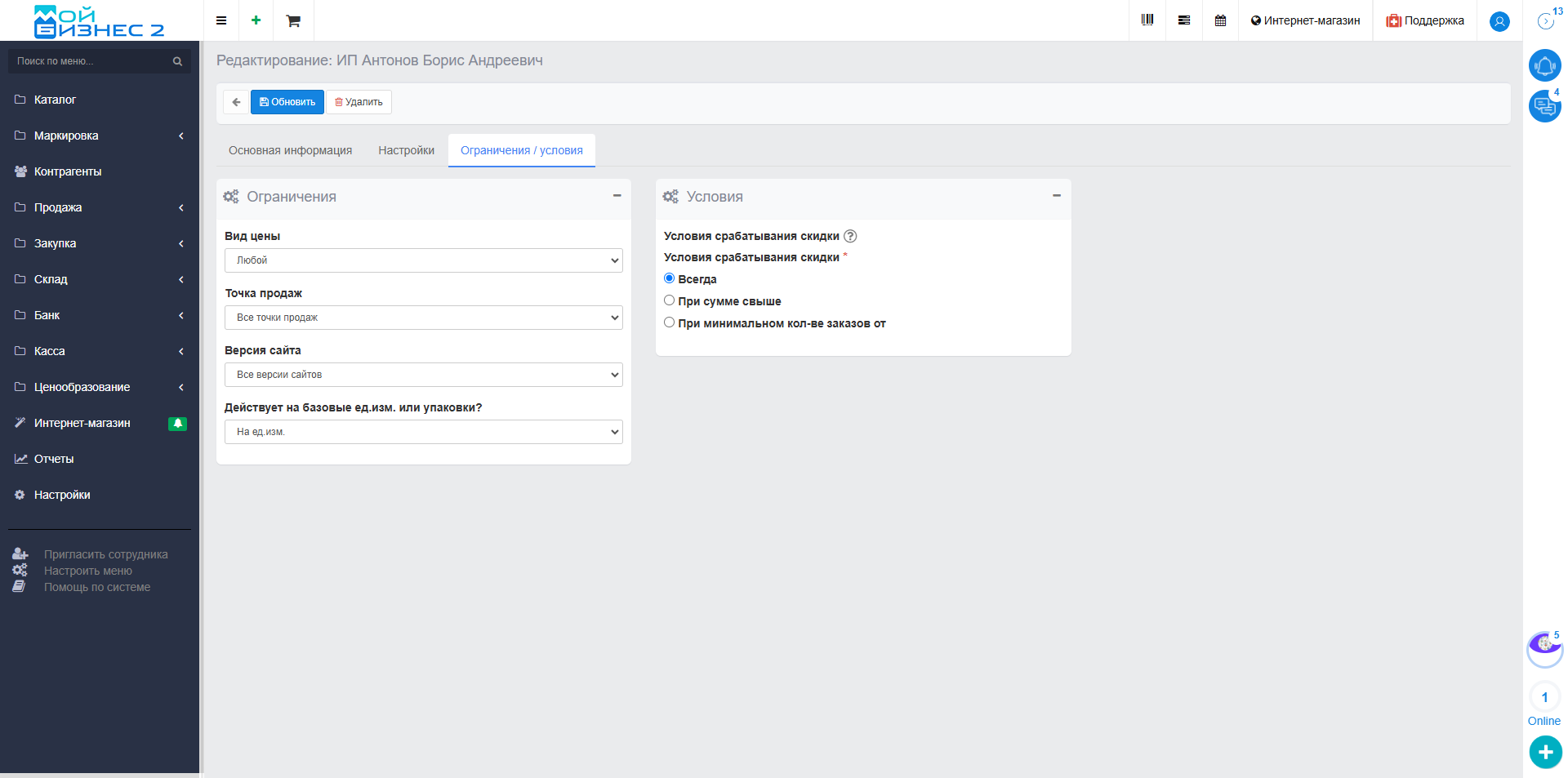 Скрин - ограничения и условия скидки
Скрин - ограничения и условия скидки
5. Отображение скидки в карточке контрагента
После сохранения, скидка отображается в карточке контрагента со следующими данными:
- Дата создания скидки
- Дата редактирования скидки
- Статус скидки (активна/не активна)
- Наименование скидки
- Размер скидки (в процентах)
- Ответственный (тот, кто создал скидку)
- Дата деактивации скидки
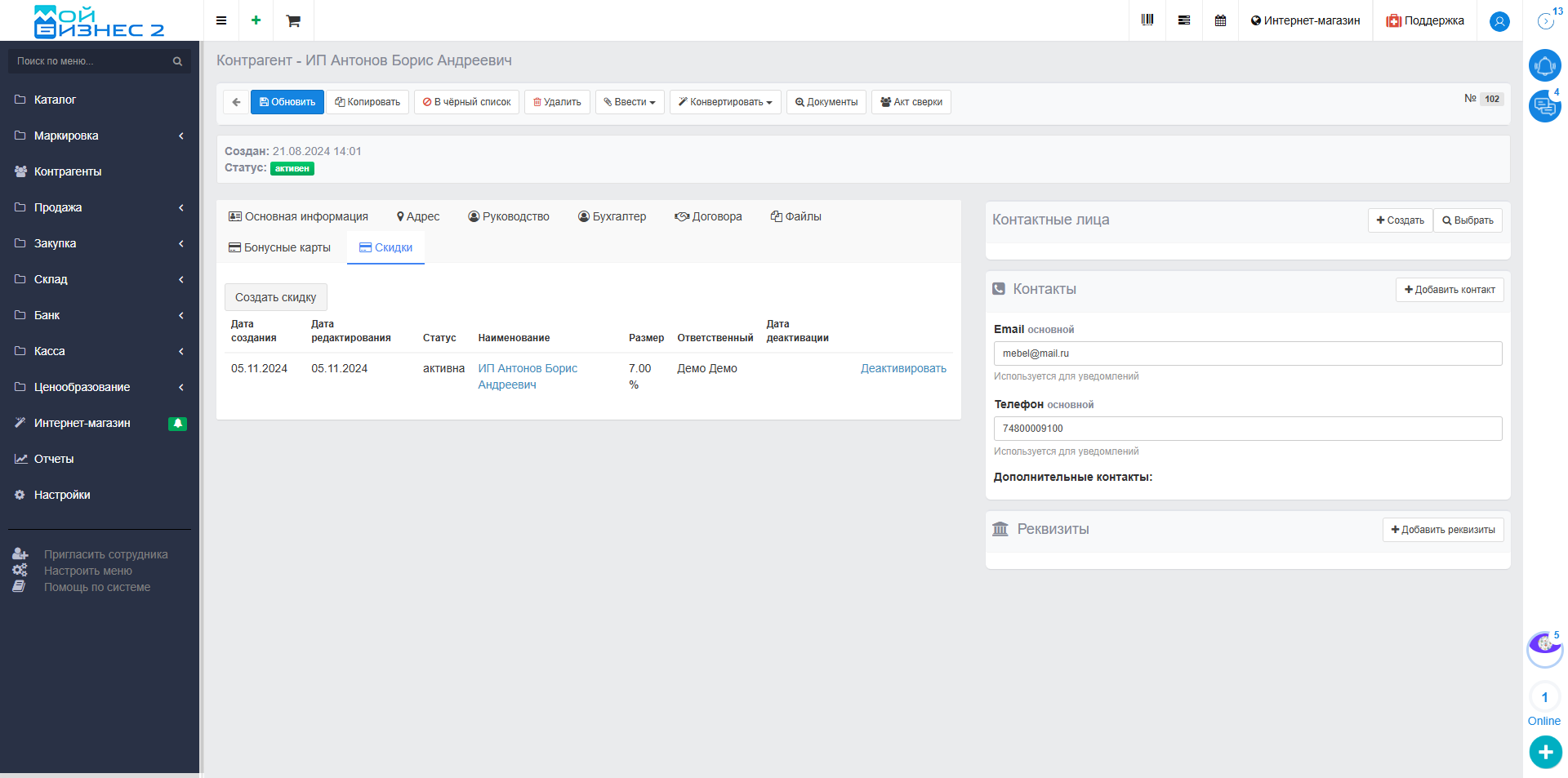 Скрин - скидка в карточке контрагента
Скрин - скидка в карточке контрагента
6. Применение скидки в документе
Теперь, попробуем применить созданную скидку в документе. Для этого создаем заказ, выбираем контрагента и добавляем товар в документ. На скрине ниже можно увидеть, что при выборе другого контрагента скидка уже не применяется.
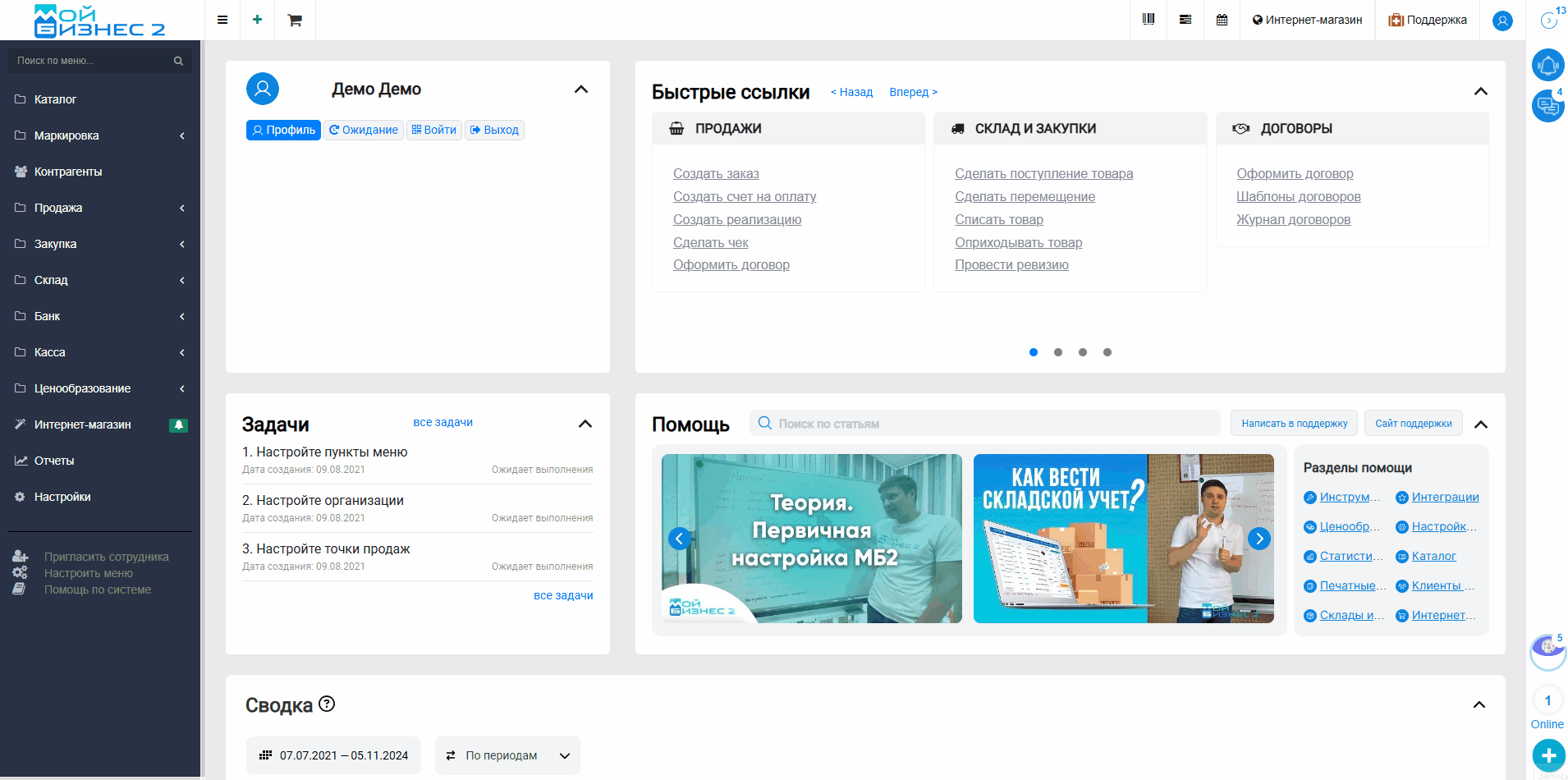 Скрин - применение скидки в документе
Скрин - применение скидки в документе
7. Деактивация скидки
Если скидка для контрагента больше не требуется, её можно деактировать. Для этого необходимо перейти в раздел Скидки в карточке контрагента и нажать на кнопку "Деактивировать". После деактивации скидки отобразится информация о деактивации.
8. Журнал скидок
В журнале скидок и акций отображаются все ранее созданные скидки и информация о них. В целом, в журнале предоставлена та же информация, что и в разделе "Скидки" карточки контрагента.
Стоит отметить, что в журнале скидок и акций так же можно как создать скидку, так и деактировать её.
Вывод: таким образом, можно быстро назначить скидку для контрагента и применять её в продажах.