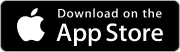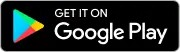Как создать промокод
В МойБизнес2 можно создать промокод для его применения как покупателями на сайте, так и сотрудниками в системе. В данной статье рассмотрим, как это сделать.
Оглавление
1. Заходим в раздел "Скидки и акции"
2. Заполняем карточку промокода
3. Проверяем промокод на сайте
4. Проверяем промокод в системе
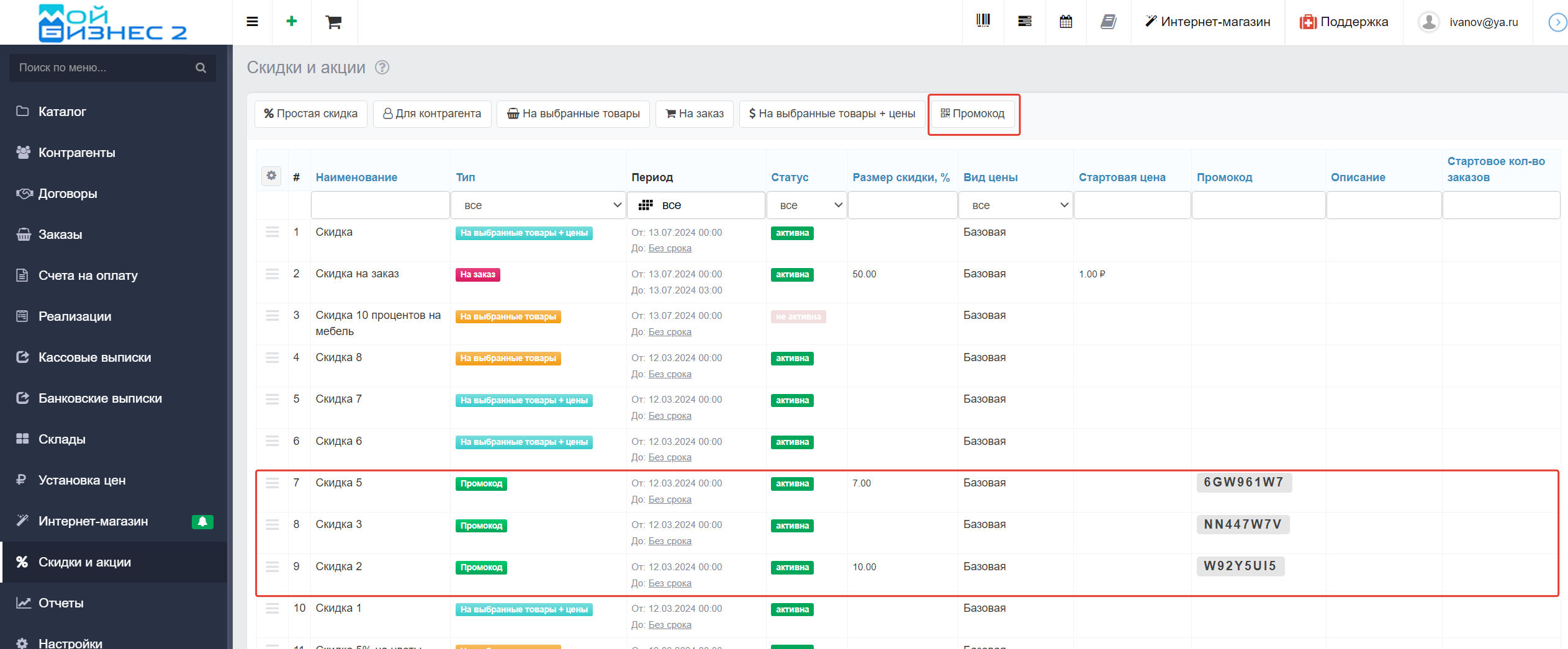 Скрин - промокод в разделе Скидки и акции
Скрин - промокод в разделе Скидки и акции
1. Заходим в раздел "Скидки и акции"
Подробнее о том, как перейти в раздел "Скидки и акции" можно прочитать в статье про Простую скидку. Поэтому не будем на этом останавливаться.
2. Заполняем карточку промокода
О заполнении вкладок "Основная информаци", "Настройки" и "Ограничения / условия" можно подробнее прочитать в статье о Простой скидке.
При создании промокода появляются уникальные атрибуты:
- Поле "Промокод" - здесь вводим промокод или автоматически генерируем его. Важно, промокод должен содержать не более 8 символов;
- чек-бокс "На все позиции" - при его активации необходимо заполнить поле "Значение скидки в процентах";
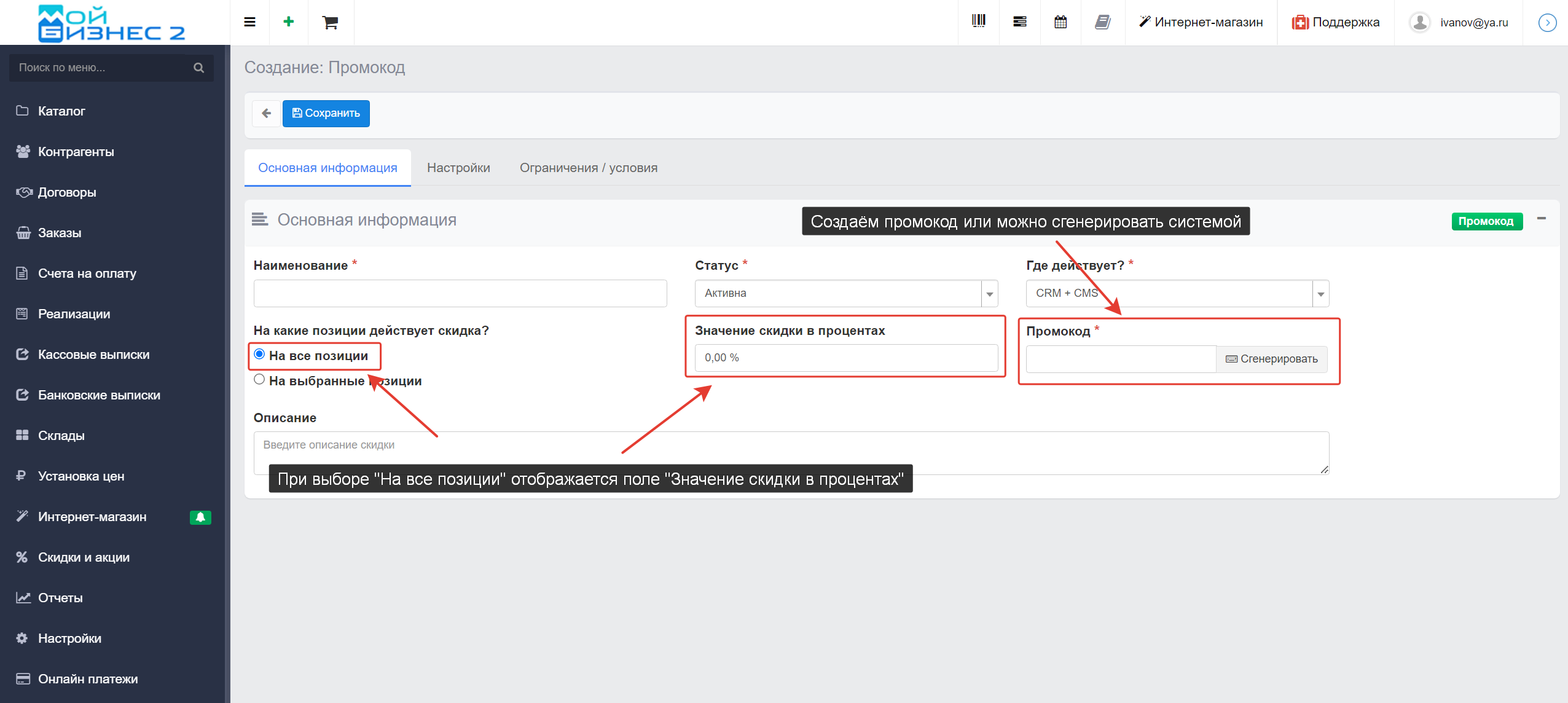 Скрин - уникальные поля карточки промокода
Скрин - уникальные поля карточки промокода
- чек-бокс "На выбранные позиции" - при его активации необходимо добавить товар из каталога и индивидуально у каждого установить процент скидки.
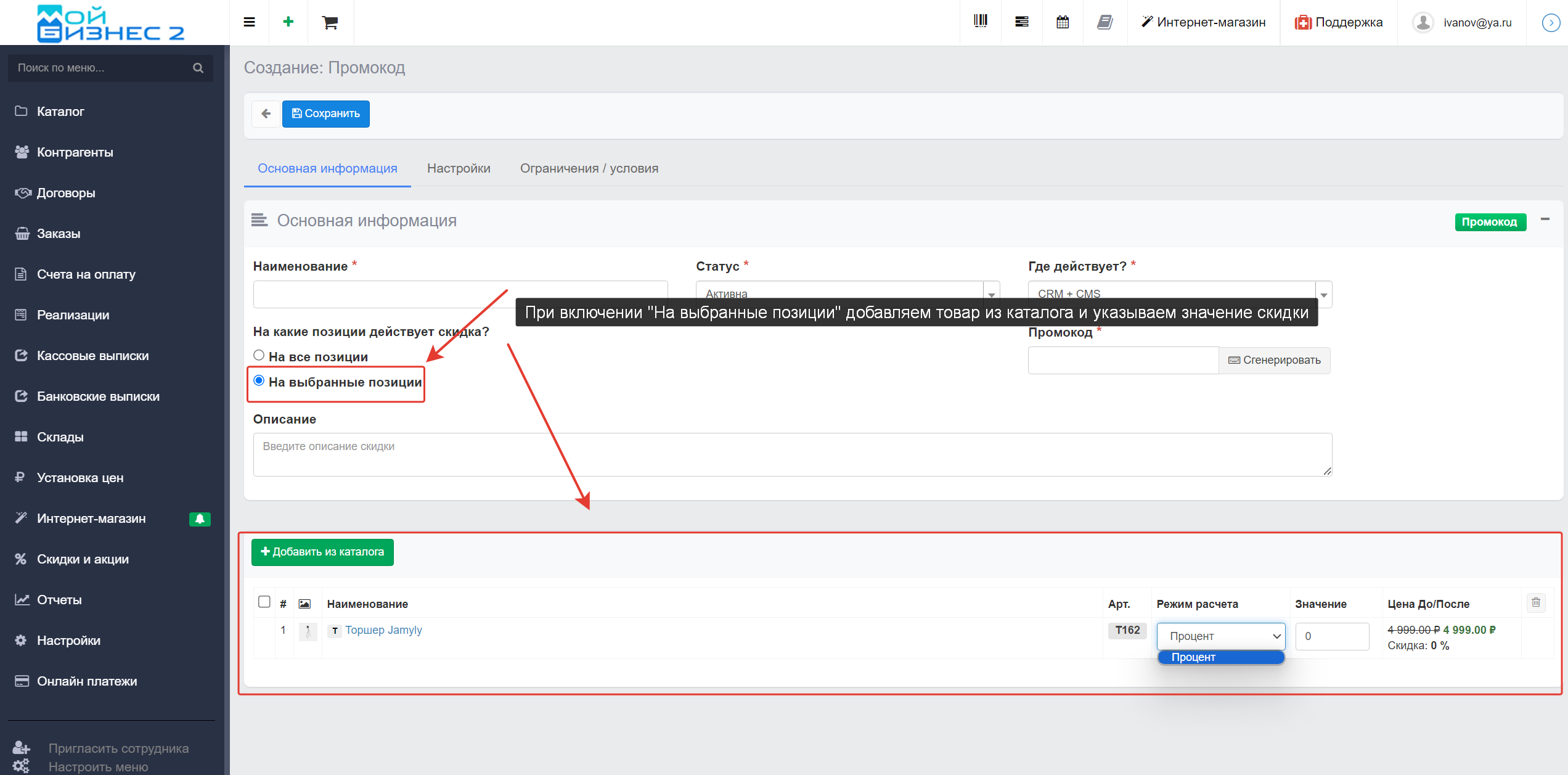 Скрин - уникальные поля промокода
Скрин - уникальные поля промокода
3. Проверяем промокод на сайте
Переходим в Интернет-магазин - Перейти на сайт, добавляем товар в корзину. Затем переходим в корзину и вводим промокод в соответствующее поле.
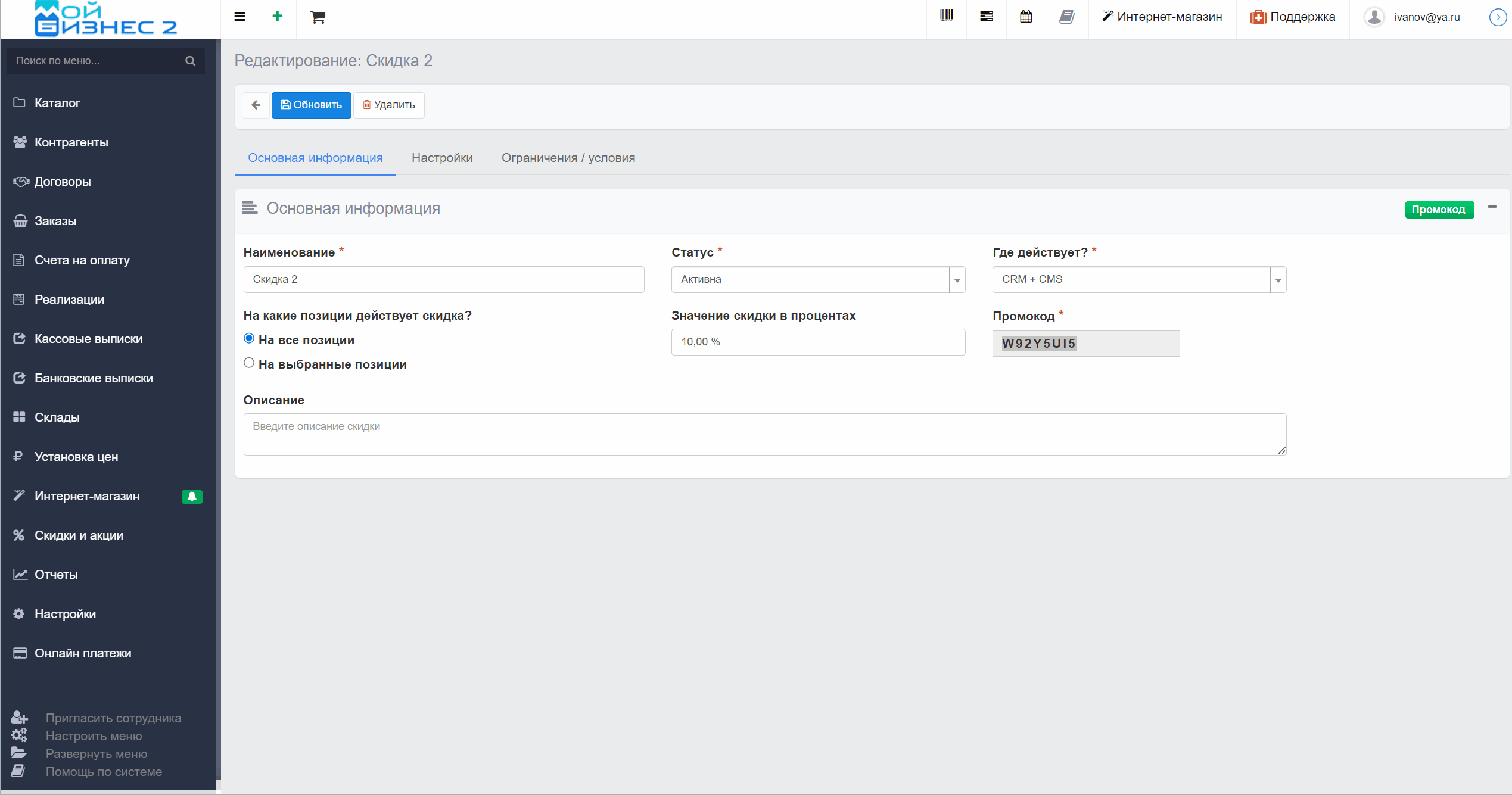 Скрин - применение промокода на сайте
Скрин - применение промокода на сайте
4. Проверяем промокод в системе
Сотрудник может применить промокод непосредственно при обработке или создании заказа. Для этого переходим в Заказы - выбираем/создаём заказ, спускаемся до блока Режим скидки, кликаем на Промокод и вводим его. Видим, что промокод успешно применился.
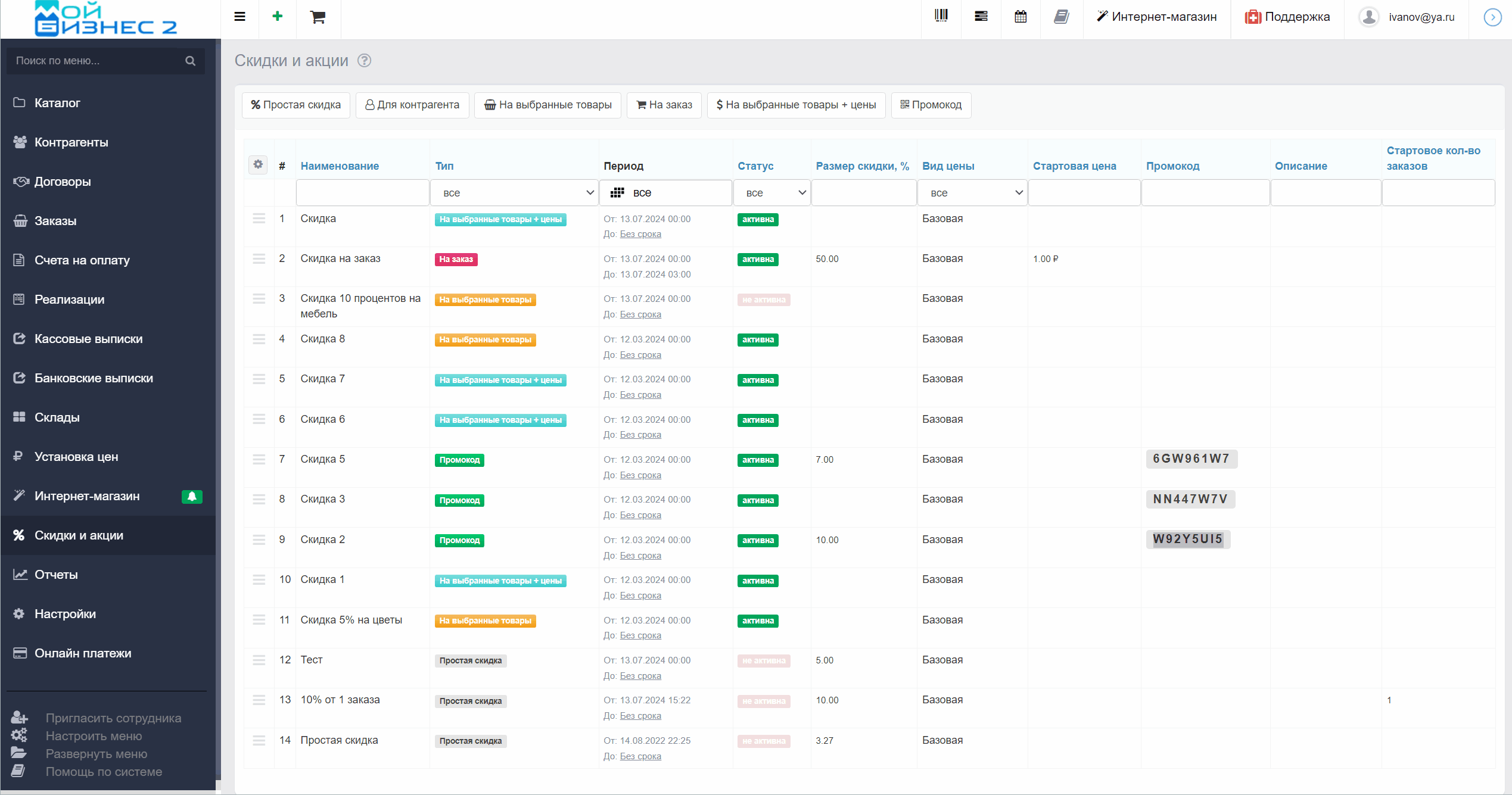 Скрин - применения промокода в разделе Заказы
Скрин - применения промокода в разделе Заказы
Вывод: таким образом, в МойБизнес2 можно быстро создать промокод для его применения на встроенном интернет-магазине и внутри системы МойБизнес2.