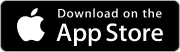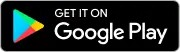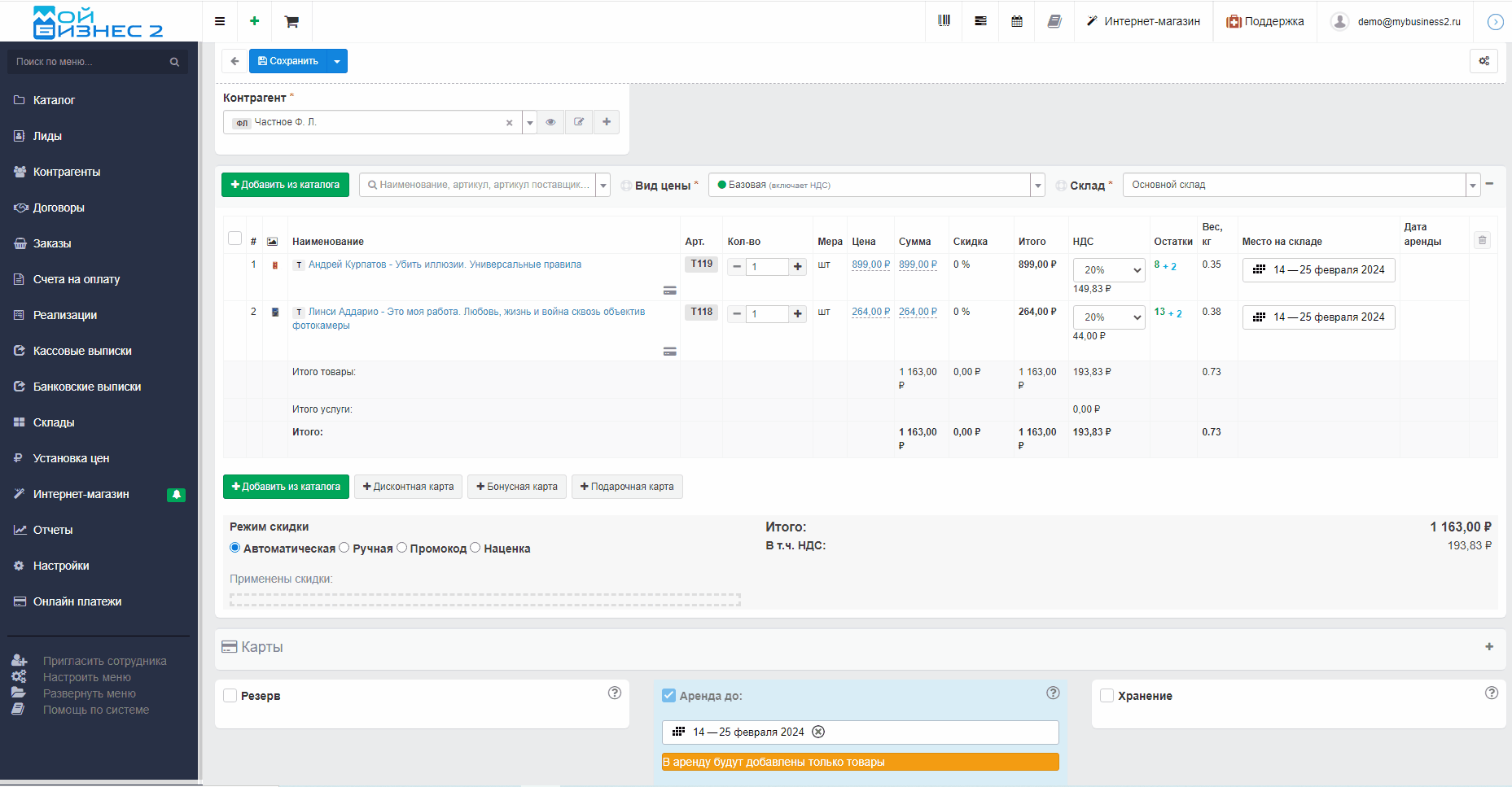Как принять товар на Хранение
В данной статье рассмотрим как в МойБизнес2 принять товар на хранение и затем отслеживать его состояние и наличие на складе.
Оглавление
1. Создать Заказ
2. Заполнить необходимые поля Заказа
3. Добавить товар
4. Установка Хранения и его периода
5. Сохранить Заказа
6. Склад: просмотр товаров на Хранении
7. Каталог: просмотр товаров на Хранении
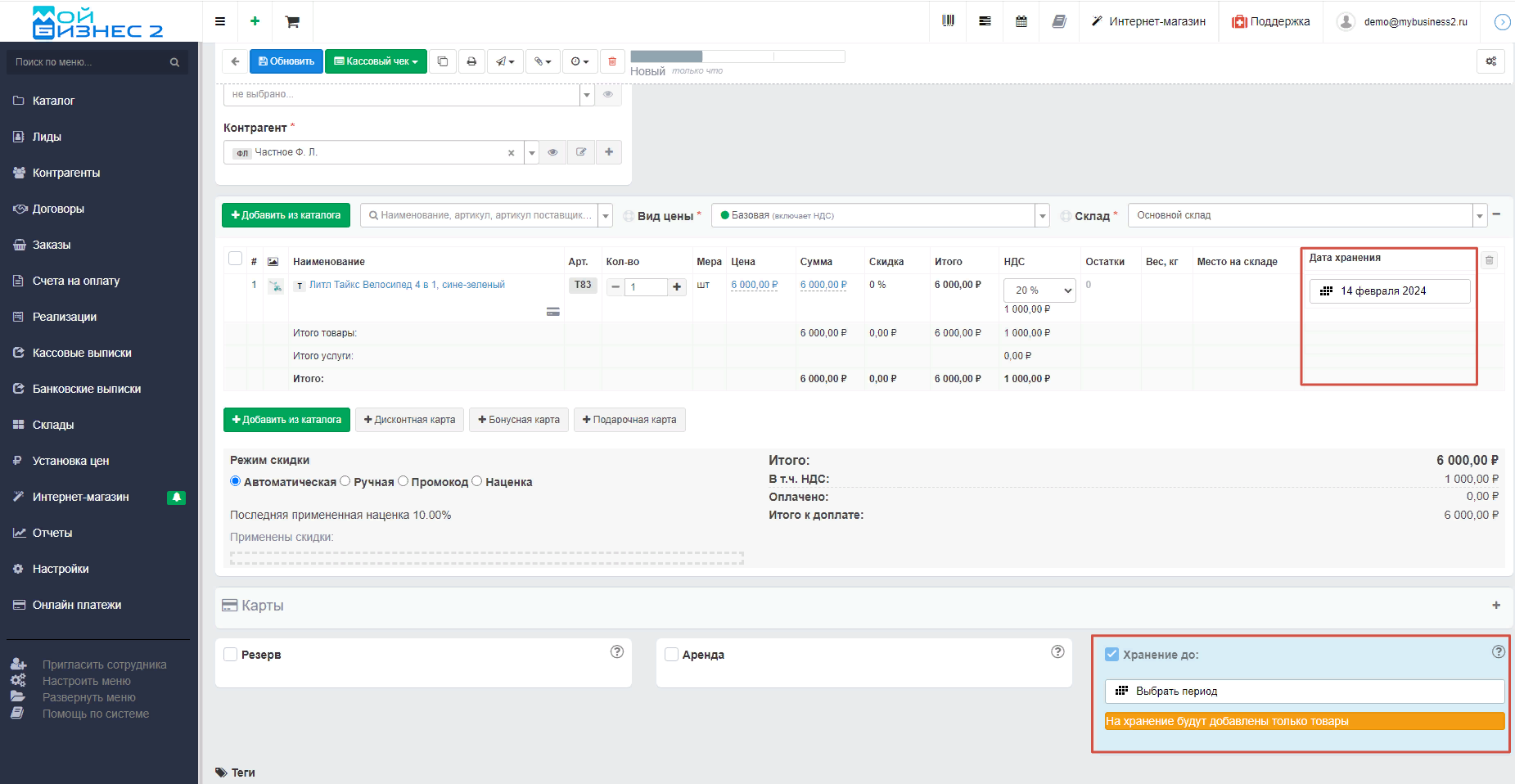
Скрин - активация Хранения в Заказе
1. Создать Заказ
Для работы с документом Заказа первоначально нужно создать необходимые товары и услуги в Каталоге.
Чтобы создать новый Заказ, слева в основном меню нажимаем на кнопку "Заказы" и в открывышемся окне нужно нажать на кнопку "+"
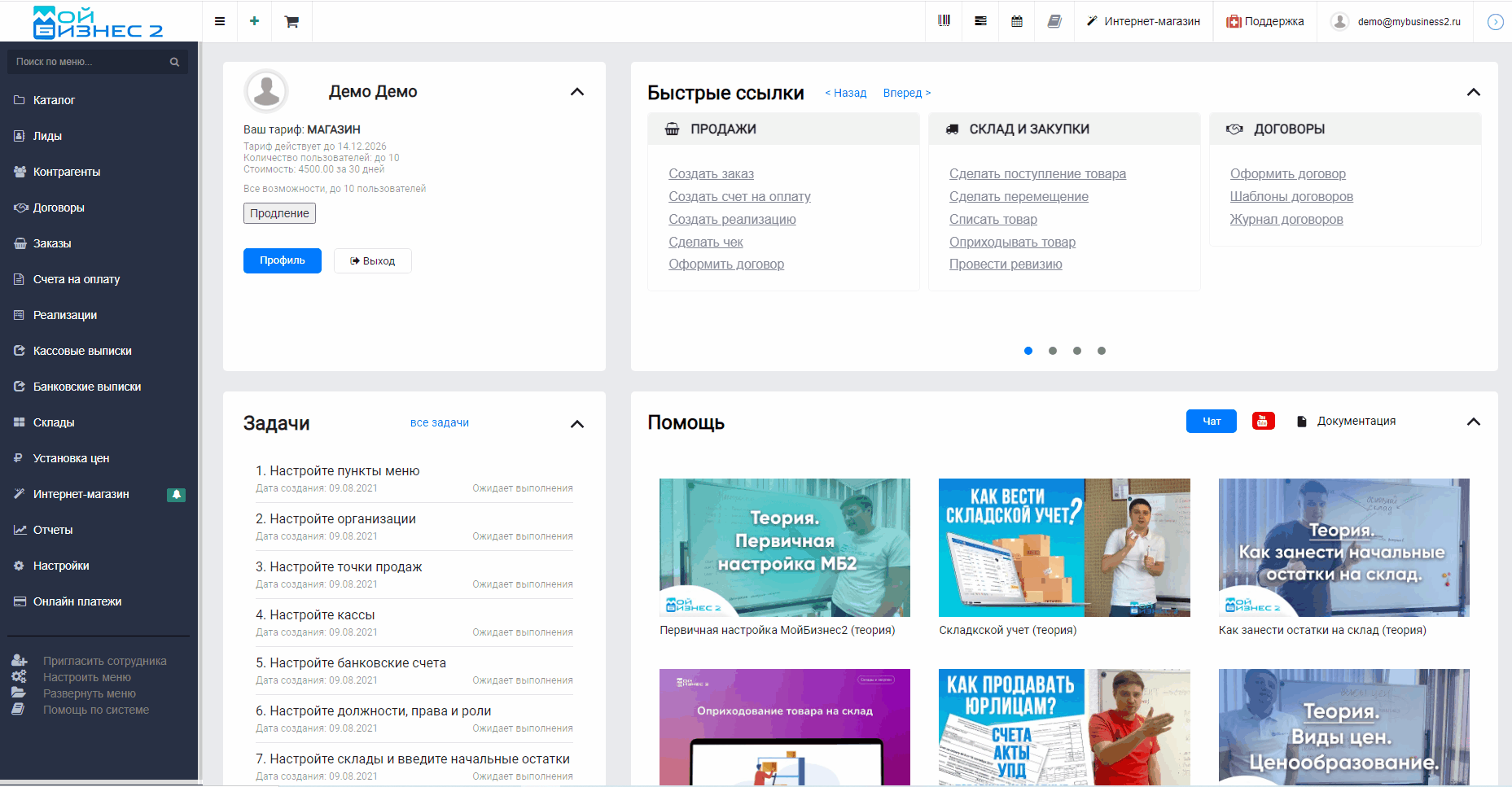 Скрин - выбор Заказов в основном меню
Скрин - выбор Заказов в основном меню
С дополнительными быстрыми способами создания Заказа можно ознакомиться в конце статьи.
2. Заполнить необходимые поля Заказа
В карточка Заказа содержит следующие поля:
- Дата документа - заполнится автоматически при сохранении, в противном случае можно заполнить вручную;
- Организация - подробнее, как создать можно ознакомиться здесь;
- Точка продаж - подробнее, как создать можно ознакомиться здесь;
- Контрагент - подробнее, как создать можно ознакомиться здесь;
- Ответственный - подробнее, как создать можно ознакомиться здесь;
- Направление - подробнее, как создать можно ознакомиться здесь
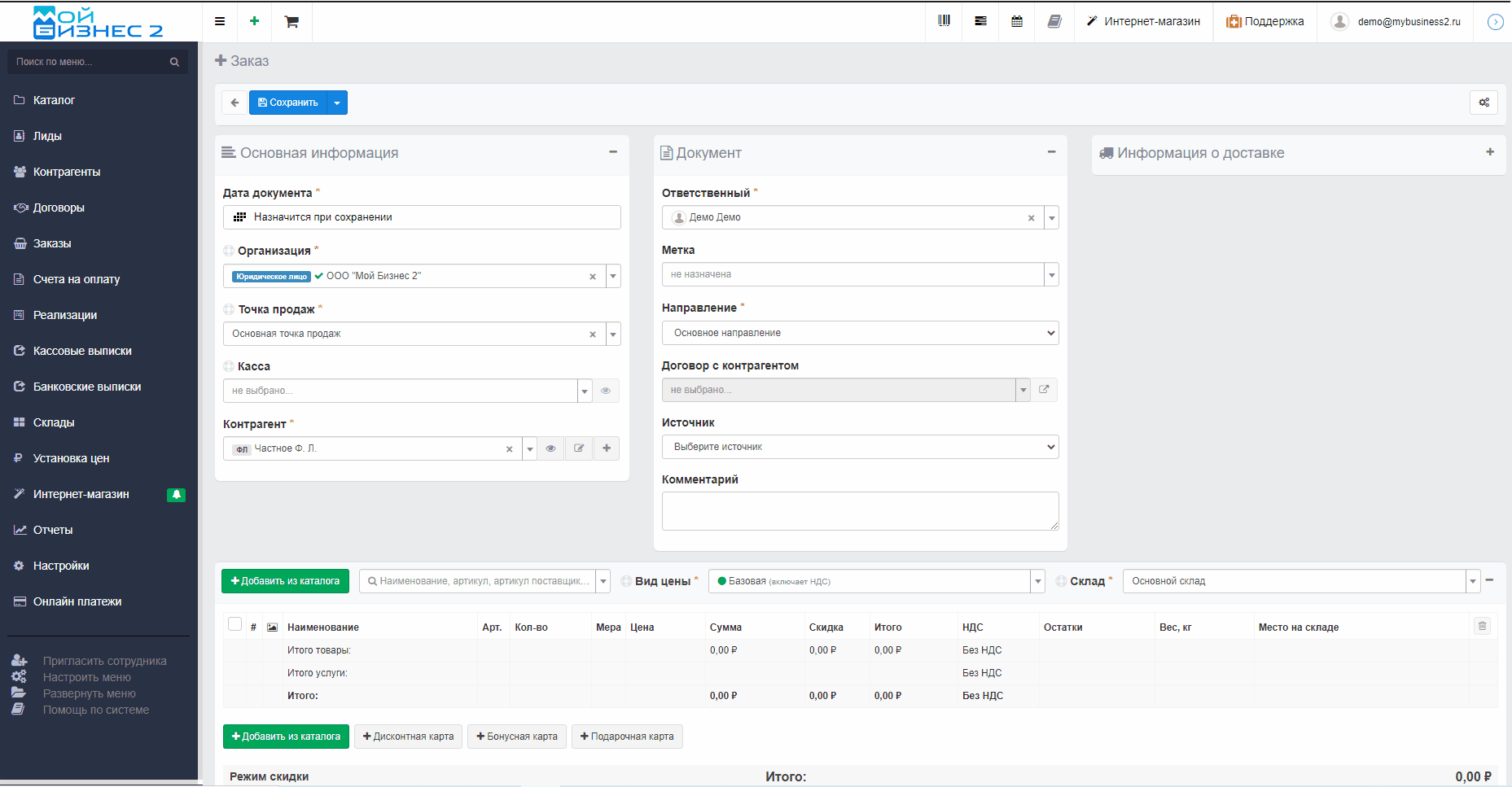
Скрин - заполнение обязательных полей в Заказе
3. Добавить товар
Теперь добавляем товар из Каталога в Заказ, для этого нажимаем на кнопку "Добавить из каталога".
В открывшемся окне выбираем необходимый товар и нажимаем на кнопку "Добавить" рядом с ним
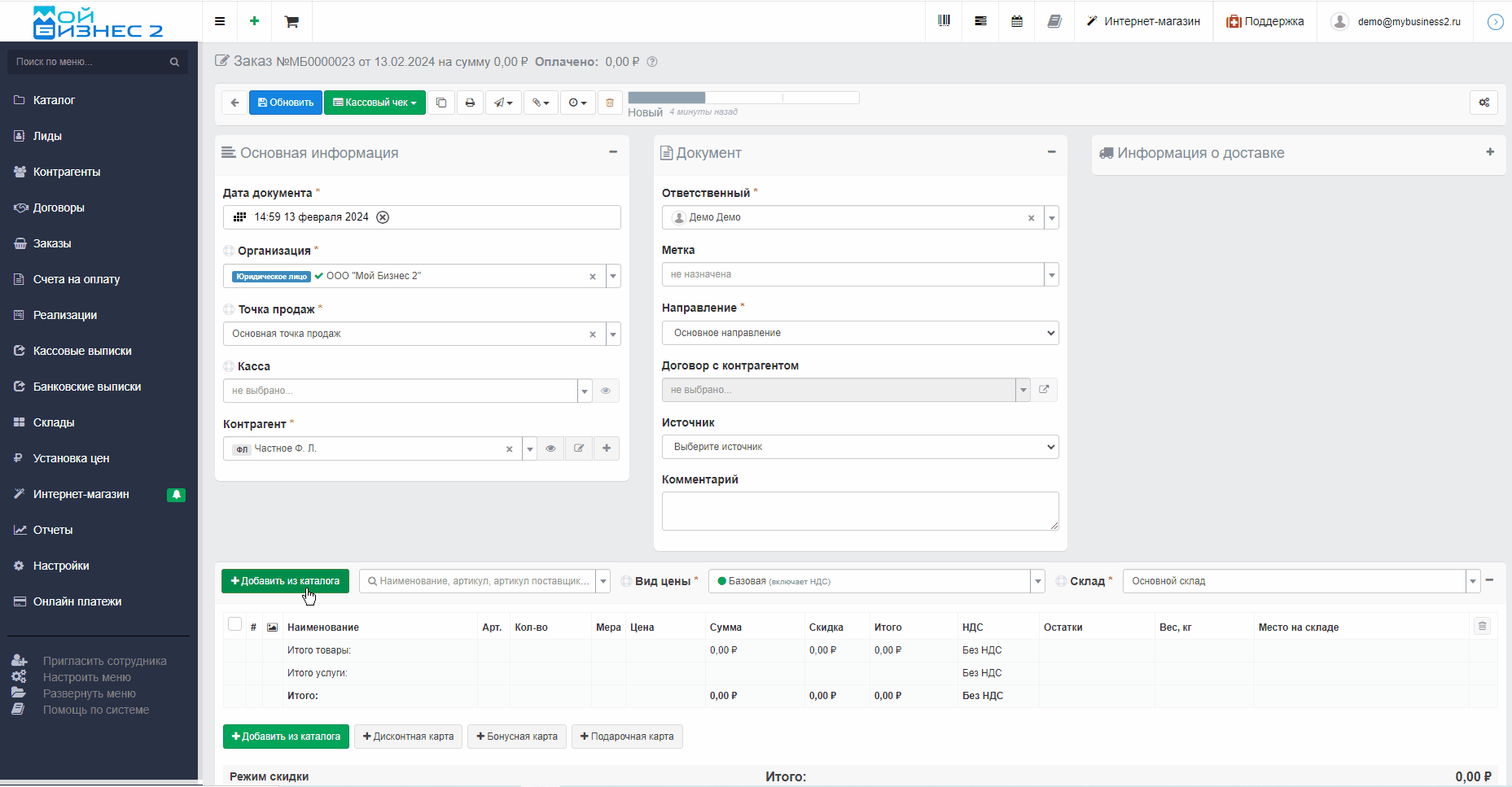
Скрин - добавление товара из Каталога
Поиск товара можно осуществить через поле рядом с кнопкой "Добавить товар".
Для этого вводим в поле поиска наименование, артикул или артикул поставщика товара и из выпадающего списка выбираем нужный пункт.
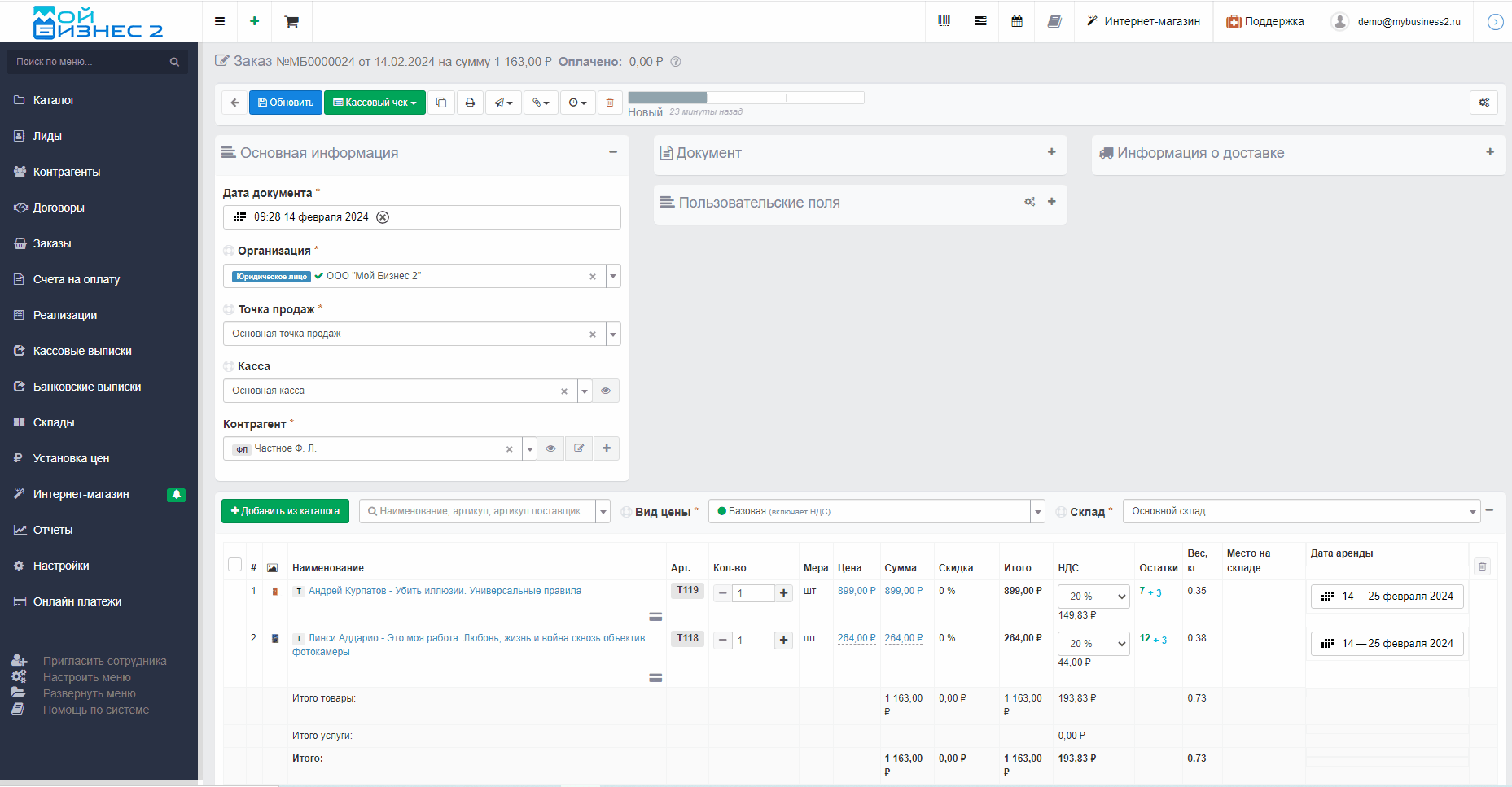 Скрин - добавление товара в поле поиска
Скрин - добавление товара в поле поиска
Добавить товар можно при помощи сканера штрихкодов. Нажимаем на верхней панели кнопку "Подключение сканера", ставим чек-бокс "Добавлять в документ" и нажимаем на кнопку "Локальный".
Сканер имеет 2 режима: "режим сканера" и "заполнить в ручном режиме"
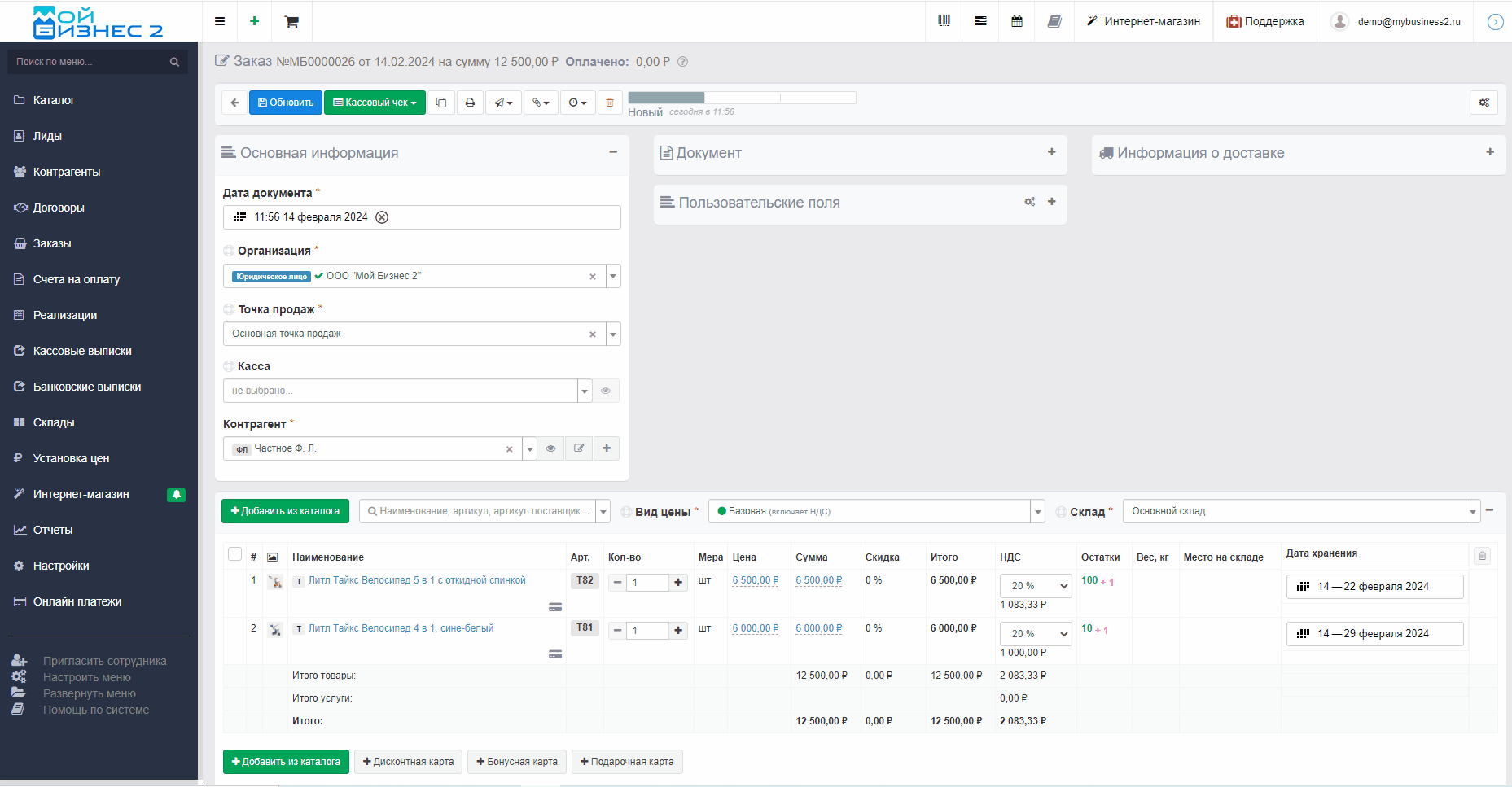 Скрин - добавление товара с помощью сканера
Скрин - добавление товара с помощью сканера
4. Установка Хранения её периода
Для установки Хранения под таблицей товаров выбираем чек-бокс "Хранение" и указываем в календаре период.
В данному случае Хранение устанавливается на все товары в Заказе
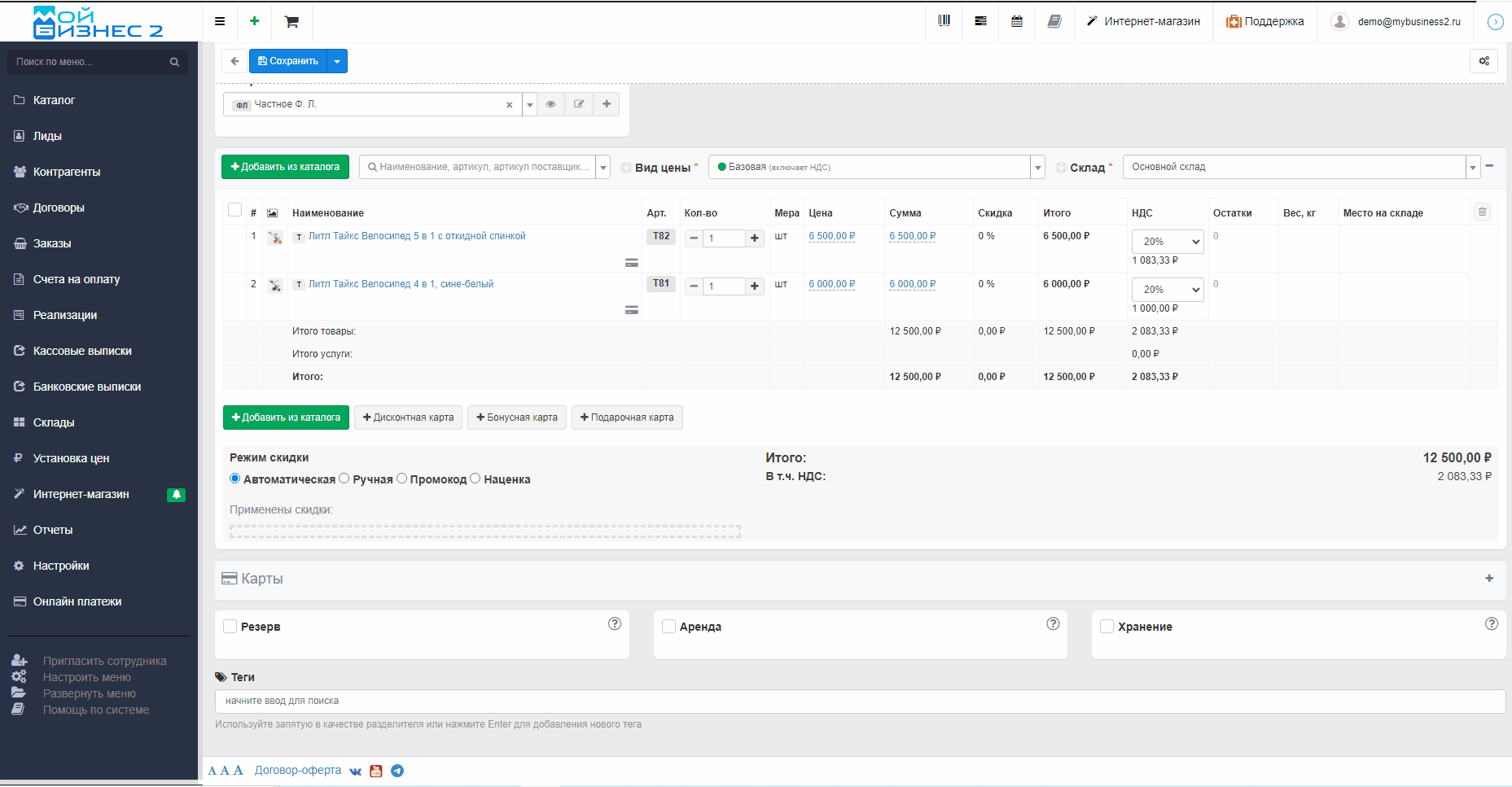 Скрин - установка общего Хранения для всех товаров Заказа
Скрин - установка общего Хранения для всех товаров Заказа
Также можно установить срок Хранения индивидуально каждому товару в Заказе, для этого открываем календарь напротив товара
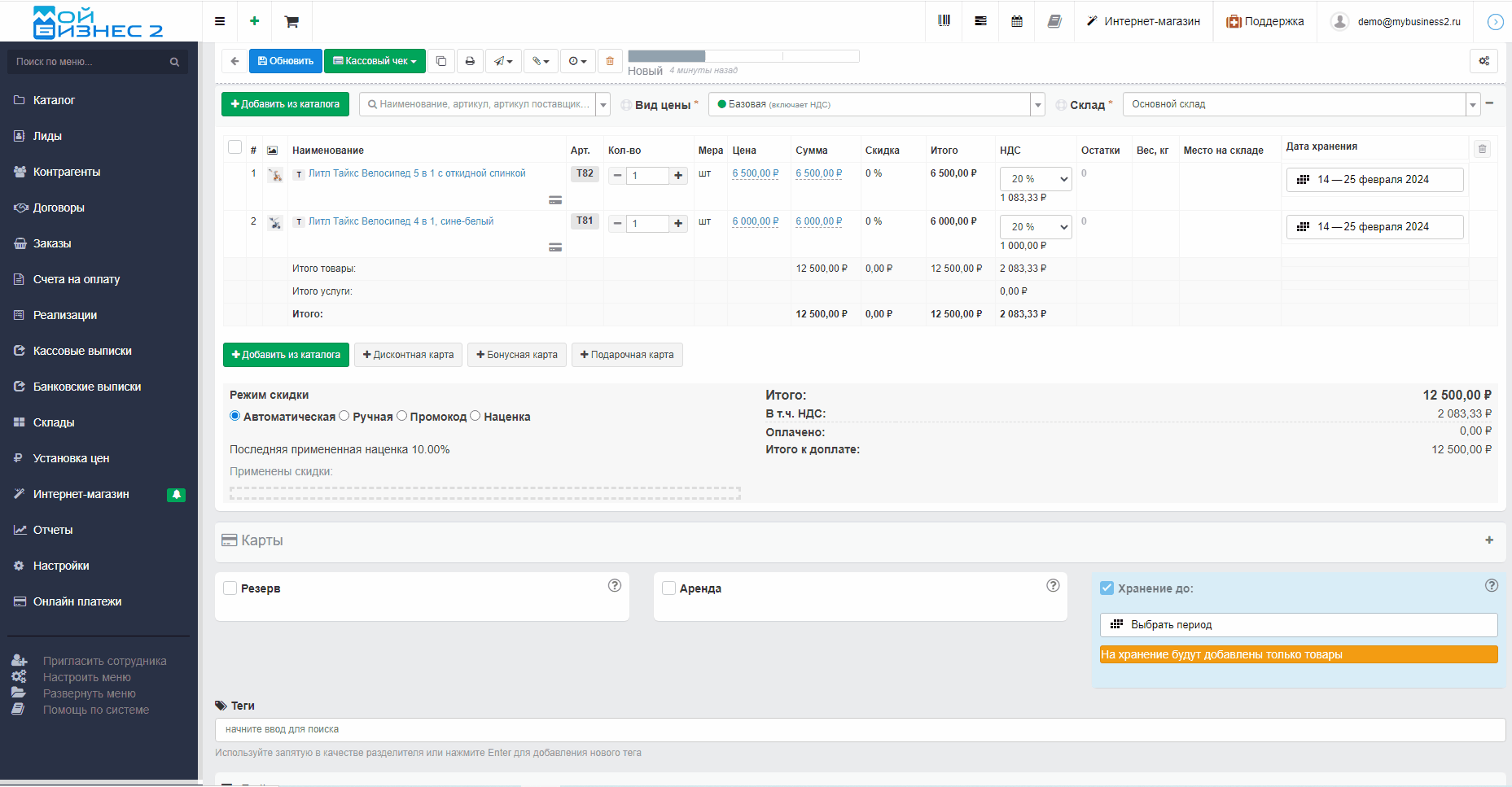 Скрин - установка индивидуального Хранения для товара в Заказе
Скрин - установка индивидуального Хранения для товара в Заказе
5. Сохранить Заказ
В конце работы с документом обязательно сохраняем Заказ
6. Склад: просмотр товаров на Хранении
Для удобства в разделе Складов можно сразу увидеть сколько и какой товар находится на Хранении.
Чтобы попасть в раздел, нажимаем в основном меню слева на кнопку "Склады".
В столбце "В резерве/аренде/на хранении" голубым цветом и цифрой указаны товары, находящиеся на Хранении.
При нажатии на кнопку рядом с цифрой открывается документ, на основании которого товар находится на Хранении
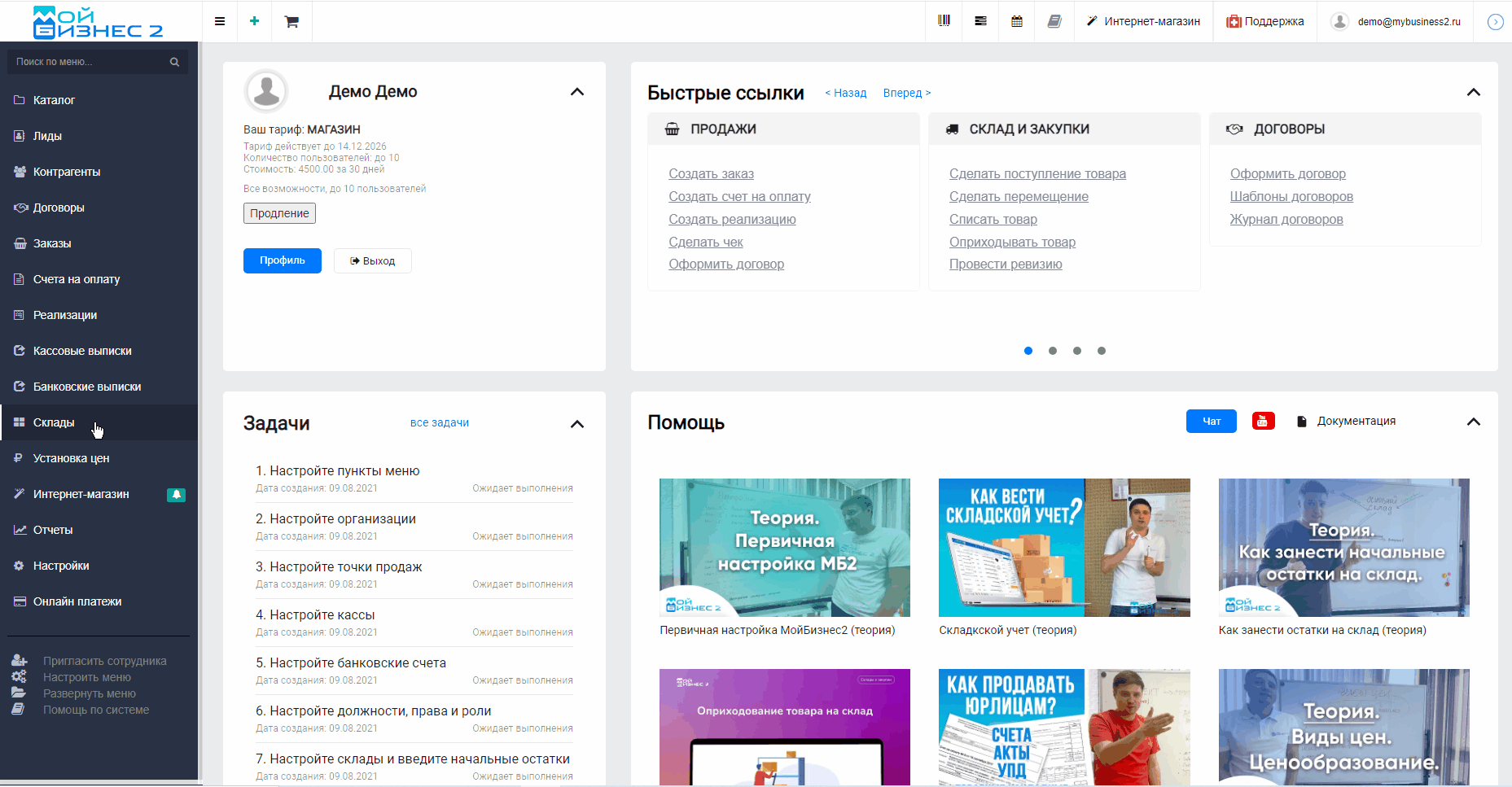 Скрин - просмотр товаров на Хранении в разделе Склады
Скрин - просмотр товаров на Хранении в разделе Склады
7. Каталог: просмотр товаров в Аренде
Кроме того, контролировать Хранение товаров можно в Каталоге.
Для этого нажимаем на кнопку "Каталог" слева, ищем необходимый товар и нажимаем на кнопку "Остатки", как показано ниже
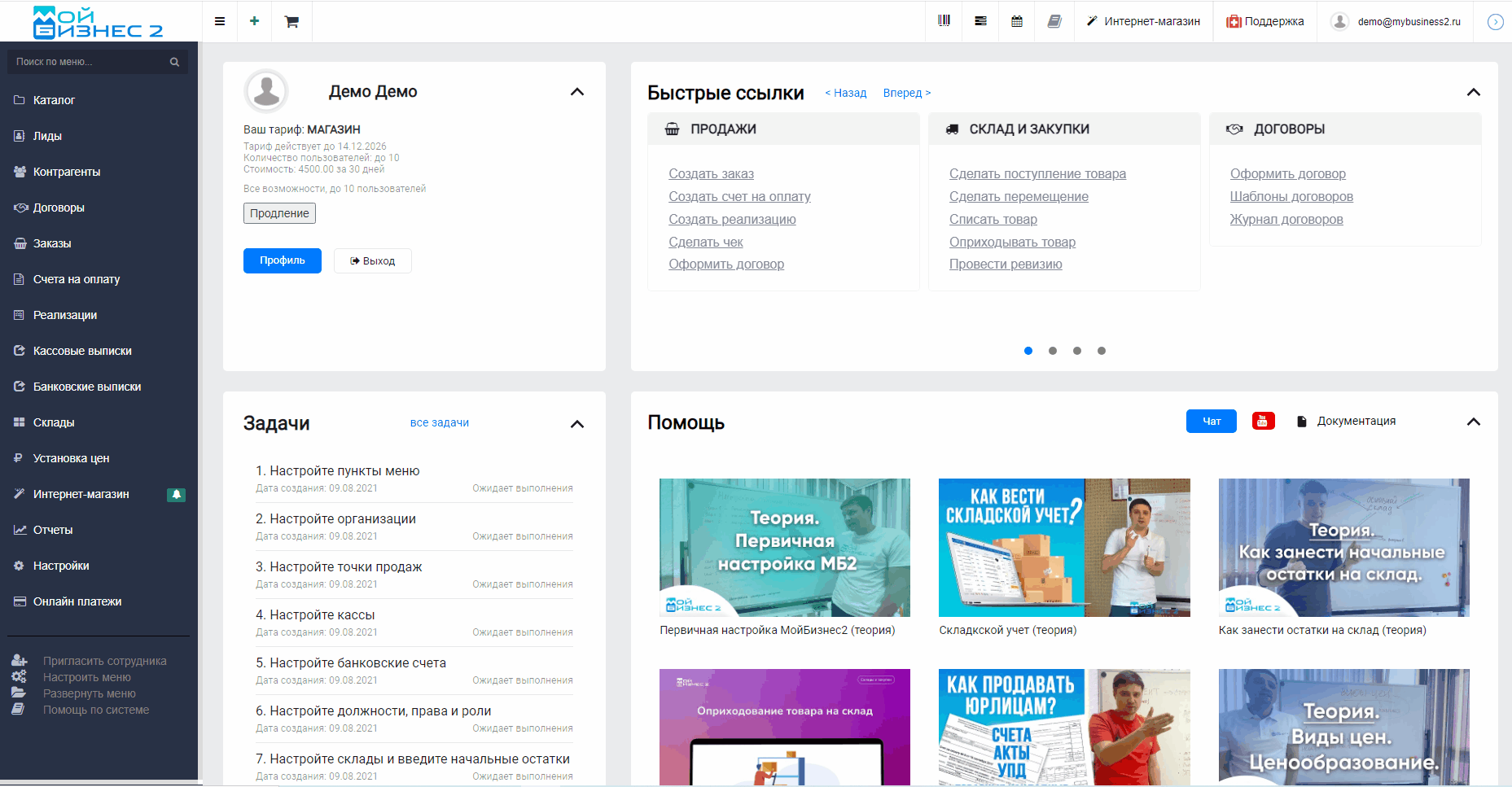 Скрин - просмотр арендованных товаров в Каталоге
Скрин - просмотр арендованных товаров в Каталоге
В случае, если Вы пользуетесь табличным интерфейсом Каталога, то информация об арендованных товарах будет выглядеть следующим образом
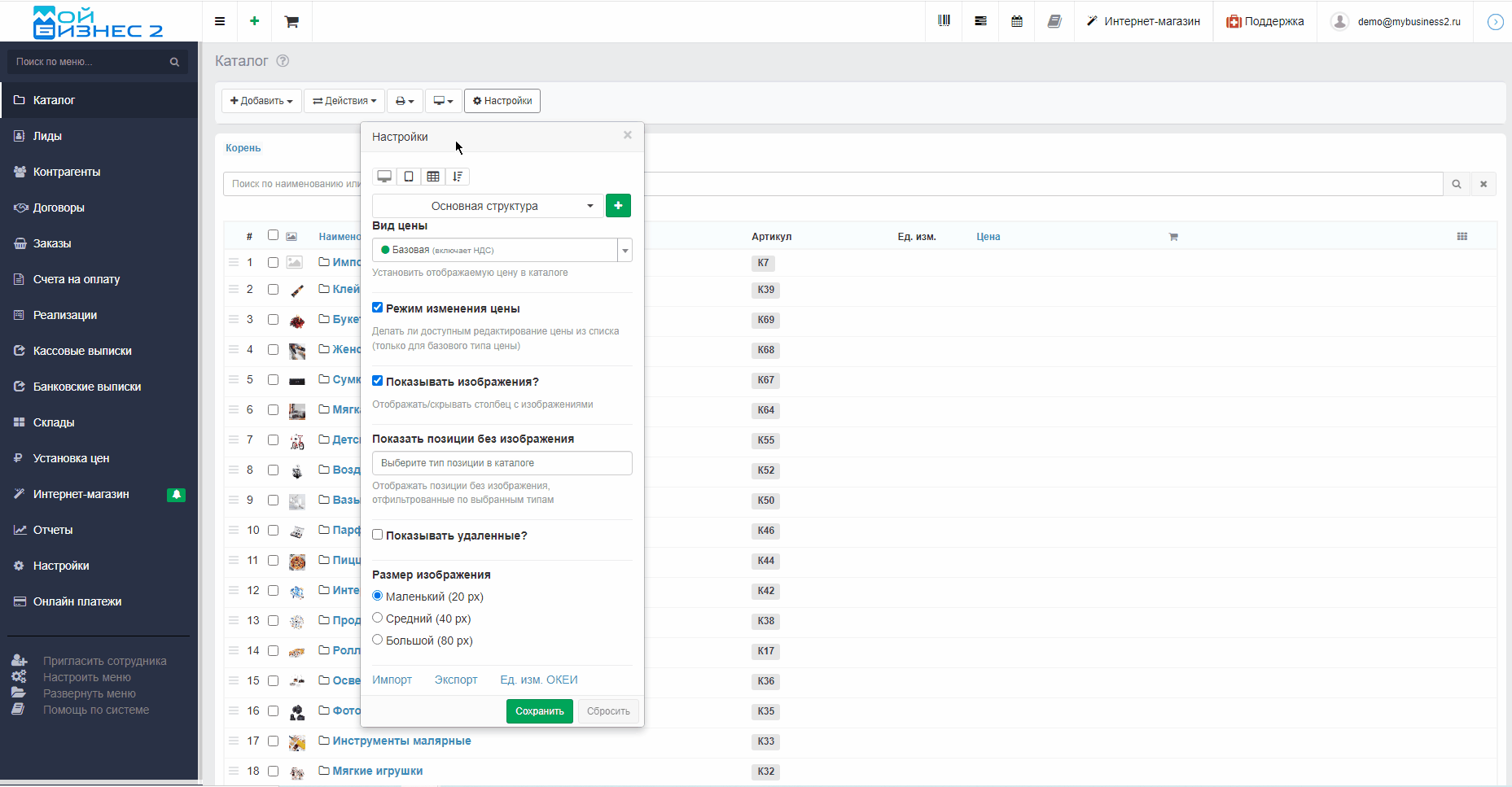 Скрин - просмотр арендованных товаров в табличном интерфейсе Каталога
Скрин - просмотр арендованных товаров в табличном интерфейсе Каталога
Быстрые способы создания Заказа
Быстро создать Заказа можно следующими способами:
- через Быстрые ссылки
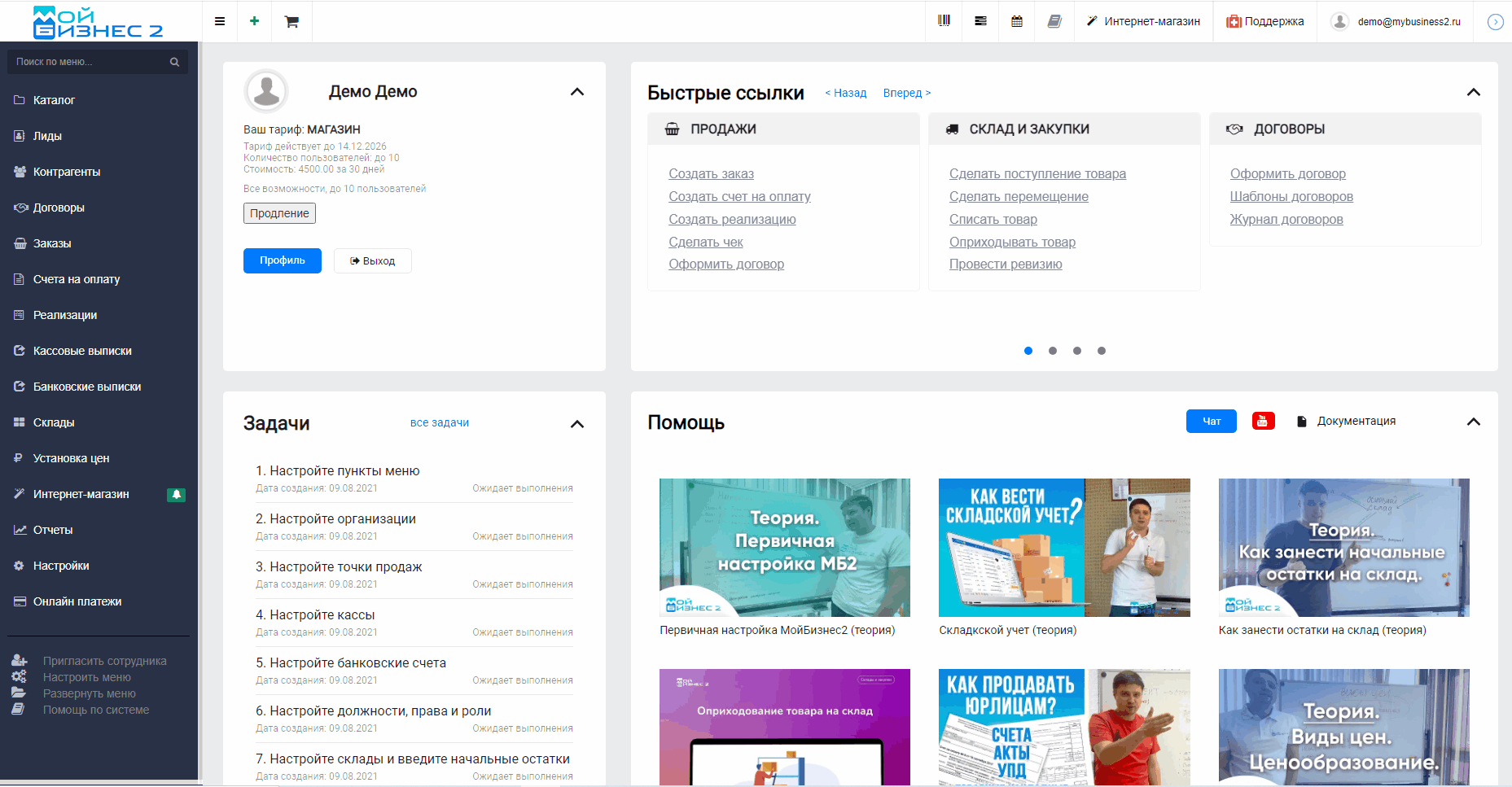
Скрин - создание Заказа через Быстрые ссылки
- через Быстрое создание документа на верхней панели
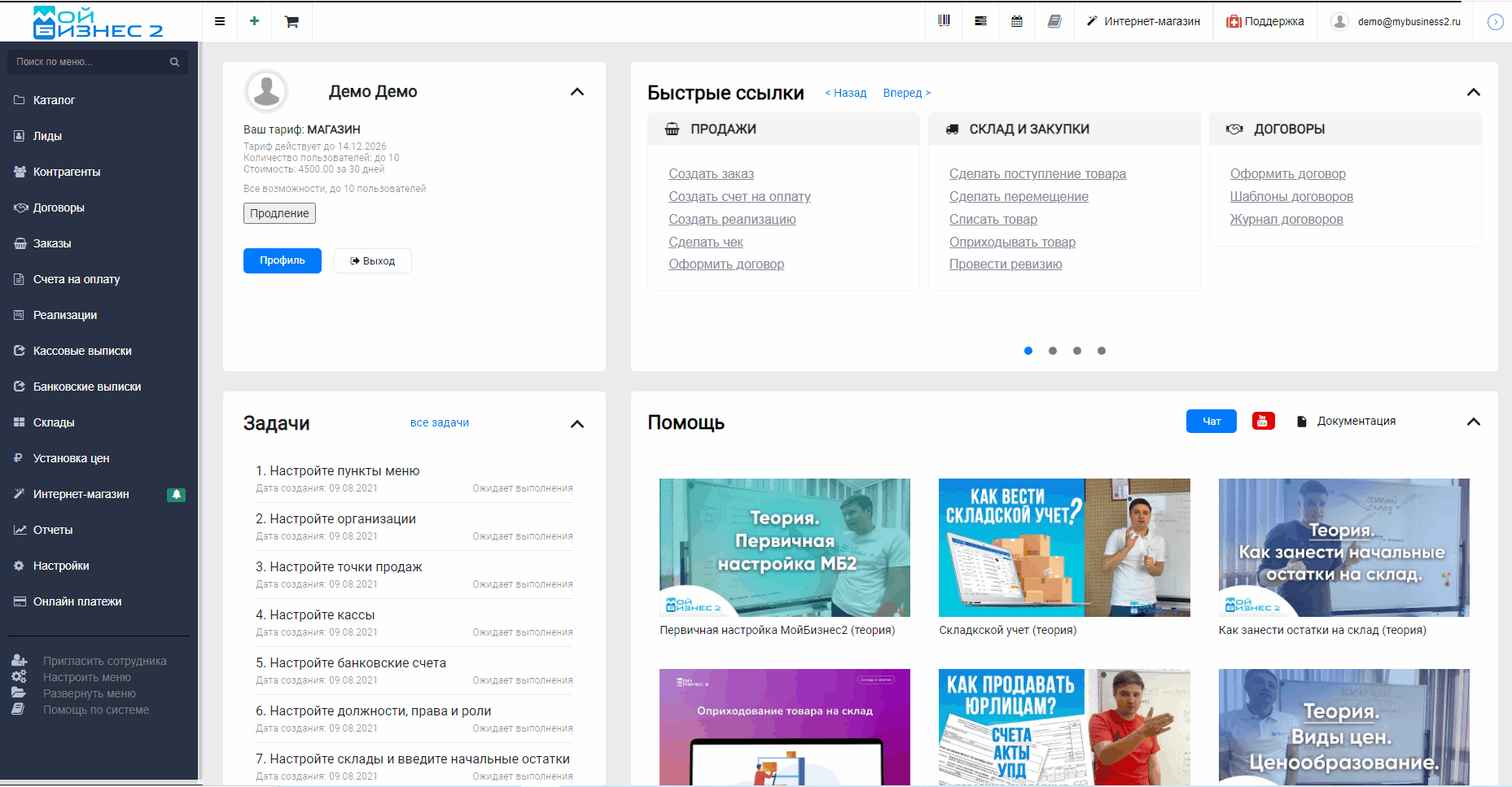
Скрин - создание Заказ через Быстрое создание документа
Вывод: таким образом, МойБизнес2 позволяет заниматься учётом арендованных товаров и контролировать их передвижение.