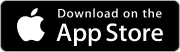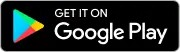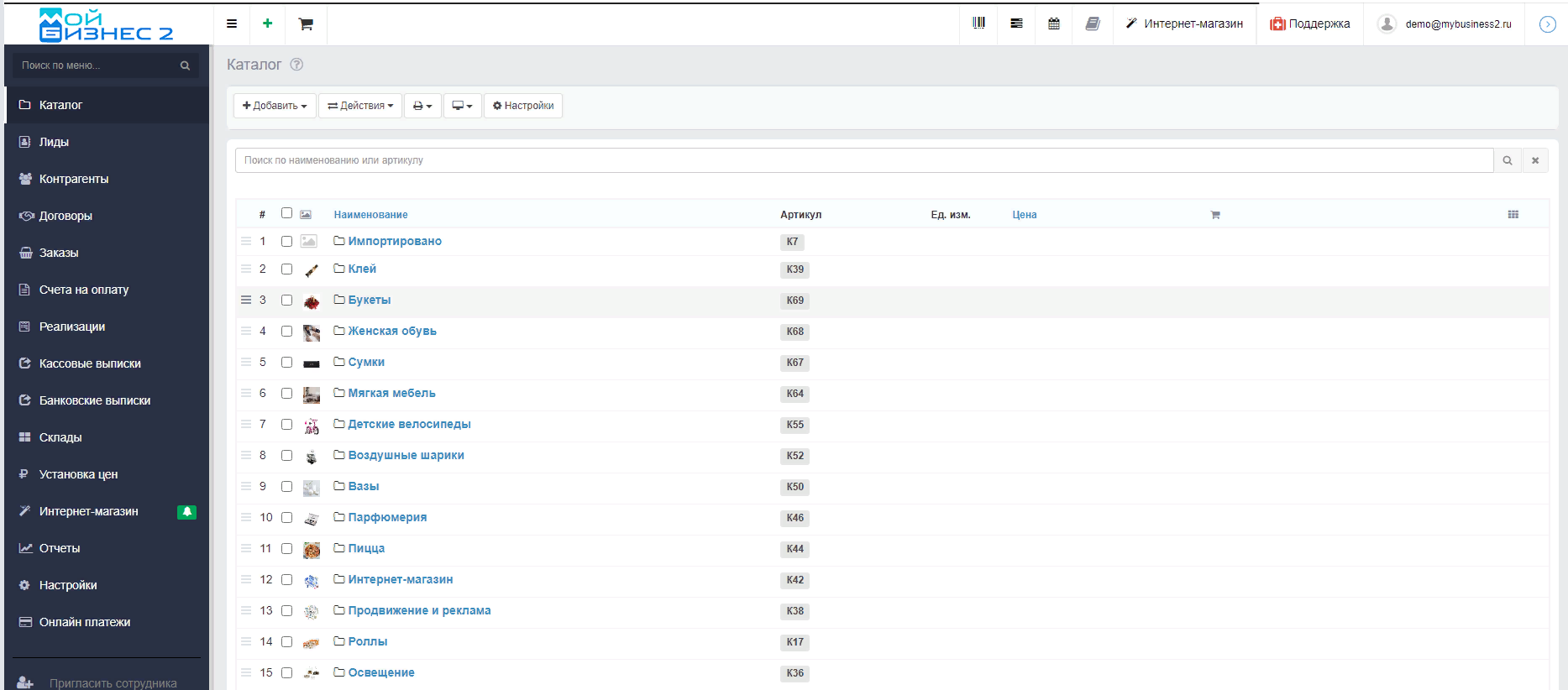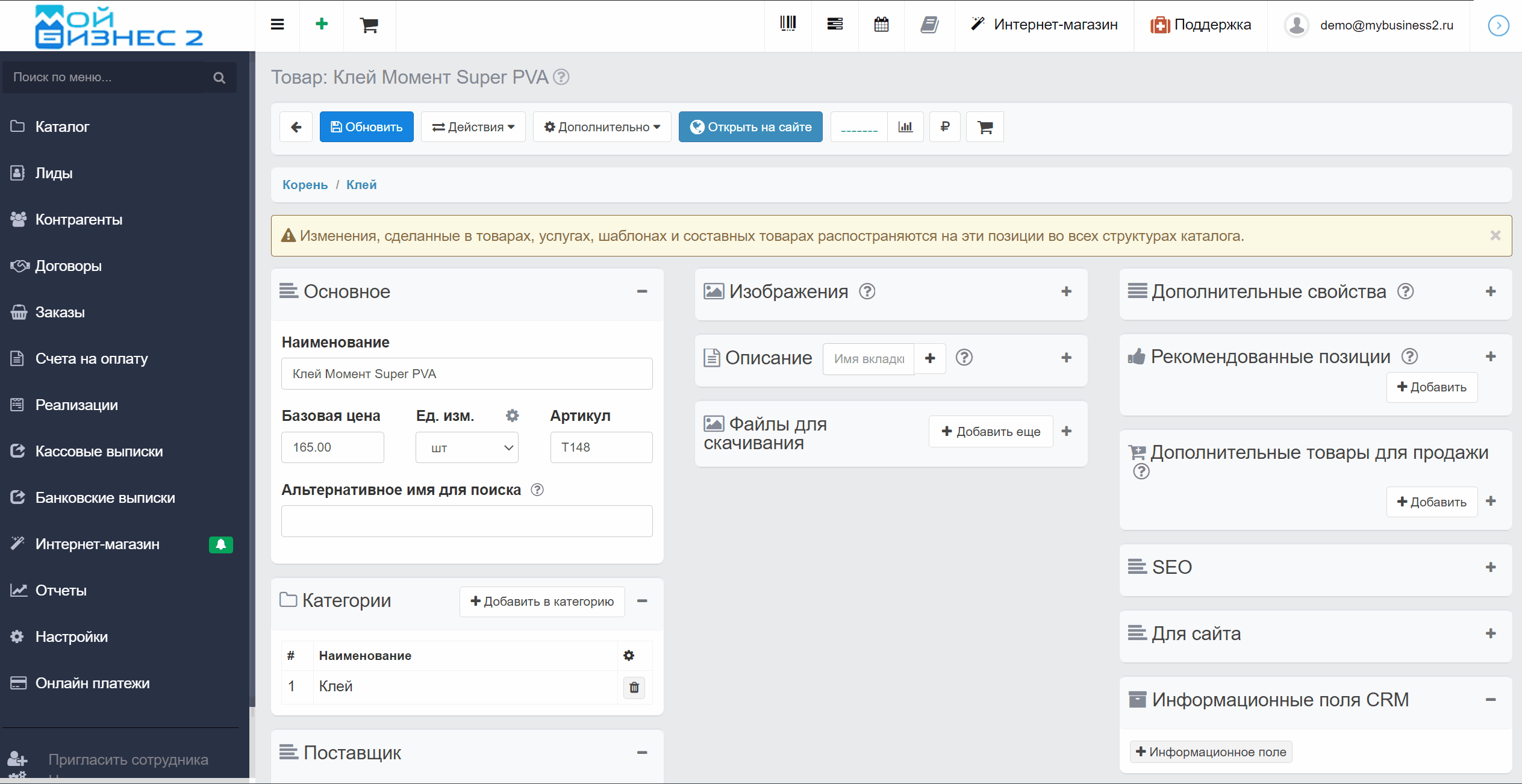Как создать Товар в Каталоге
В МойБизнес2 вы можете создать товар в каталоге, добавив все необходимые данные в карточку товара, включая изображения и описание, а также настроив его отображение на сайте. В этой статье мы подробно рассмотрим процесс создания товара.
Оглавление
1. Как создать новый Товар в Каталоге
1.1. Создание товара вручную
1.2. Заполняем карточку сущности Товара
1.3. Создание Товара из меню Быстрых ссылок
2. Как быстро изменить карточку создания сущности Каталога
3. Переместить, копировать и удалить Товар
1. Как создать новый Товар в Каталоге
Создать Товар можно двумя способами: вручную и при помощи импорта Каталога.
Переходим в Каталог, нажимаем на кнопку "Добавить" и выбираем из выпадающего списка Товар
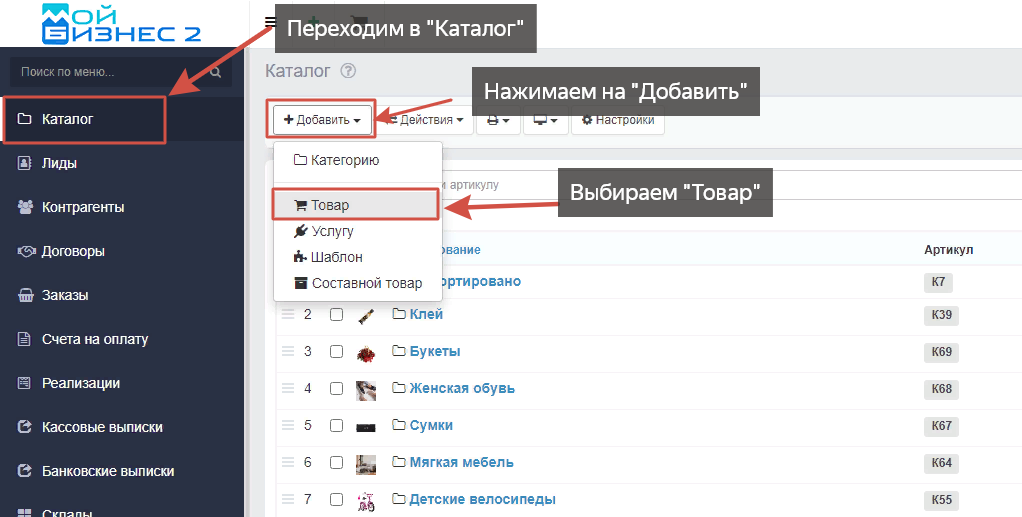 Скрин - создание нового Товара в Каталоге
Скрин - создание нового Товара в Каталоге
1.2. Заполняем карточку сущности Товара
Карточка содержит основные блоки:
- Основное;
- Категории;
- Изображения;
- Характеристики;
- Штрихкоды.
И дополнительные блоки:
- Поставщик;
- Ценообразование;
- Упаковка;
- Дополнительно;
- Хранение на складке;
- Описание;
- Файлы для скачивания;
- Дополнительные свойства;
- SEO;
- Для сайта;
- Информационные поля CRM.
Подробнее о заполнении блоков можно прочитать тут.
Важно отметить, что обязательными для заполнения являются поля Наименование Товара и Единицы измерения
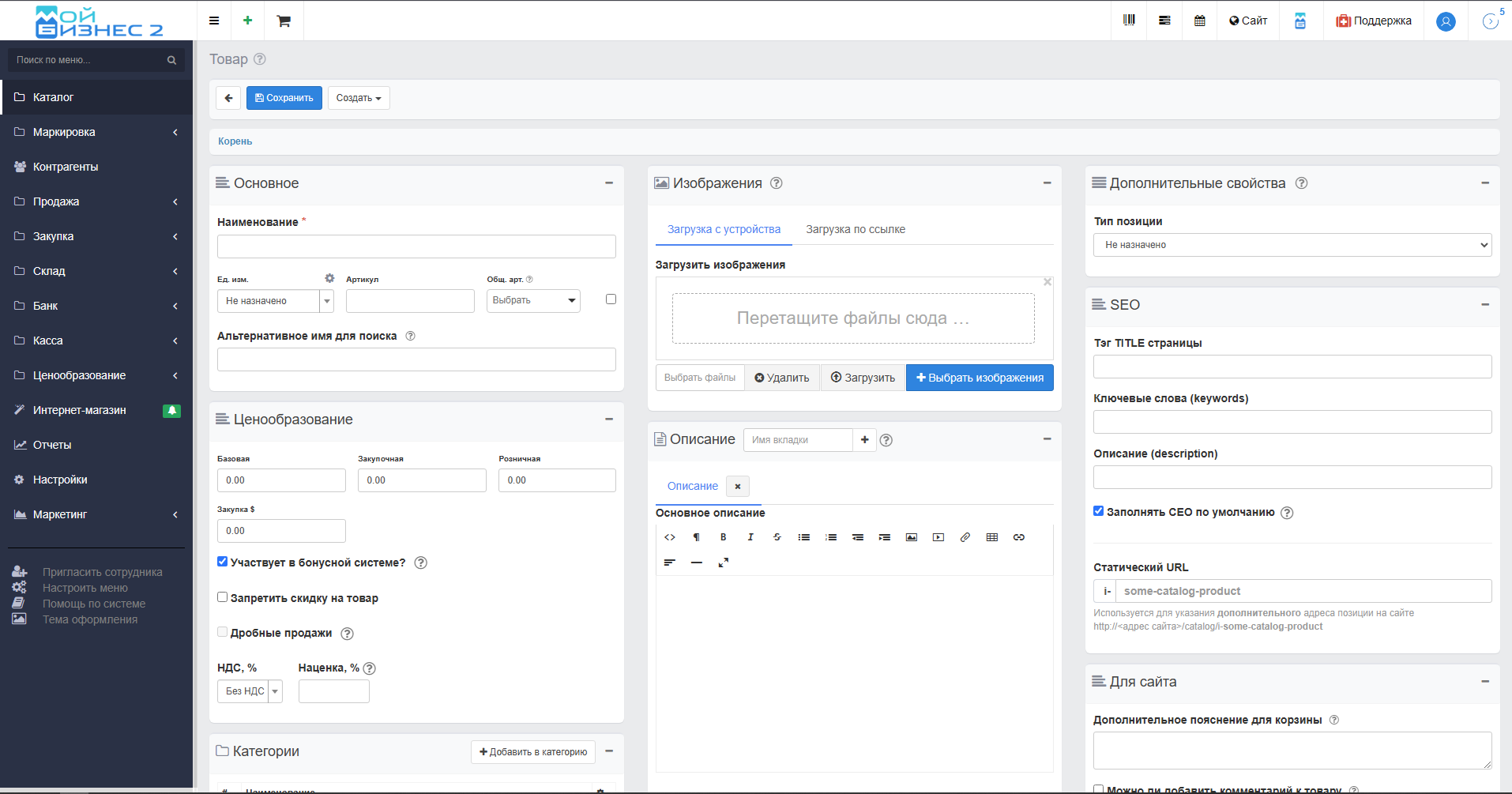 Скрин - заполнение карточки Товара
Скрин - заполнение карточки Товара
Не стоит забывать заполнять блок Изображения для товара. Его можно добавить тремя способами:
- перетащить изображение с компьютера, зажав левую кнопку мыши;
- загрузить с устройства, для этого нажимаем на кнопку Выбрать изображение, в открывшемся окне выбираем файл со своего устройства;
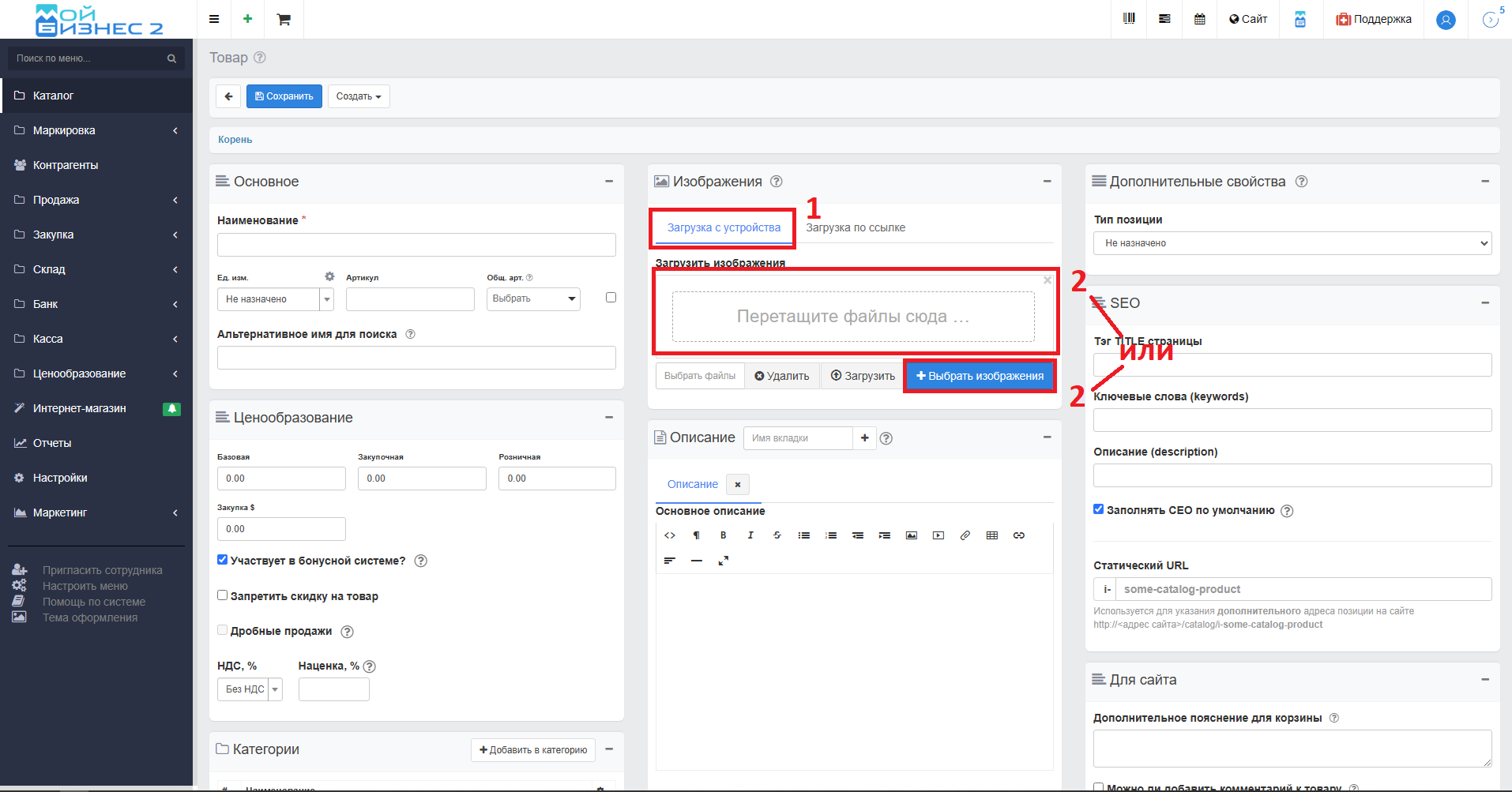 Скрин - загрузка изображения с устройства
Скрин - загрузка изображения с устройства
-
загрузить по ссылке
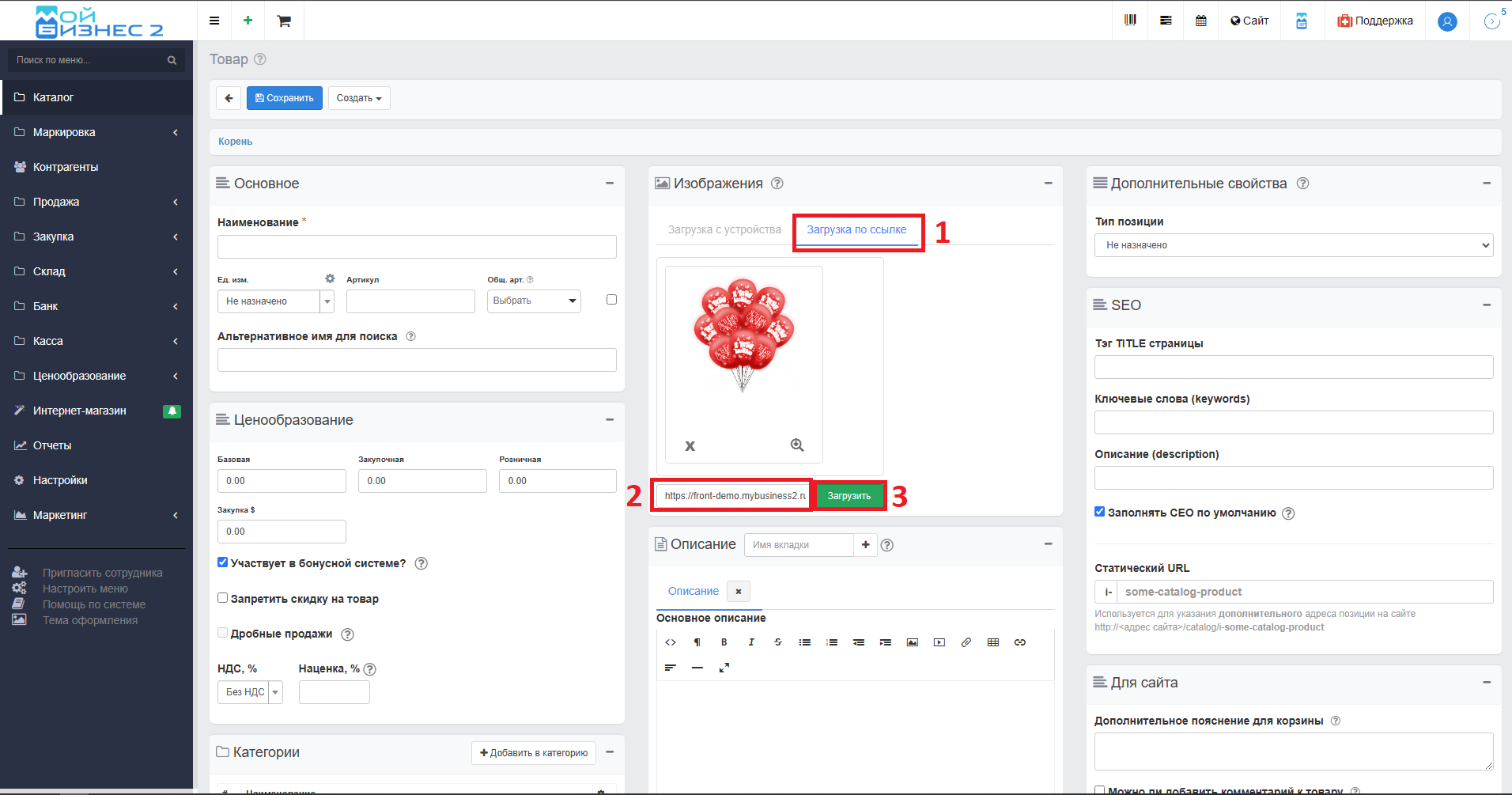 Скрин - загрузка изображения по ссылке
Скрин - загрузка изображения по ссылке
Сохраняем сущность нового Товара.
После заполнения блоков необходимо сохранить сущность нового Товара
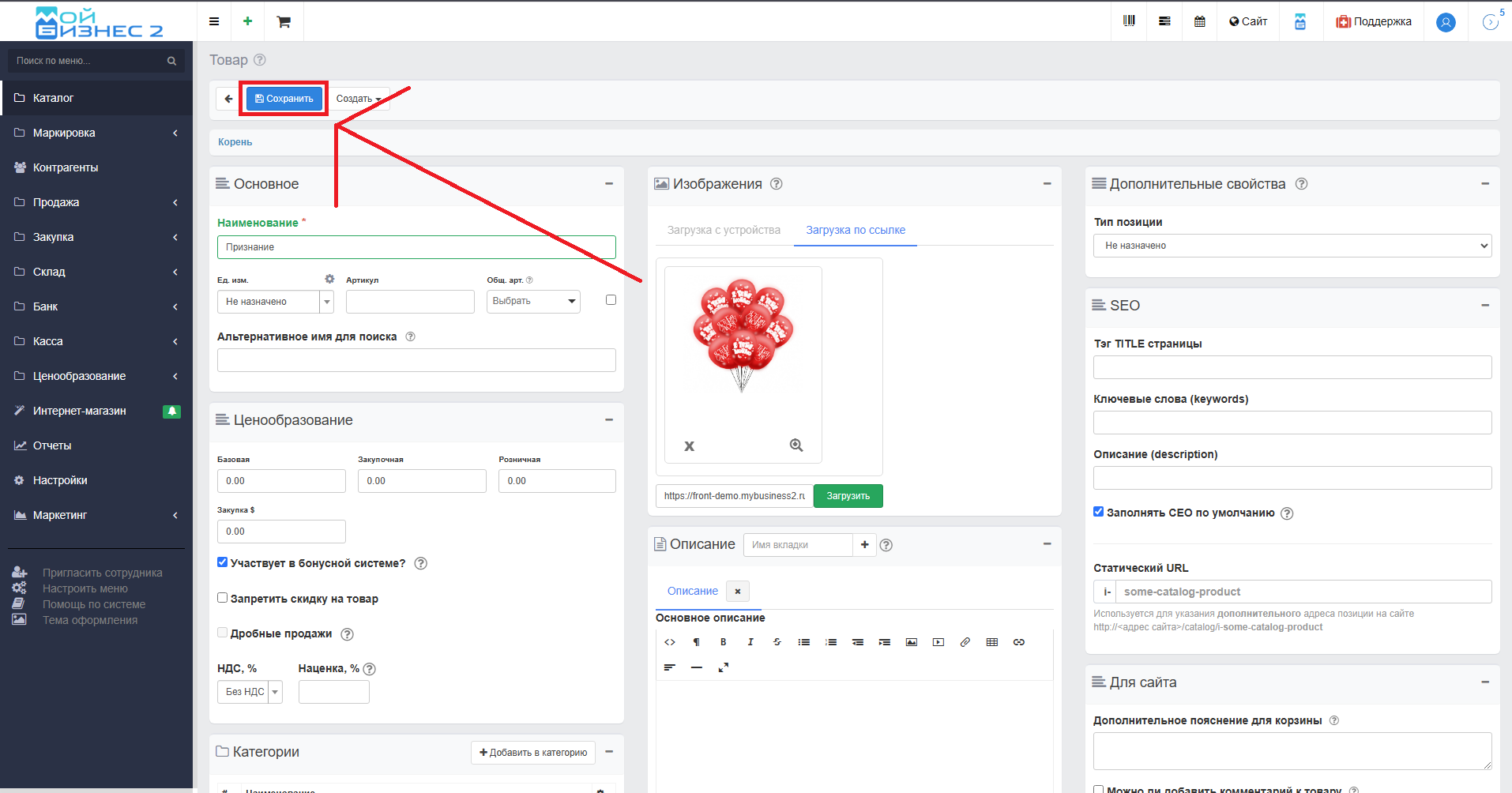 Скрин - кнопка сохранения в карточке Товара
Скрин - кнопка сохранения в карточке Товара
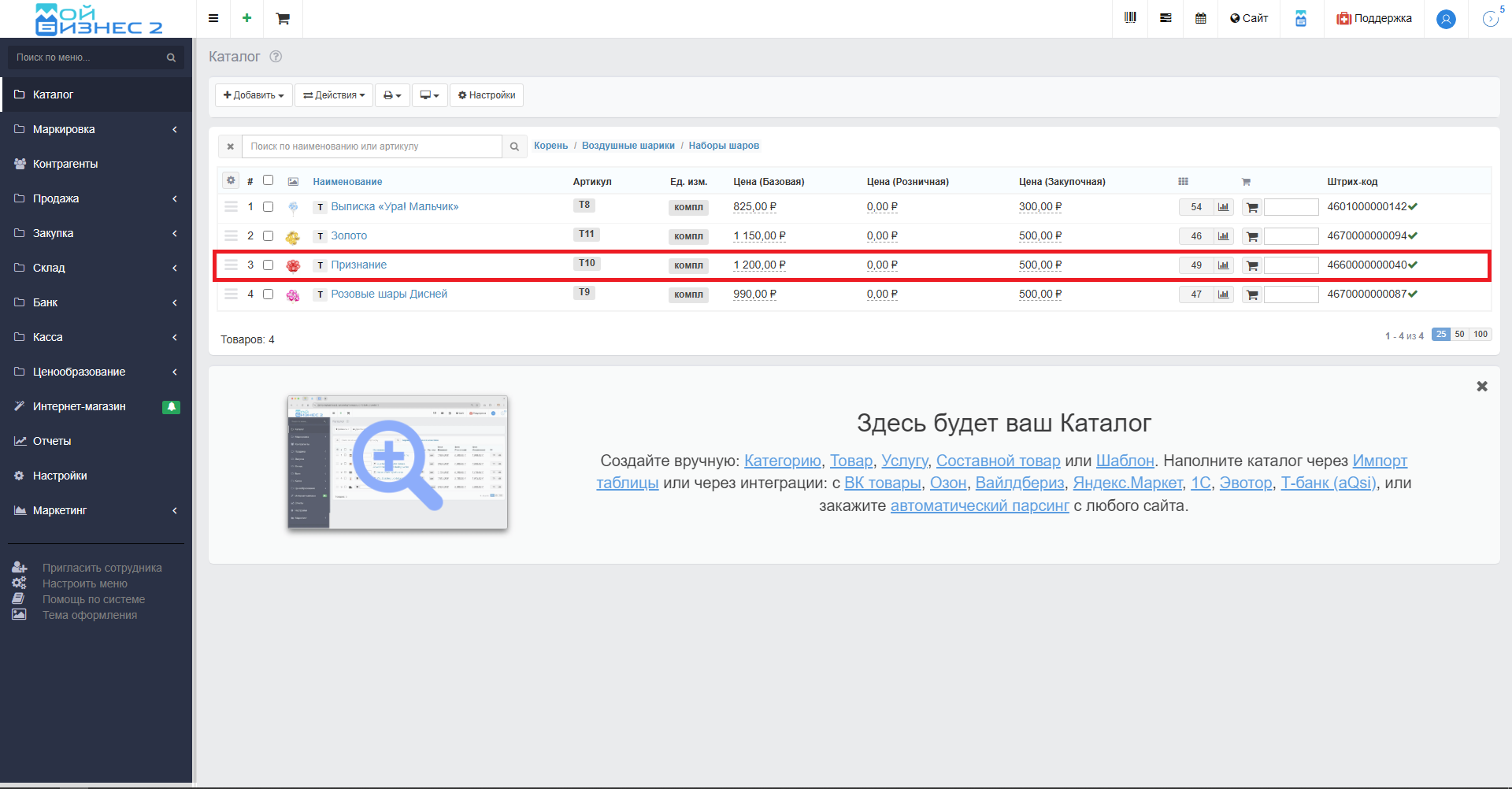 Скрин - созданный Товар в Каталоге
Скрин - созданный Товар в Каталоге
Кроме того, Товар можно включить в какую-либо Категорию товаров, или даже несколько Категорий.
Для этого в блоке "Категории" нажимаем на кнопку "Добавить в категорию" и выбираем необходимую
1.3. Создание Товара из меню Быстрых ссылок
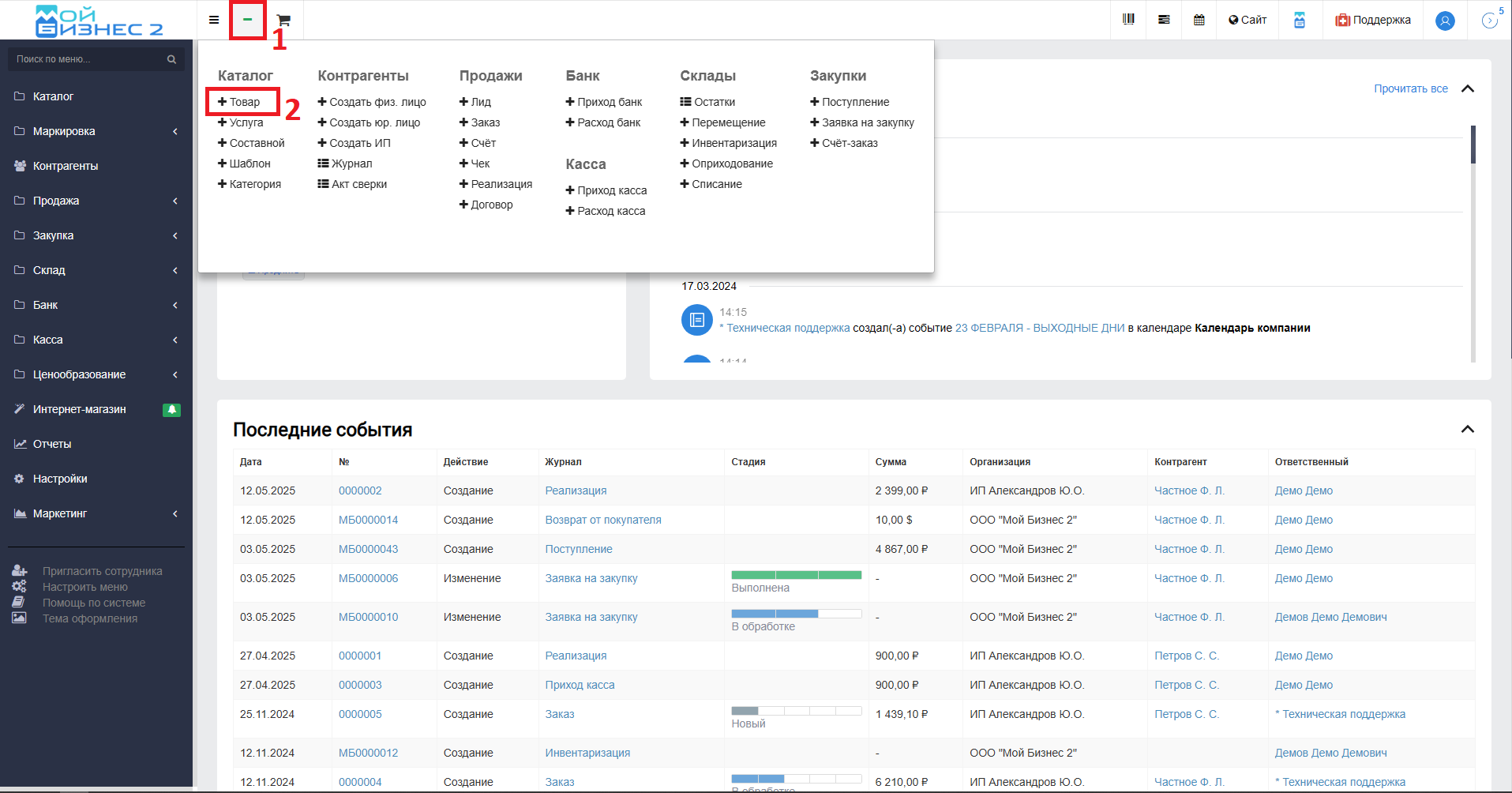 Скрин - быстрое создание товара
Скрин - быстрое создание товара
После чего открывается уже известная нам карточка товара, которая заполняется аналогично описанному выше
 Скрин - карточка Товара из меню Быстрых ссылок
Скрин - карточка Товара из меню Быстрых ссылок
2. Как быстро изменить карточку создания сущности Каталога
Возникают ситуации, когда по ошибке выбирается сущность Каталога не та, которая требовалась, и нужно быстро, не выходя из карточки сущности, изменить её.
В карточке Товара нажимаем на кнопку "Создать" и выбираем из выпадающего списка сущность Каталога, которая необходима. После сохранения карточки любой из сущности каталога кнопка Создать пропадает.
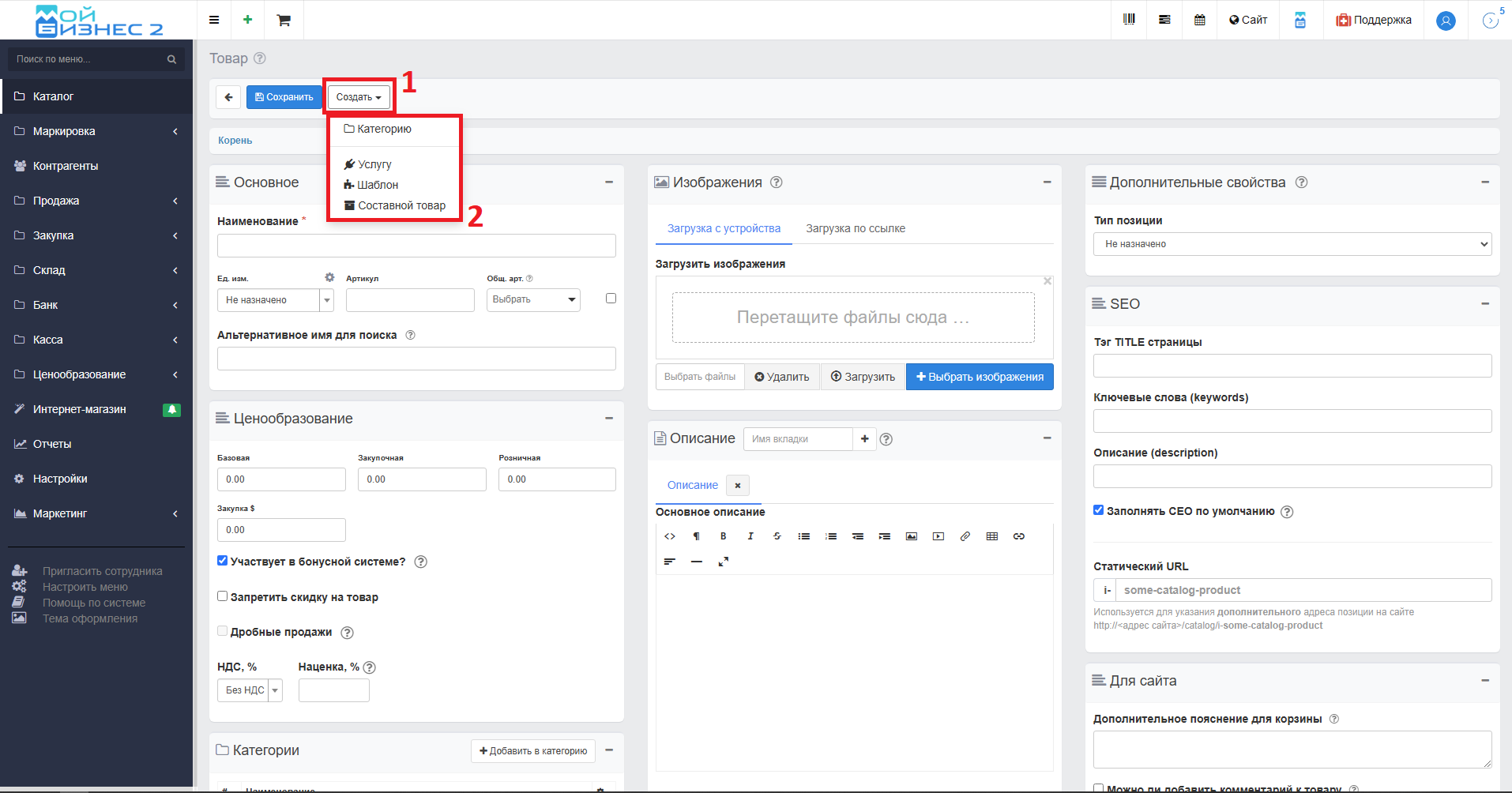 Скрин - изменение сущность Каталога из карточки Товара
Скрин - изменение сущность Каталога из карточки Товара
3. Переместить, копировать и удалить Товар
В Каталоге можно быстро переместить, копировать или удалить Товар при необхоимости.
Для этого в Каталоге выбираем при помощи чек-бокса нужные Товары и нажимаем на кнопку "Действия".
Из выпадающего списка выбираем нужное
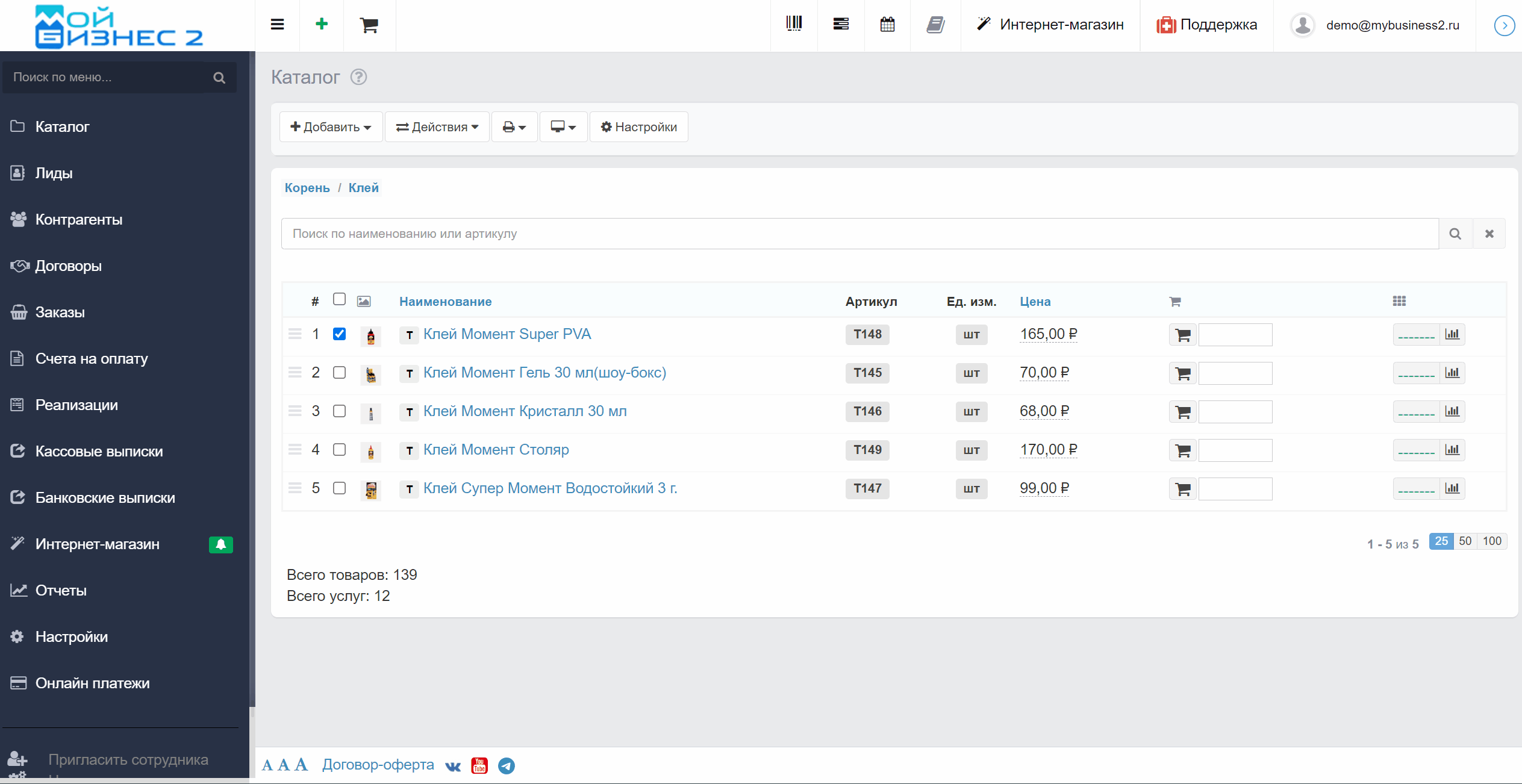 Скрин - перемещение, копирование и удаление товара
Скрин - перемещение, копирование и удаление товара
Вывод: таким образом, можно быстро создать Товар для наполнения Каталога.
Рекомендуем ознакомиться со следующим видео:
Больше видео на канале