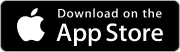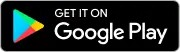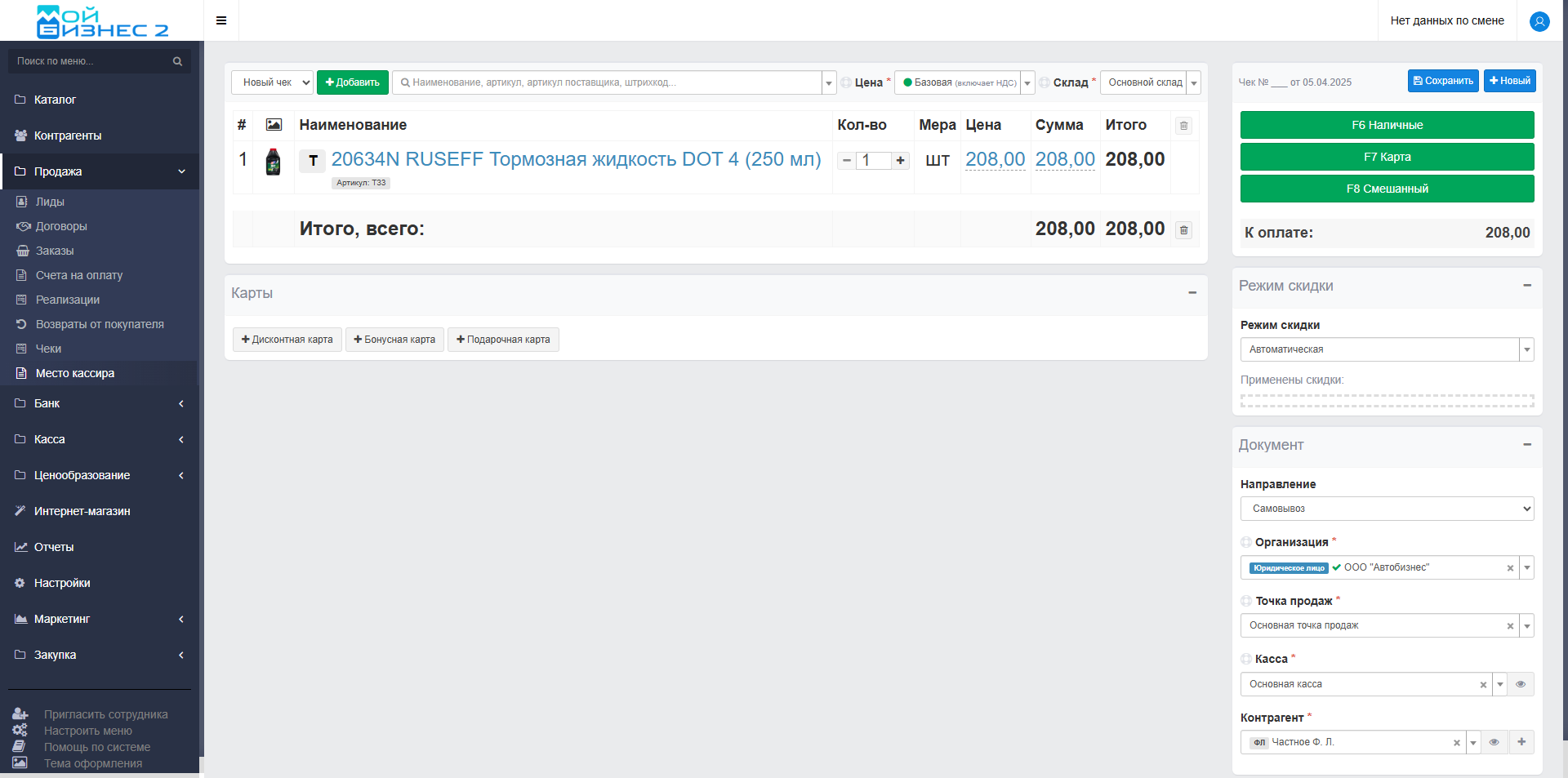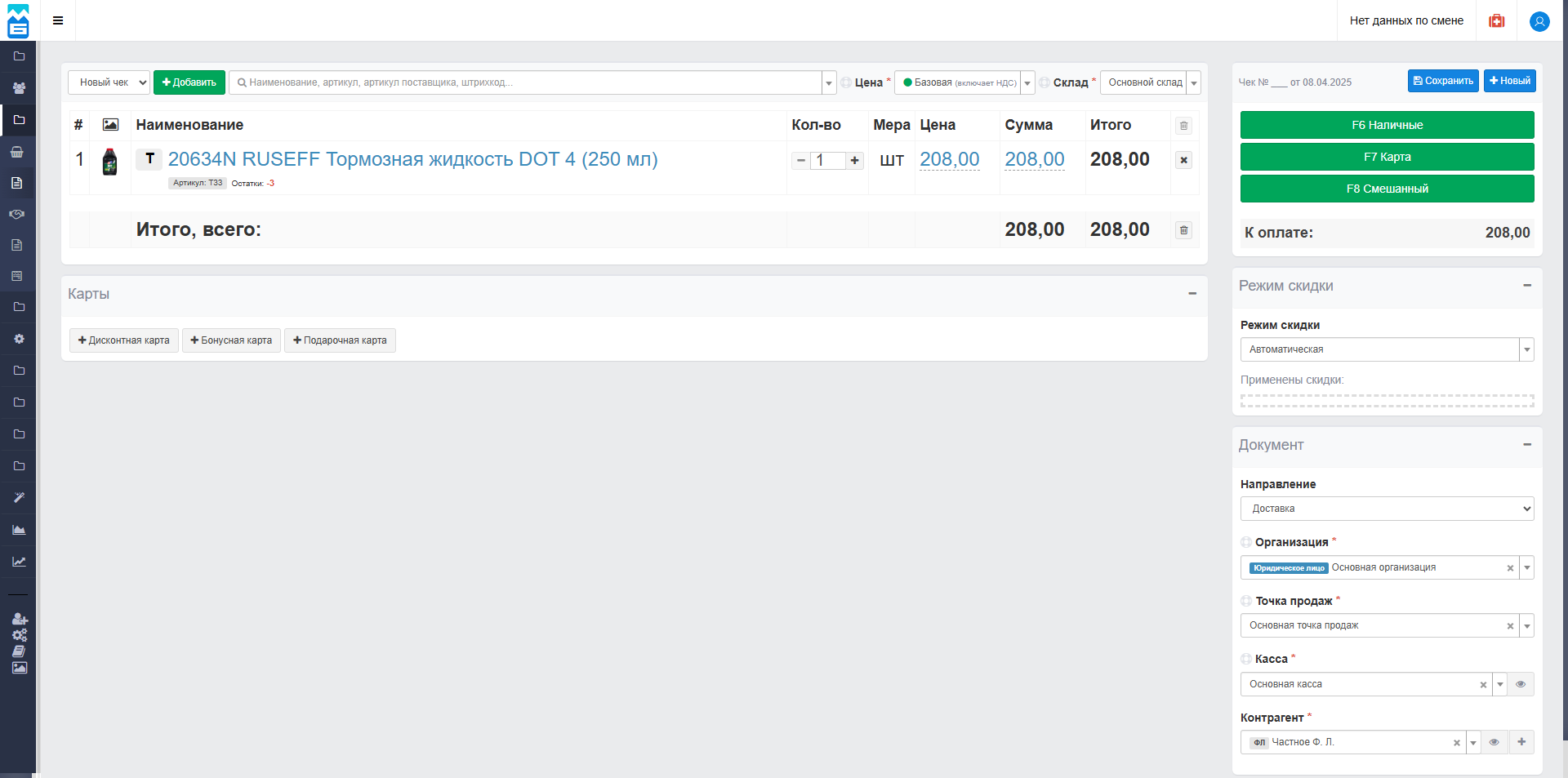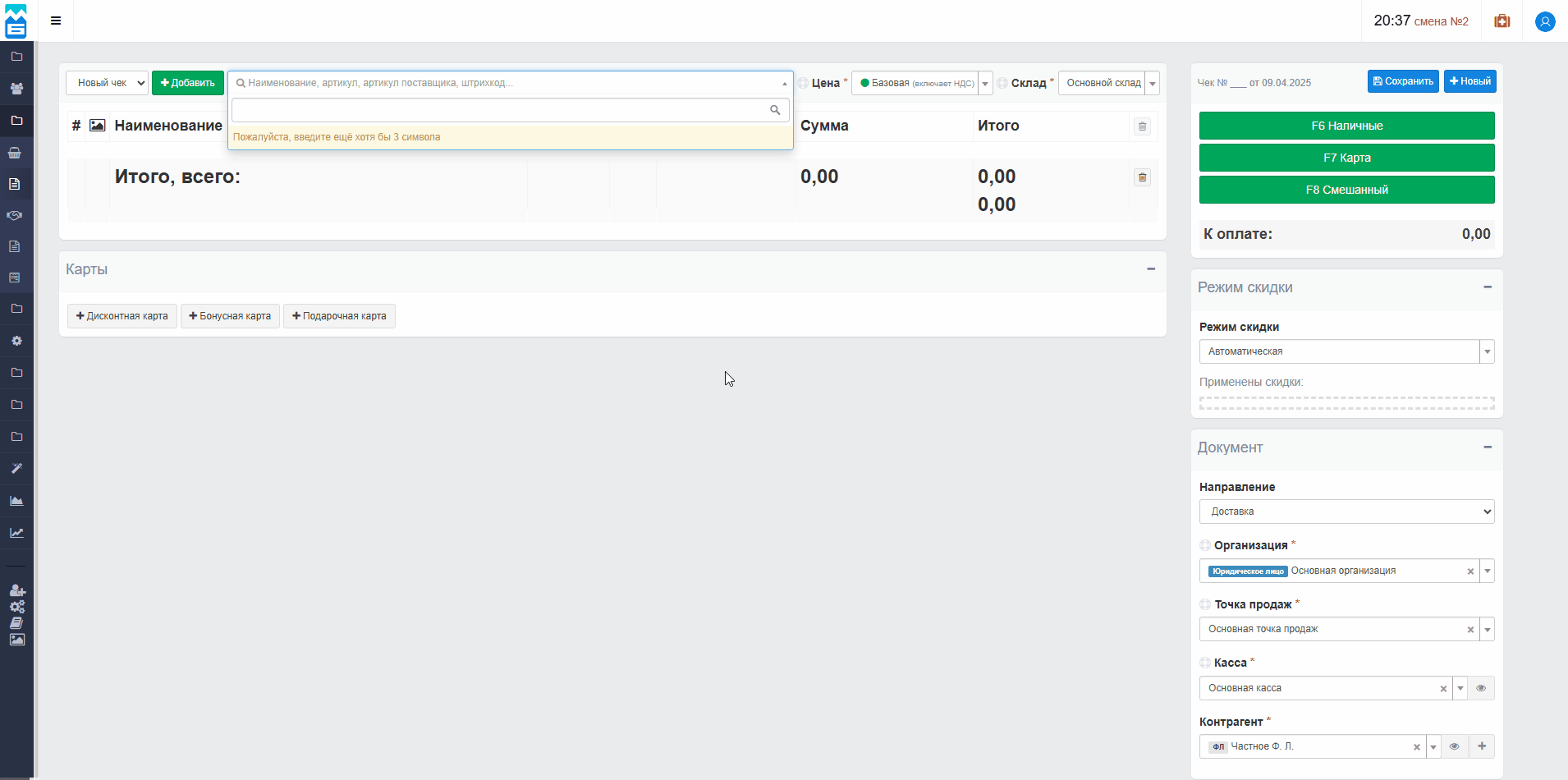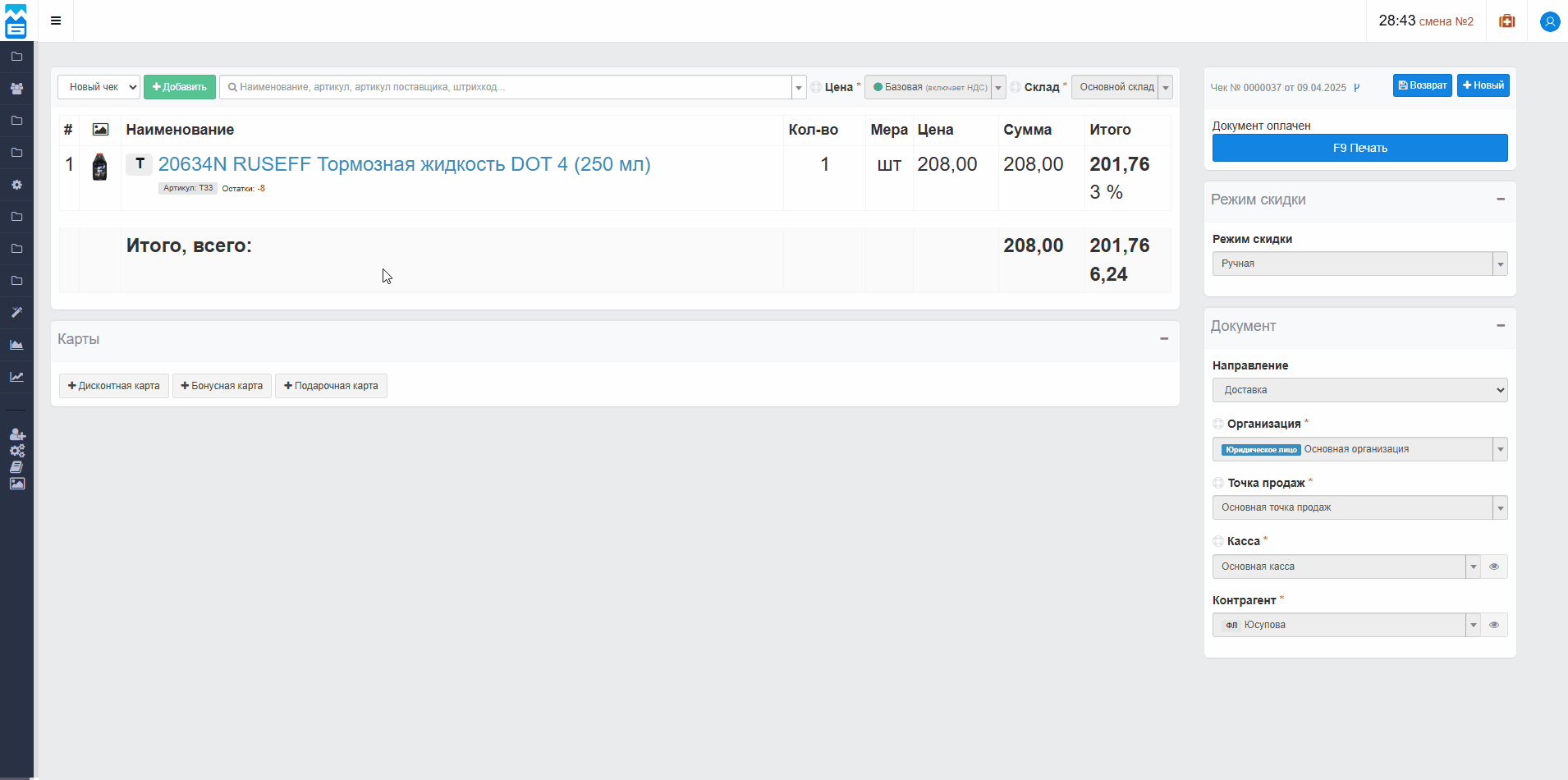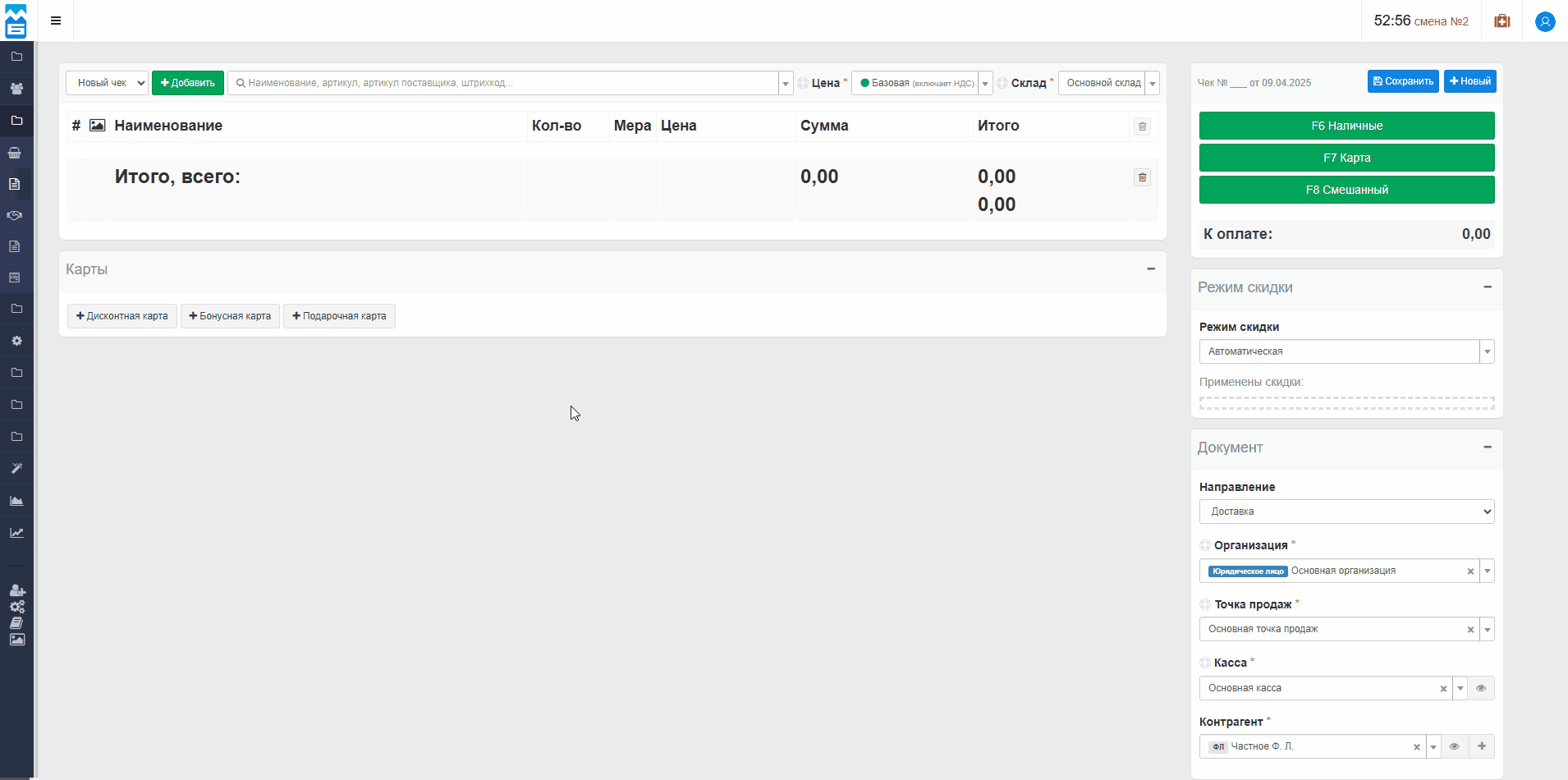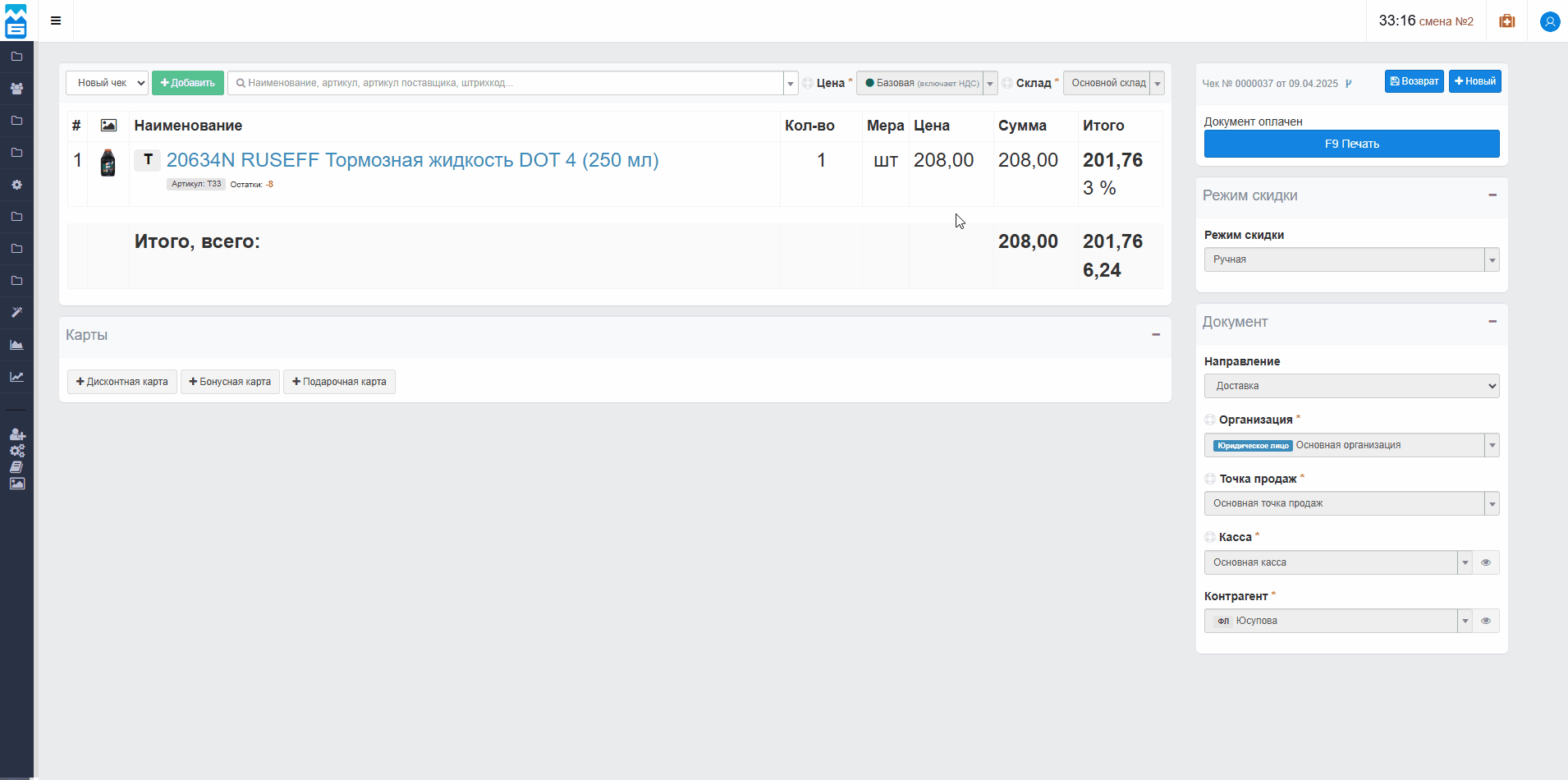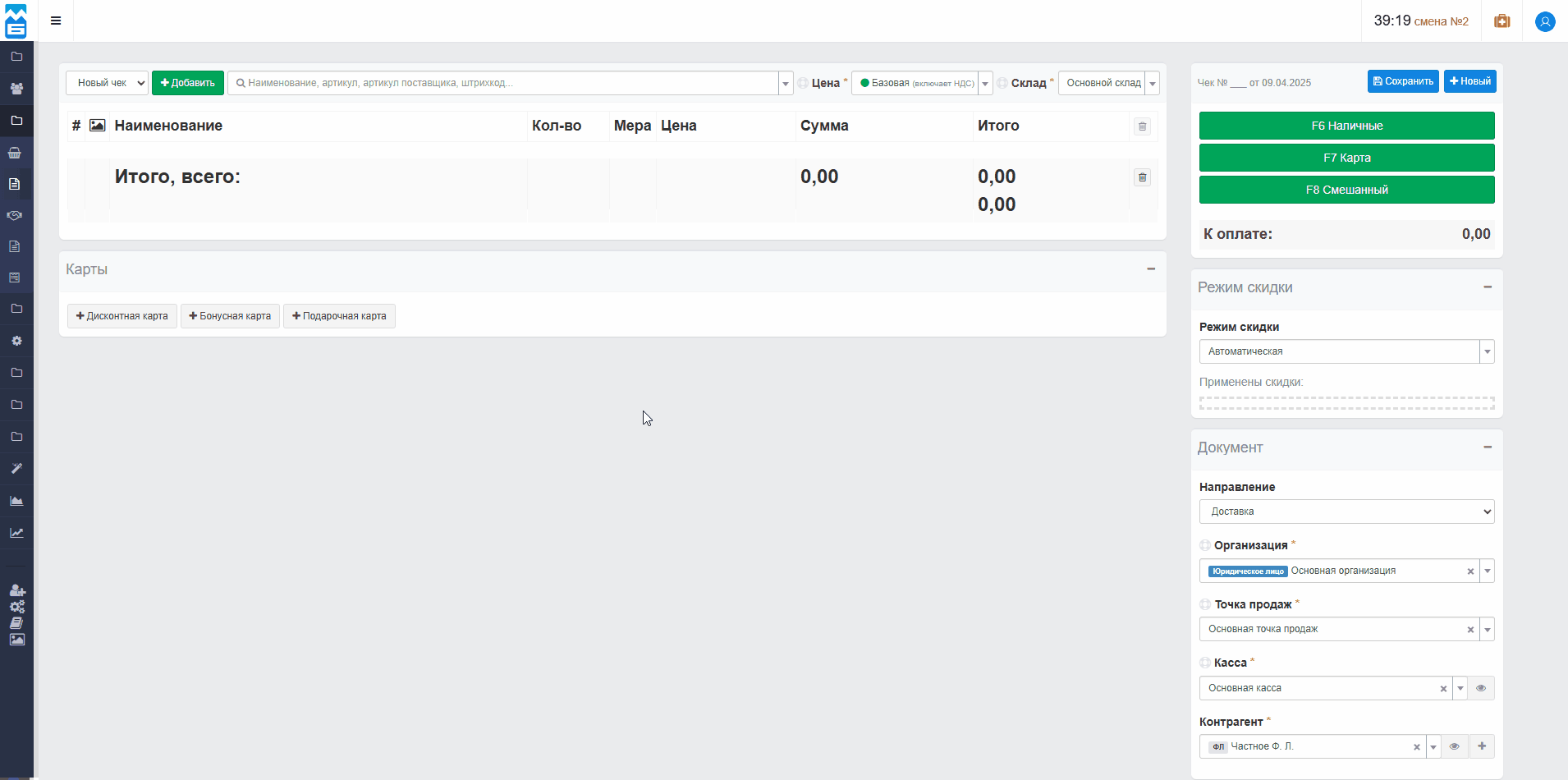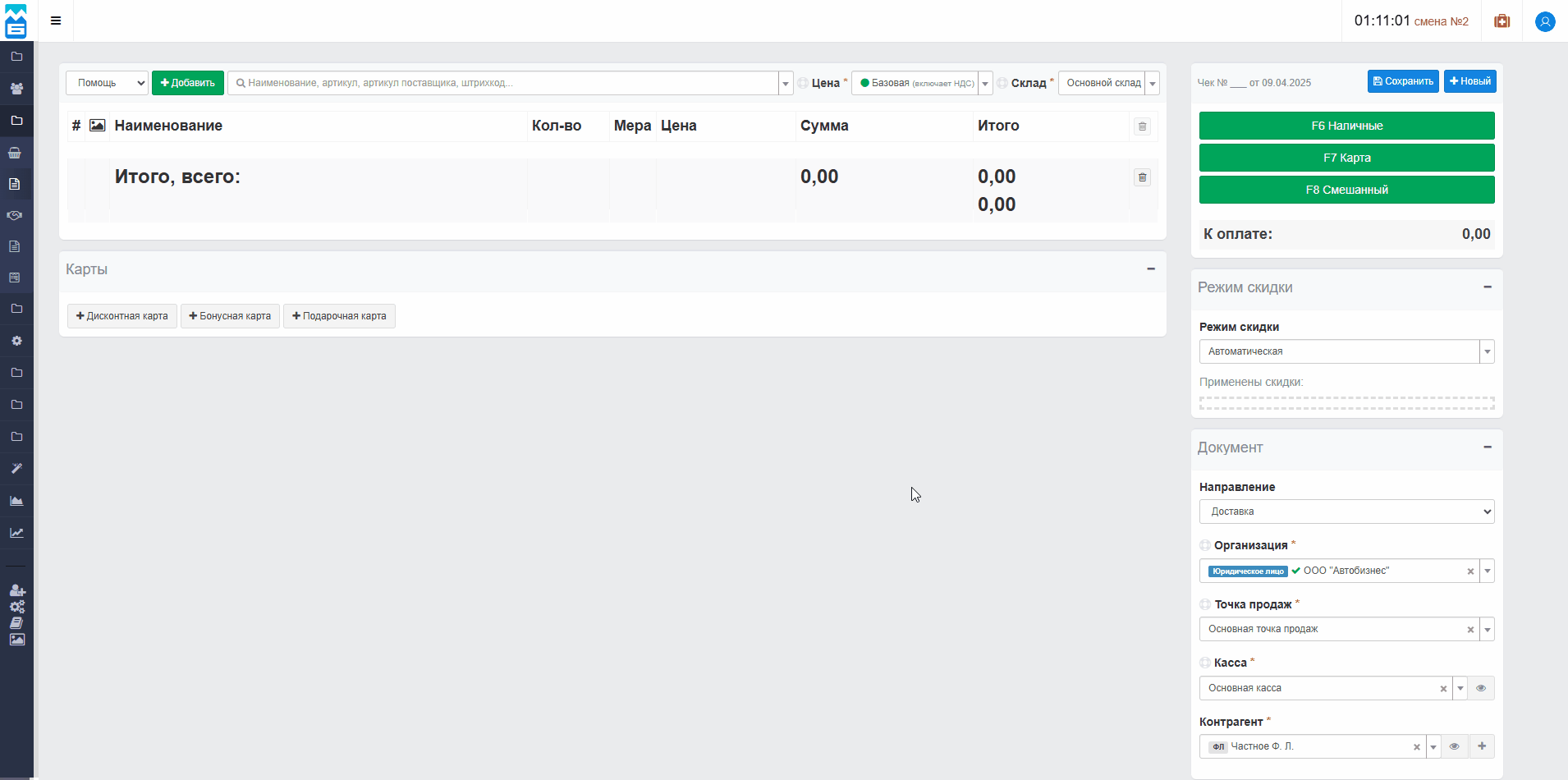Рабочее место кассира
Рабочее место кассира - это специализированный интерфейс программы МойБизнес2, предназначенный для сотрудников на кассе. Данный интерфейс разработан специально для интенсивной работы с большим потоком покупателей и множеством чеков. Он оптимизирован для максимально быстрого обслуживания: все операции можно выполнять исключительно с помощью клавиатуры и сканера штрих-кодов, без необходимости использования мыши. Его можно активировать для конкретных пользователей, предоставив доступ либо только к этому интерфейсу, либо к дополнительным разделам системы.
Оглавление
1. Настройка доступа к рабочему месту кассира
2. Функциональные возможности места кассира
3. Оформление кассового чека
4. Журнал чеков
5. Журнал заказов
6. Создание возврата
6.1. Журнал возвратов
7. Горячие клавиши в разделе "Помощь"
8. Выход из рабочего места кассира
1. Настройка доступа к рабочему месту кассира
Для предоставления кассиру доступа к специализированному интерфейсу необходимо в настройках должности активировать соответствующие параметры:
-
"Доступность Места кассира" - при включении данной опции сотрудник получает доступ к интерфейсу рабочего места кассира.
-
"Отражать при входе только Место кассира" - при активации этой настройки система будет отображать исключительно интерфейс рабочего места кассира, скрывая все дополнительные разделы программы.
Для сотрудников, работающих исключительно на кассе, рекомендуется активировать обе опции для создания оптимального рабочего пространства.
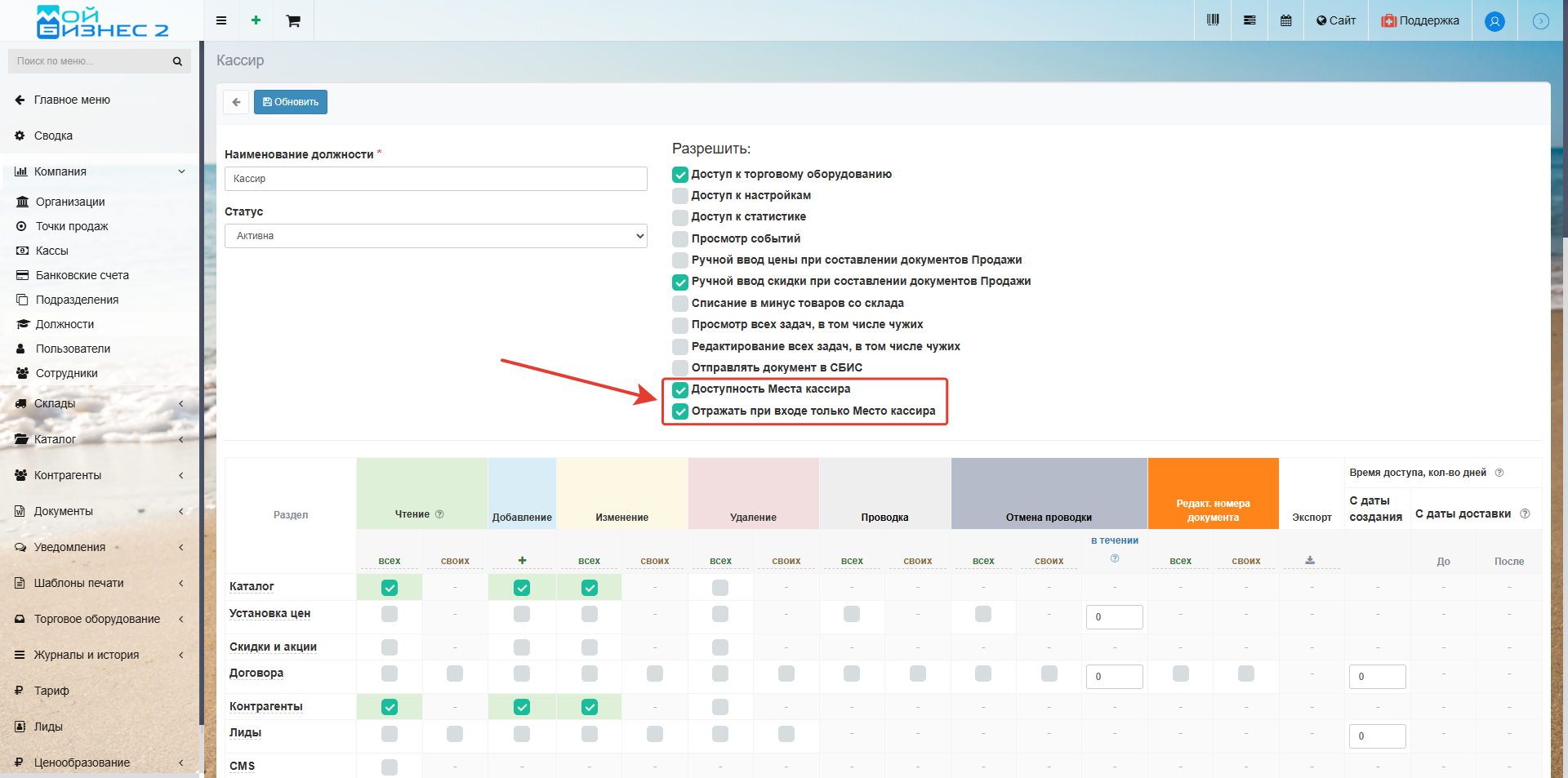 Скрин - настройка должности "Кассир"
Скрин - настройка должности "Кассир"
2. Функциональные возможности рабочего места кассира:
Интерфейс представляет собой специализированное рабочее пространство, содержащее весь необходимый инструментарий для эффективной работы кассира. Ключевые функции включают:
-
Добавление товаров в чек:
-
Поиск по наименованию, артикулу/артикулу поставщика
-
Сканирование штрих-кода
-
Ручной ввод штрих-кода
-
-
Управление параметрами продажи:
-
Выбор типа цены (розничная, закупочная и др.)
-
Указание склада
-
Корректировка количества и цены в ручном режиме
-
-
Система скидок и бонусов:
-
Применение дисконтных и подарочных карт
-
Активация промокодов
-
Настройка автоматических и ручных скидок/наценок
-
-
Оформление документа:
-
Выбор организационных параметров:
-
Направление документа (например - доставка, самовывоз)
-
Точка продажи
-
Касса
-
Контрагент
-
-
-
Оплата покупки:
-
Наличный расчет (клавиша F6)
-
Безналичный расчет (клавиша F7)
-
Смешанная форма оплаты (клавиша F8)
-
Интерфейс оптимизирован для максимально быстрого обслуживания покупателей, с возможностью выполнения всех операций без использования мыши - исключительно через клавиатурные сокращения и сканер штрих-кодов.
3. Оформление кассового чека
После добавления товаров и заполнения всех необходимых полей (включая блок «Документ»), выполните следующие действия:
-
Сохраните чек в системе.
-
Пробейте его, выбрав тип оплаты:
-
Наличными (клавиша
F6) -
Картой (клавиша
F7) -
Смешанная оплата (часть наличными, часть картой — клавиша
F8).
-
Это завершит операцию, и чек будет учтен в отчетности. Все данные автоматически синхронизируются с кассой и складом.
Важно! Расходную накладную или чек можно распечатать прямо с этой страницы, либо скачать в формате PDF:
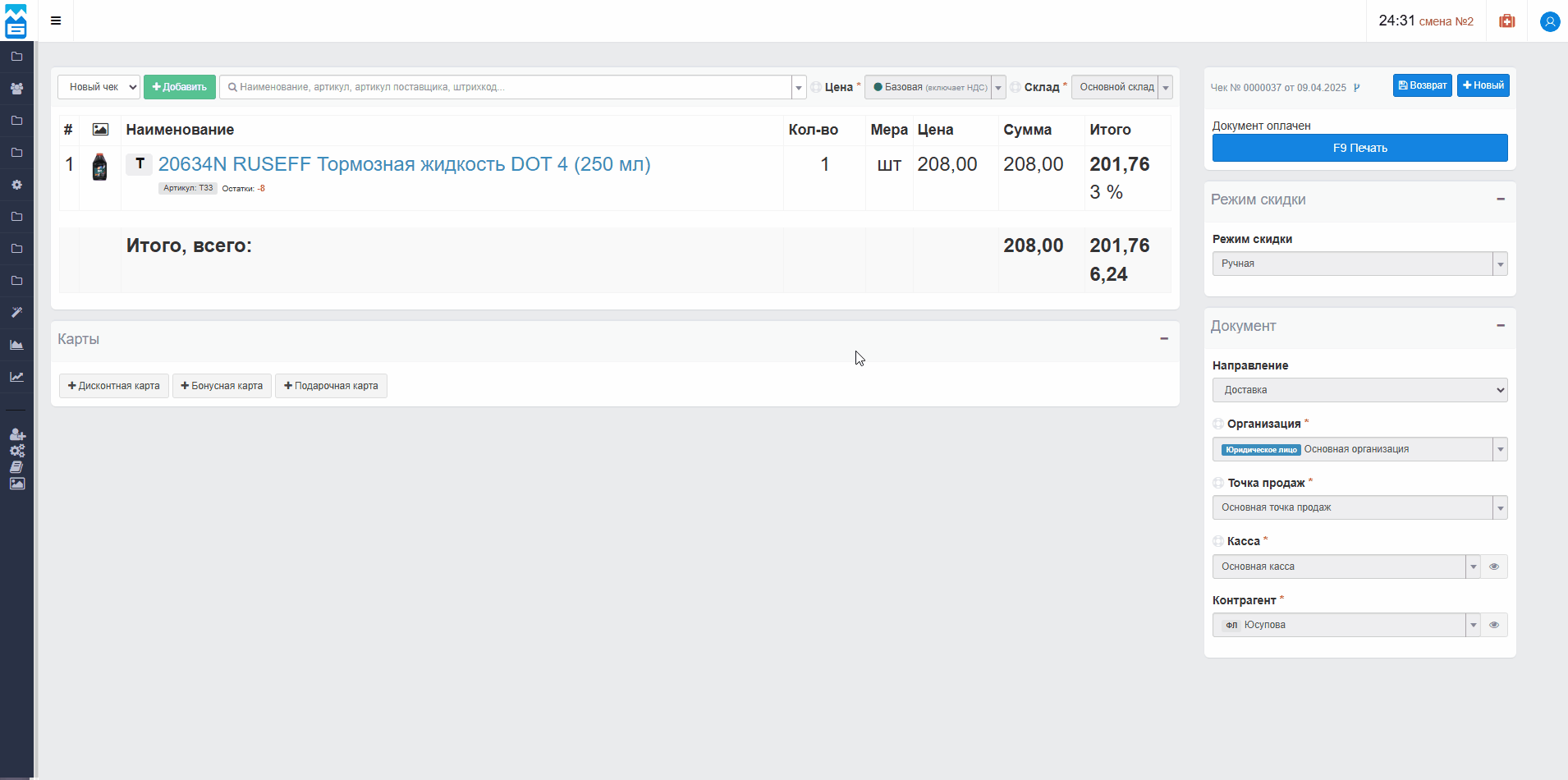 Скрин - печать/скачивание товарного чека и расходной накладной
Скрин - печать/скачивание товарного чека и расходной накладной
4. Журнал чеков
После завершения операции оплаты все сформированные чеки автоматически сохраняются в системе. Для их просмотра и анализа необходимо перейти в раздел "Чеки" прямо из интерфейса места кассира, где представлен полный перечень документов с различными статусами:
-
проведенные/непроведенные
-
оплаченные/неоплаченные
Функциональные возможности журнала:
-
Фильтрация и поиск - позволяет быстро находить нужные документы по различным параметрам
-
Настройка отображения - включает возможность:
-
скрывать или отображать отдельные колонки
-
изменять порядок столбцов
-
-
Просмотр деталей чека - при клике на номер документа открывается полная версия чека в интерфейсе кассира с сохраненными товарными позициями (аналогично форме "Новый чек", но в режиме просмотра)
Все изменения в настройках отображения таблицы сохраняются автоматически для последующей работы.
5. Журнал заказов
Аналогичным способом можно перейти и в журнал заказов.
А для оформления предварительного заказа клиентом через кассу предусмотрен следующий порядок действий:
-
Кассир переходит в раздел «Заказы»
-
Находит нужный заказ, используя:
-
Фильтры (по дате, клиенту, статусу)
-
Поиск (по номеру, фамилии клиента или артикулу товара)
-
-
Выбирает заказ кликом по номеру документа — система автоматически создает «Новый чек» на его основе
После оплаты:
-
В структуре документа отражается связь: «Чек → Заказ»
-
Статус заказа меняется на «Оплаченный»
-
Данные синхронизируются с отчетностью и складом
Обратите внимание, что на скрине ниже мы создали чек на основании Заказа, после перешли в журнал Чеков, данный чек был пробит:
6. Создание возврата
-
Откройте нужный чек в системе.
-
Нажмите кнопку «Возврат».
-
Выберите способ возврата средств:
-
Наличными (если покупка была оплачена наличными)
-
На карту (для безналичного возврата)
-
Смешанный возврат (при частичной оплате)
-
-
Подтвердите операцию — система автоматически:
-
Вернет товар на склад
-
Обновит отчетность
-
6.1. Журнал возвратов
Теперь, перейдем в журнал возвратов и как раз посмотрим наш возврат, который мы оформили ранее:
7. Горячие клавиши в разделе "Помощь"
В данном разделе представлены все функциональные клавиши для быстрого управления системой:
-
ESC – возврат на главную страницу административной панели
-
F1 – активация поля поиска (с последующим переключением между режимами поиска клавишей TAB)
-
F2 – удаление текущей строки
-
F3 – удаление всех строк в документе
-
F4 – сохранение документа
-
F5 – создание нового документа
-
F6 – оплата наличными
-
F7 – оплата банковской картой
-
F8 – смешанная оплата (наличные + карта)
-
F9 – печать документа
Данные сочетания оптимизируют работу в системе, позволяя выполнять операции без использования мыши. Для уточнения деталей обратитесь к руководству пользователя.
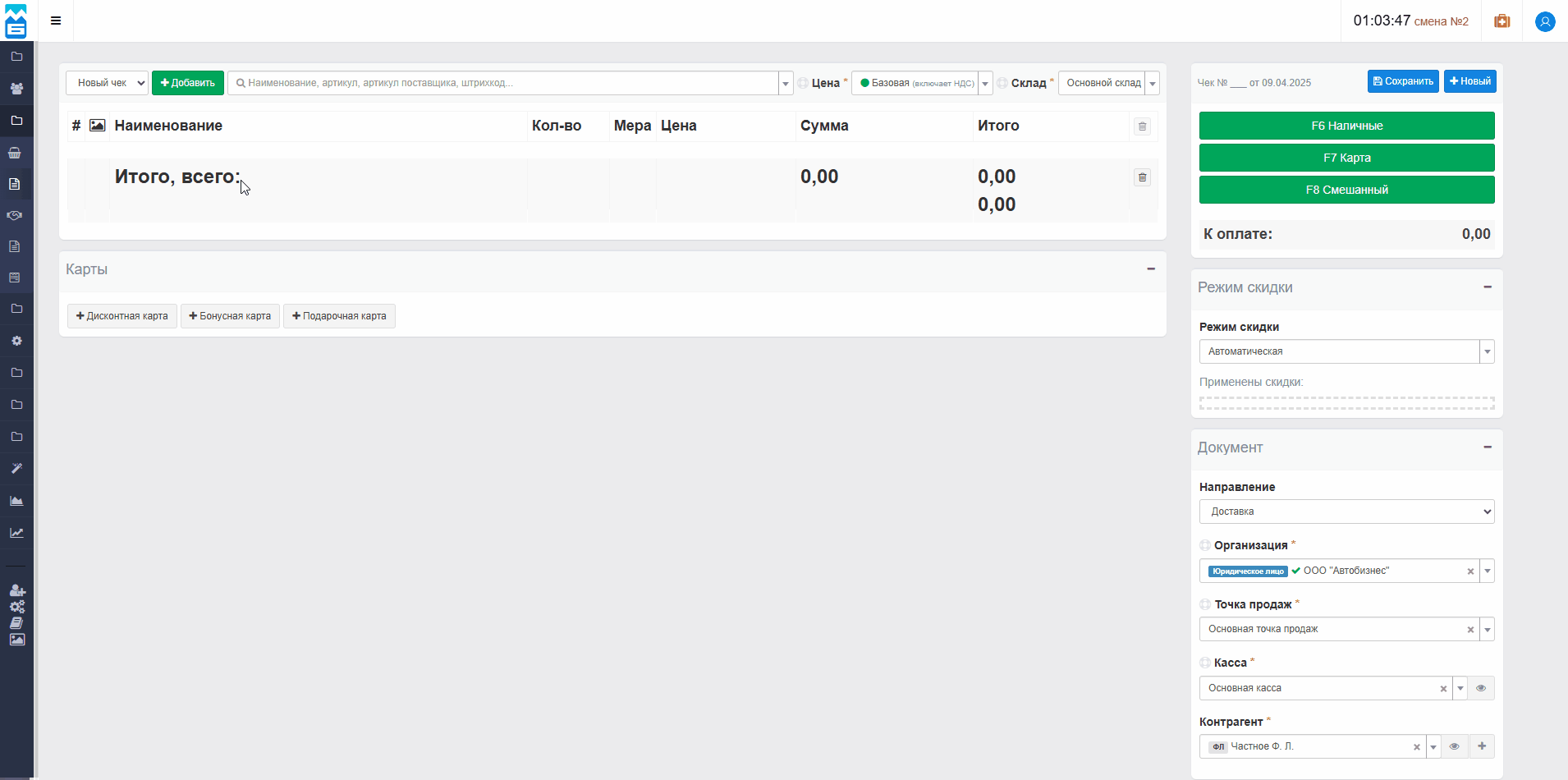 Скрин - переход в раздел "Помощь"
Скрин - переход в раздел "Помощь"
8. Выход из интерфейса рабочего места кассира
Для выхода из интерфейса рабочего места кассира необходимо:
-
В активном рабочем интерфейсе выбрать раздел "Выход"
-
Подтвердить действие (при наличии соответствующего запроса системы)
После выполнения этих действий произойдет автоматический возврат на главную страницу программы.
Вывод: таким образом, в МойБизнес2 можно использовать интерфейс рабочего места кассира для интенсивной работы с большим потоком покупателей и множеством чеков.