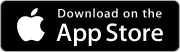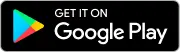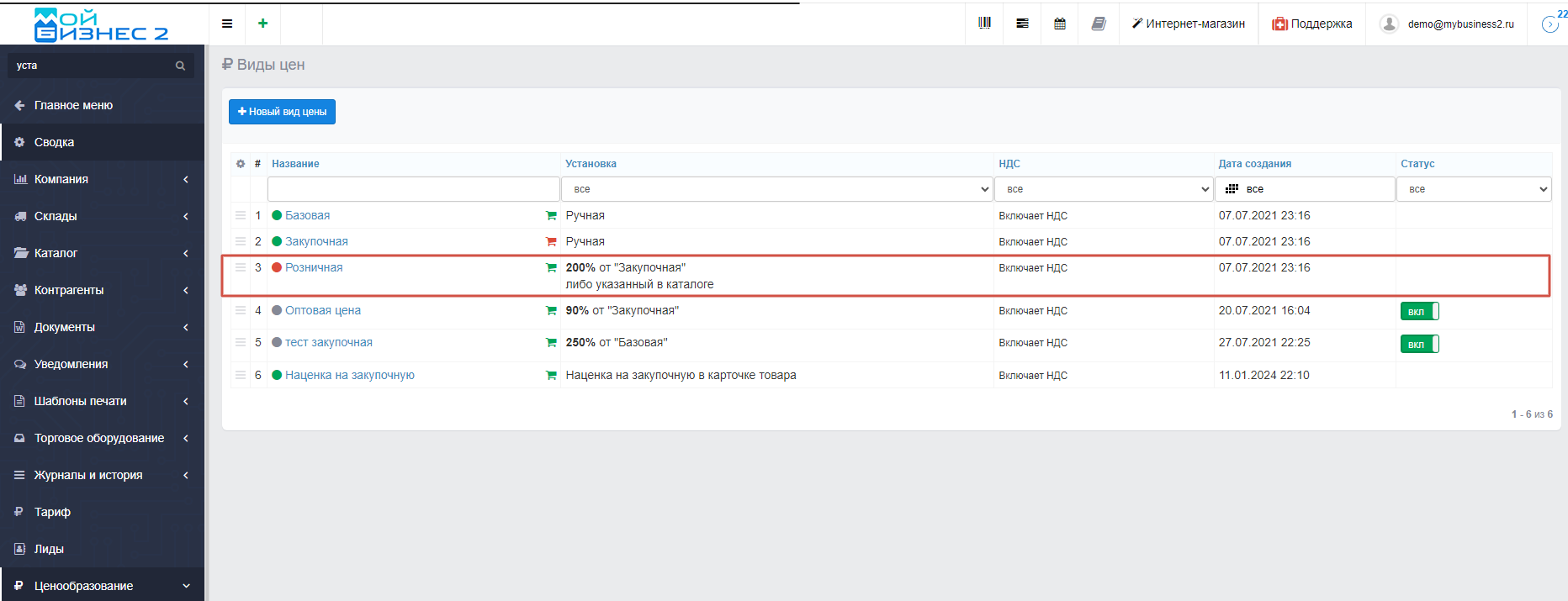Как задать розничную цену
В данной статье рассмотрим, как в МойБизнес2 задать товарам и услугам розничную цену с помощью документа "Установка цен".
Оглавление
1. Быстрый способ задать розничную цену
2. Создание нового вида цены
3. Тонкости создания собственной розинчной цены
4. Установка розничной цены с помощью документа "Установка цен"
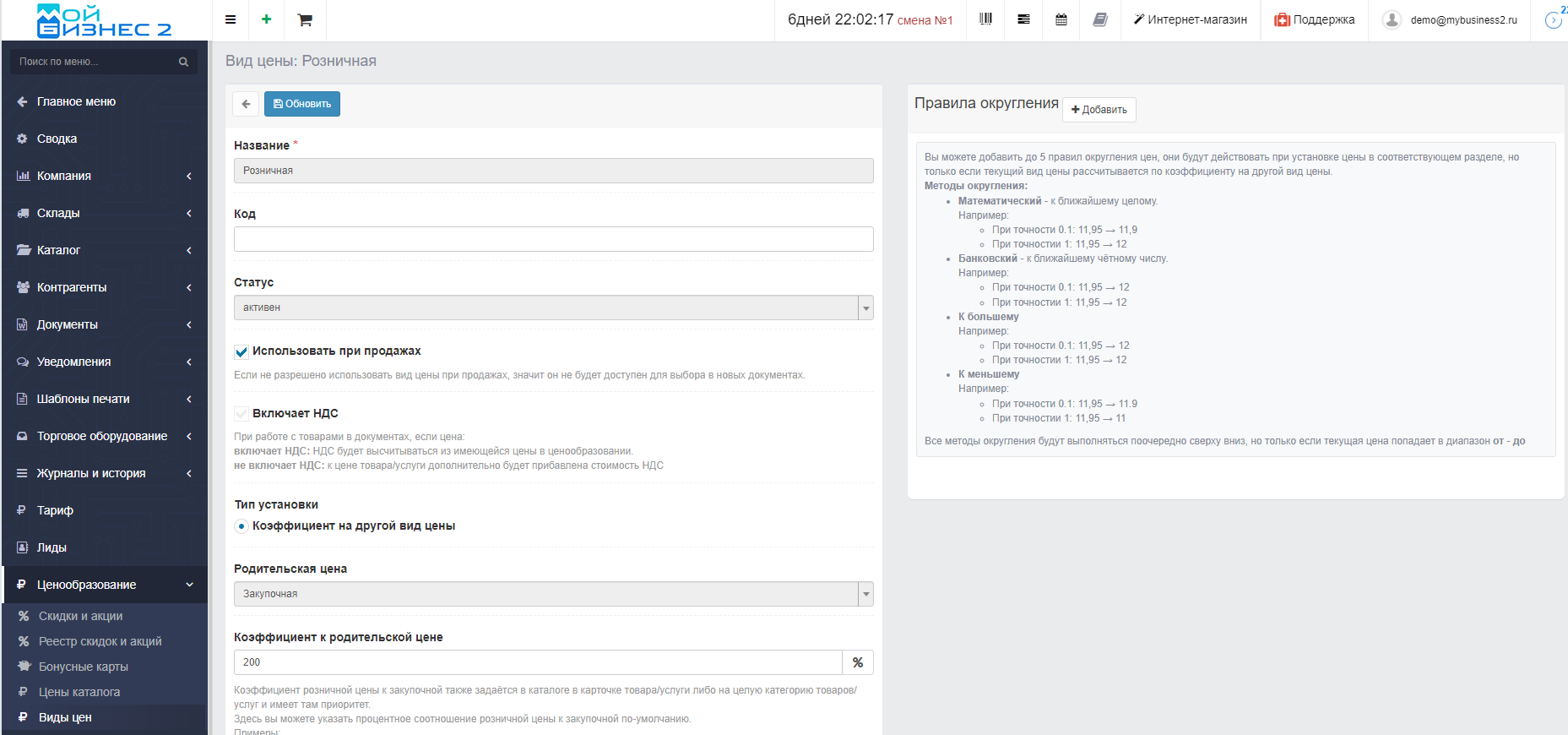 Скрин - карточка розничной цены
Скрин - карточка розничной цены
1. Быстрый способ задать Розничную цену
Самый быстрый способ задать розничную цену - в карточке любого товара, услуги. Для этого переходим к редактированию товара и в блоке Ценообразование вводим розничную цену товара.
 Скрин - установка розничной цены в карточке товара
Скрин - установка розничной цены в карточке товара
2. Создание нового вида цены
Переходим в раздел "Настройки"
Скрин - раздел "Настройки" в меню
2.1. Открываем раздел "Ценообразование" и выбираем журнал "Виды цен"
Скрин - раздел "Ценообразование" и подраздел "Виды цен" в меню
2.2. Нажимаем кнопку "Новый вид цены" в журнале "Виды цен"
Скрин - кнопка "Новый вид цены" на странице журнала цен
2.3. Заполняем карточку цены
На странице создания нового вида цены заполняем все необходимые поля. Называем наш новый вид цены "Розничная от Базовой 200%" (1).
В блоке "Тип установки" выбираем "Коэффициент на другой вид цены" (2).
В поле "Родительская цена" ставим родительскую цену - в нашем случае Базовую (3).
Указываем коэффициент к родительской цене. Если хотим, чтобы цена была на 200% больше родительской, то указываем 200, если меньше на 10%, то 90 (4) и сохраняем.
Скрин - окно создания нового вида цен
Мы получили Розничную цену, которая будет рассчитываться на основе Базовой цены. Вы сможете продавать товары, не тратя время на установку им Закупочной цены. О том, как задать Закупочную цену, можно прочитать в этой статье.
Скрин - созданная цена Розничная от Базовой 200% в журнале "Виды цен"
2.4. Устанавливаем базовую цену товару
Переходим в раздел "Каталог"
Скрин - раздел "Каталог" в меню
Создаём новый Товар
Скрин - создаём новый товар в Каталоге
При создании товара, ему можно задать Базовую цену
Скрин - карточка создания товара
Теперь вы можете использовать новую Розничную от Базовой 200% цену в документах "Заказа", "Счета не оплату", "Реализации", "Чека", а также при обработке новых Лидов и в Договорах, выбирая эту цену в поле "Вид цены". Цена у товаров будет изменяться автоматически при выборе нашей цены
Скрин - товар в документе заказа с выбранной базовой ценой
Скрин - товар в документе заказа с нашей выбранной ценой, которая рассчитывается как 200% от базовой
3. Тонкости создания собственной розничной цены
Розничных цен можно создать несколько и высчитываться они могут из базовой, розничной, закупочной и даже оптовой цены. Настроить свою розничную цену можно в подразделе Виды цен. Например:
-
Розничная обычная = закупочная цена, умноженная на 50%
-
Розничная (для оптовиков) = Розничная обычная минус 20% и т.д.
Мы можем создать отдельную розничную цену для оптовиков, которая будет высчитываться из розничной цены минус 20%. Можем создать розничную цену для первых клиентов, которая будет рассчитываться из обычной розничной цены минус 40% и т.д.
3.1. Переходим в раздел "Настройки"
Скрин - раздел "Настройки" в меню
3.2. Открываем раздел "Ценообразование" и выбираем журнал "Виды цен"
Скрин - раздел "Ценообразование" и подраздел "Виды цен" в меню
3.3. Нажимаем кнопку "Новый вид цены" в журнале "Виды цен"
Скрин - кнопка "Новый вид цены" на странице журнала цен
3.4. Заполняем карточку цены
Заполнение зависит от того, какая цена нам нужна. Допустим, мы хотим создать розничную цену для сотрудников нашей компании, которые пользуются ее услугами. Она будет рассчитываться от базовой розничной минус 40%.
Называем наш новый вид цены "Розничная для сотрудников" (1). В блоке "Тип установки" выбираем "Коэффициент на другой вид цены" (2).
В поле "Родительская цена" ставим Розничную (3).
Указываем коэффициент к родительской цене - 60, так как нам нужно только 60% от розничной цены (4) и сохраняем.
Скрин - окно создания нового вида цен
Новая созданная розничная цена появилась в журнале
Скрин - новая созданная розничная цена для сотрудников в журнале
3.5. Переходим в документ "Заказ"
Добавляем товары в документ, в поле "Вид цены" выбираем Розничную цену. Цена товара составляет 123 руб.
Скрин - товар в документе заказа с базовой розничной ценой
3.6. Меняем цену в поле "Вид цены"
На недавно созданную нами: Розничная для сотрудников. Как мы и настраивали, наша цена высчитывается из базовой розничной - 40%. Получаем результат в 73.80 руб. Таким образом, можно создать одну Розничную цену и применять ее для любых товаров, а не указывать вручную каждому товару
Скрин - товар в документе заказа с Розничной ценой для сотрудников
4. Установка Розничной цены с помощью документа "Установка цен"
4.1. Переходим в журнал "Установка цен"
Скрин - раздел "Установка цен" в меню
4.2. Создаём новый документ установки цен
Скрин - создание нового документа установки цен
4.3. В поле "Вид цены" выбираем Розничная
4.4. Добавляем товары
Скрин - кнопка "Добавить" на странице документа
Добавляем товары для которых хотим установить цену
Скрин - нажимаем на "+", чтобы добавить товар или услугу в документ
4.5. Указываем новую цену
Отметим, что значение в поле "Текущая цена" равна нулю, так как ранее у данного товара не была установлена "Закупочная цена". Если бы мы устанавливали закупочную цену во второй раз, в поле "Текущая цена" было бы старое значение. Сохраняем и проводим документ
Скрин - указываем новую закупочную цену.
Также документ "Установка цен" можно создать следующими способами:
-
через меню быстрого доступа;
-
на основании документа "Поступления";
Скрин - создание установки цен на основании документ "Поступление"
-
на основании документа "Оприходования";
Скрин - создание установки цен на основании документа "Оприходования"
Вывод: задать закупочную цену товару или услуге можно через документ "Поступления", документ "Оприходования" и с помощью документа "Установка цен". Нужно помнить, что у каждого документа своё назначение и использовать документы нужно правильно.
Рекомендуем ознакомиться со следующими видео:
Виды цен и ценообразование (теория)