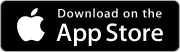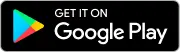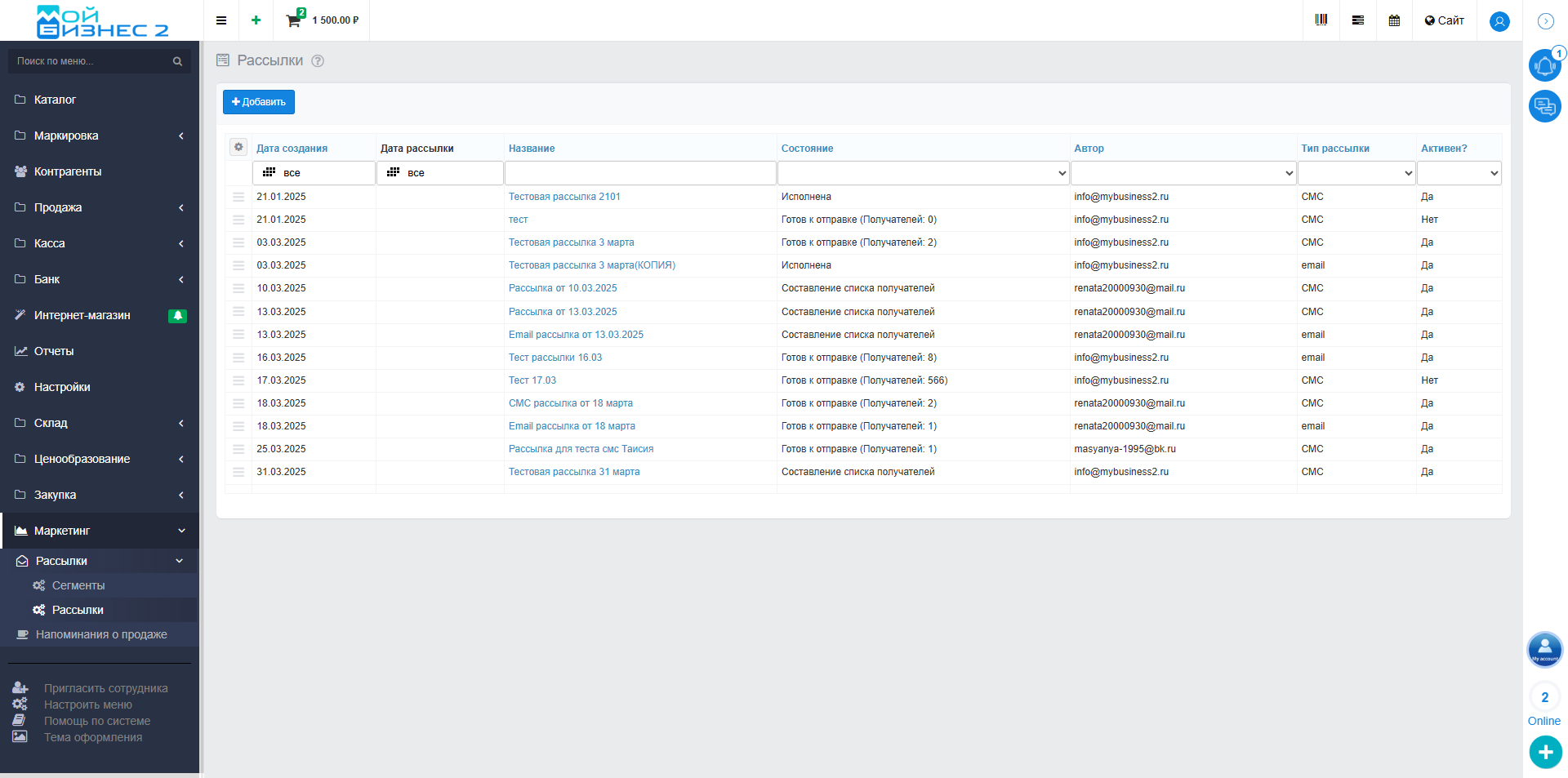Как создать Email рассылку
В МойБизнес2 для организации коммуникаций с контрагентами предусмотрен раздел "Рассылки", который включает подразделы "Сегменты" и "Рассылки". Этот функционал позволяет создавать целевые сегменты аудитории и настраивать рассылки, предназначенные для отправки этим сегментам. В данной статье мы подробно рассмотрим как создать Email рассылку.
Важно! Для того, чтобы Email рассылка работала, необходимо добавить Email аккаунт. О том как это сделать указано в статье.
Оглавление
1. Создание сегмента
2. Создание СМС рассылки
3. Как выглядит СМС рассылка
4. Журнал рассылок
1. Создание сегмента
Для начала, переходим к созданию сегмента. Чтобы попасть в данный раздел, необходимо перейти в раздел Настройки - Рассылки - Сегменты
При создании сегмента необходимо заполнить следующие настройки:
1) Если выбран источник - Заказы/Лиды:
- Название (обязательное поле) - можно дать любое удобное название,необходимо для ориентации в списке
- Источник - необходимо выбрать документ, из которого будут собираться данные для формирования списка получателей рассылки
- Статус документа для сбора данных запуска (поле доступно только при выборе источника - Заказы/Лиды), необходимо выбрать в каком статусе в момент сбора списка получателей должен находиться документ
- Минимальное число документов по условиям в выбранный интервал - вводим, сколько документов в заданном статусе у потенциального получателя в выбранном периоде
- Название поля документа, откуда берем данные для рассылки - если выбран источник Лиды, то выбор представлен один - Контрагент, если выбран источник Заказы, то выбор следующий - Контрагент, Заказчик, Получатель
- Список периодов даты документа, по которым проводить выборку - выбираем необходимый период
- Направление документа - выбираем в каком направлении создан документ
- Организация - выбираем необходимую организацию, которая указана в документе
- Дней до дня рождения получателя - количество дней до дня создания (рождения) контрагента, попадающего в сегмент. В сгенерированном списке получателей остаются только те, у которых количество дней до их дня рождения = указанной величине
2) Если выбран источник - Контрагент:
- Название (обязательное поле) - можно дать любое удобное название,необходимо для ориентации в списке
- Источник - необходимо выбрать документ, из которого будут собираться данные для формирования списка получателей рассылки
- Тип контрагента - необходимо выбрать тип контрагента (Физ. лицо/ИП/Юр. лицо/сотрудник)
- Дата создания контрагента - выбрать период или конкретную дату создания контрагента
- Дней до дня рождения получателя - количество дней до дня создания (рождения) контрагента, попадающего в сегмент. В сгенерированном списке получателей остаются только те, у которых количество дней до их дня рождения = указанной величине
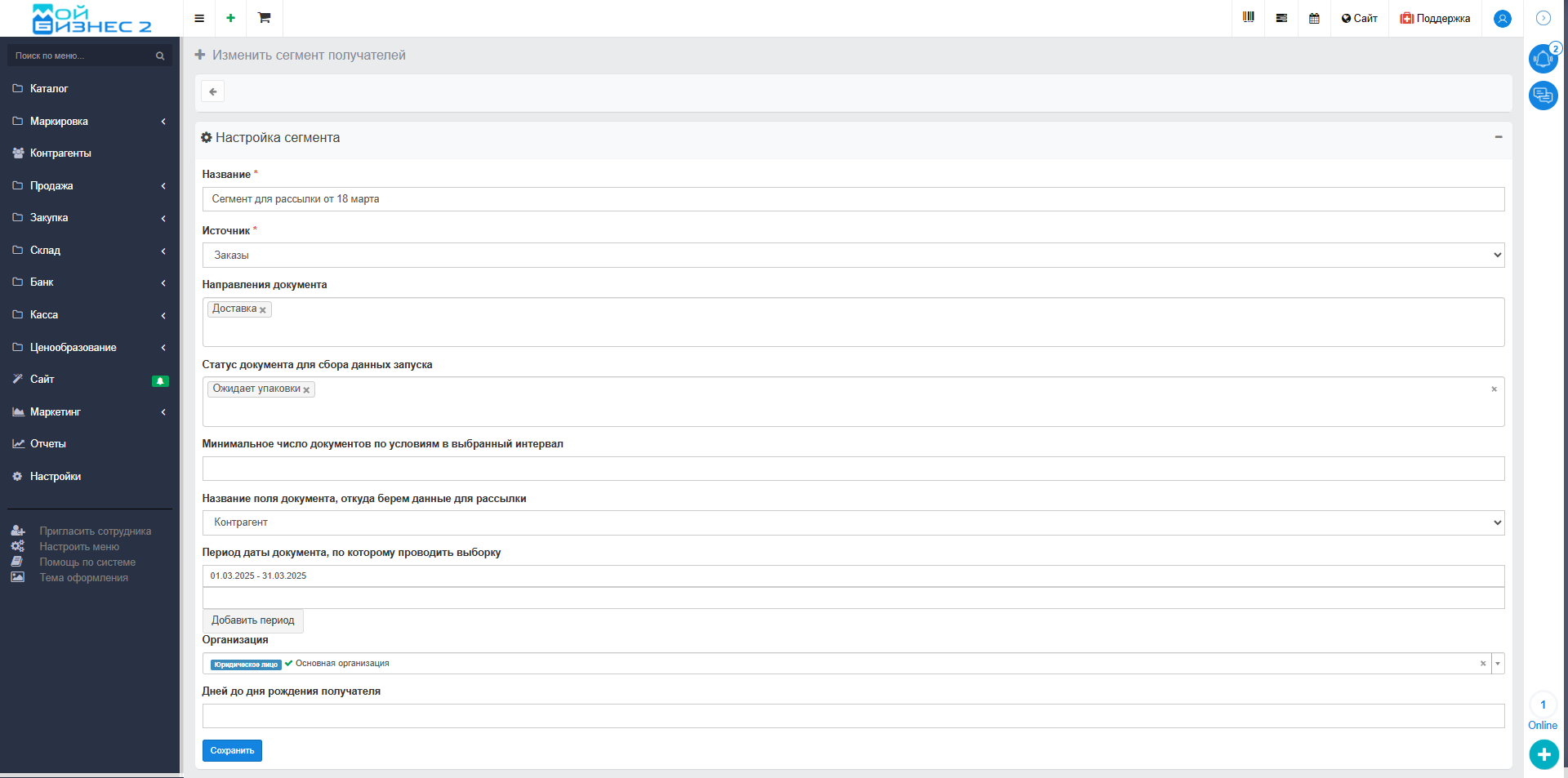 Скрин - пример создания сегмента для рассылки
Скрин - пример создания сегмента для рассылки
2. Создание рассылки
Далее, переходим к созданию рассылки. Чтобы попасть в данный раздел, необходимо перейти в раздел Настройки - Рассылки.
При создании рассылки заполняются следующие блоки:
1) Основная информация
- Название - задаем любое название для рассылки (обязательное поле)
- Тип рассылки - выбираем тип рассылки (Email или СМС). В данном случае - Email
- Чекбокс "Активен?" - устанавливаем галочку после создания рассылки, когда необходимо сделать её активной
2) Настройки
- Провайдер для отправки - выбираем провайдер для отправки для типа рассылки по СМС или почту для типа рассылки по Email. В данном случае выбираем почту для Email рассылки.
- Дата отправки - вводим число даты месяца (например, если рассылку необходимо отправить 3-го марта, то вводим 3)
- Время отправки - укажите время отправки рассылки. Доступный интервал отправки: каждые полчаса (например, 13:30, 14:00, 14:30 и т.д.)
3) Получатели
- Сегмент - выбираем необходимый сегмент из созданных ранее
4) Сообщение
- Текст - вводим любой необходимый текст, можно использовать теги контрагента из блока "Теги"
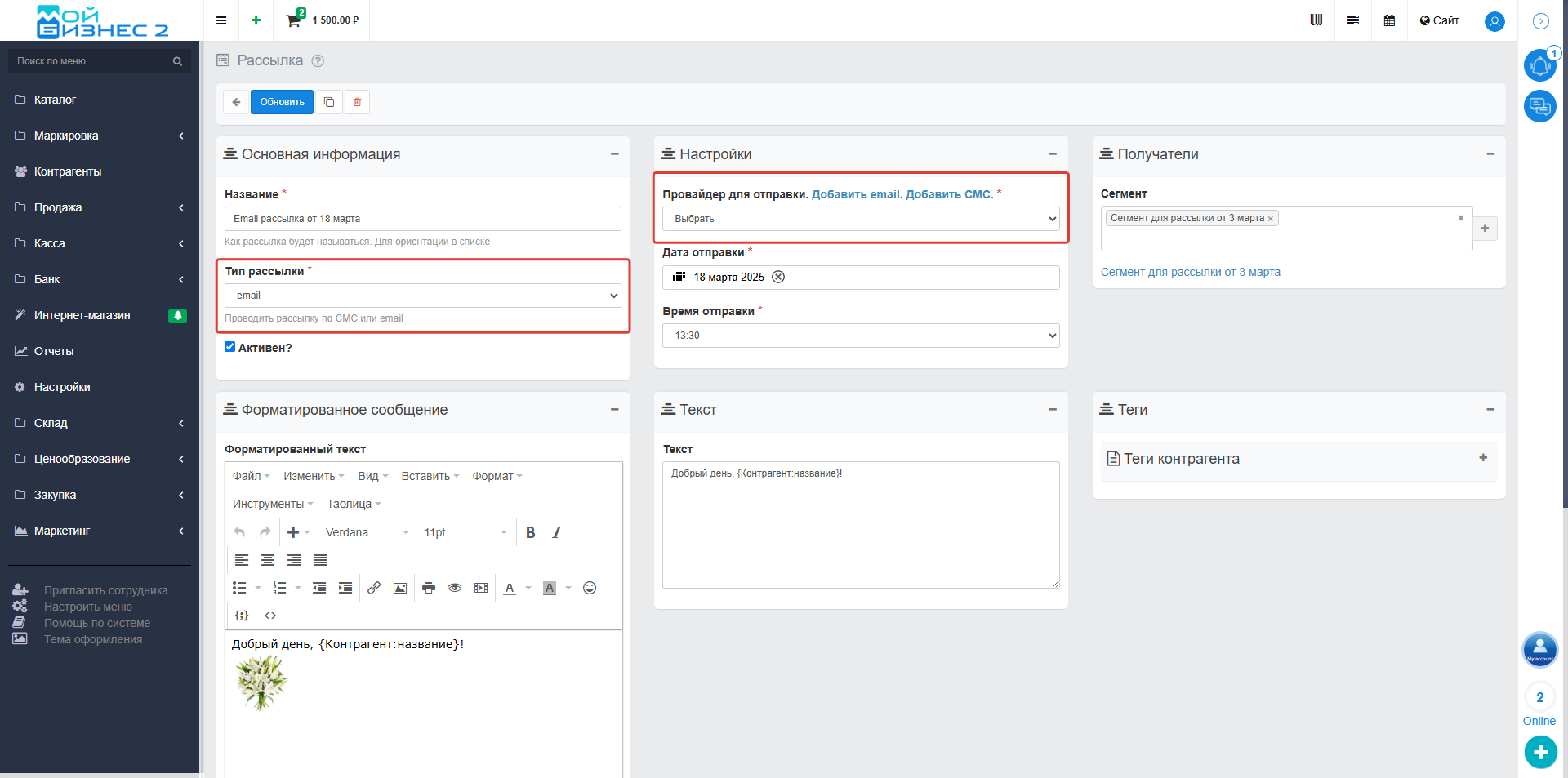 Скрин - создание Email рассылки
Скрин - создание Email рассылки
3. Как выглядит рассылка
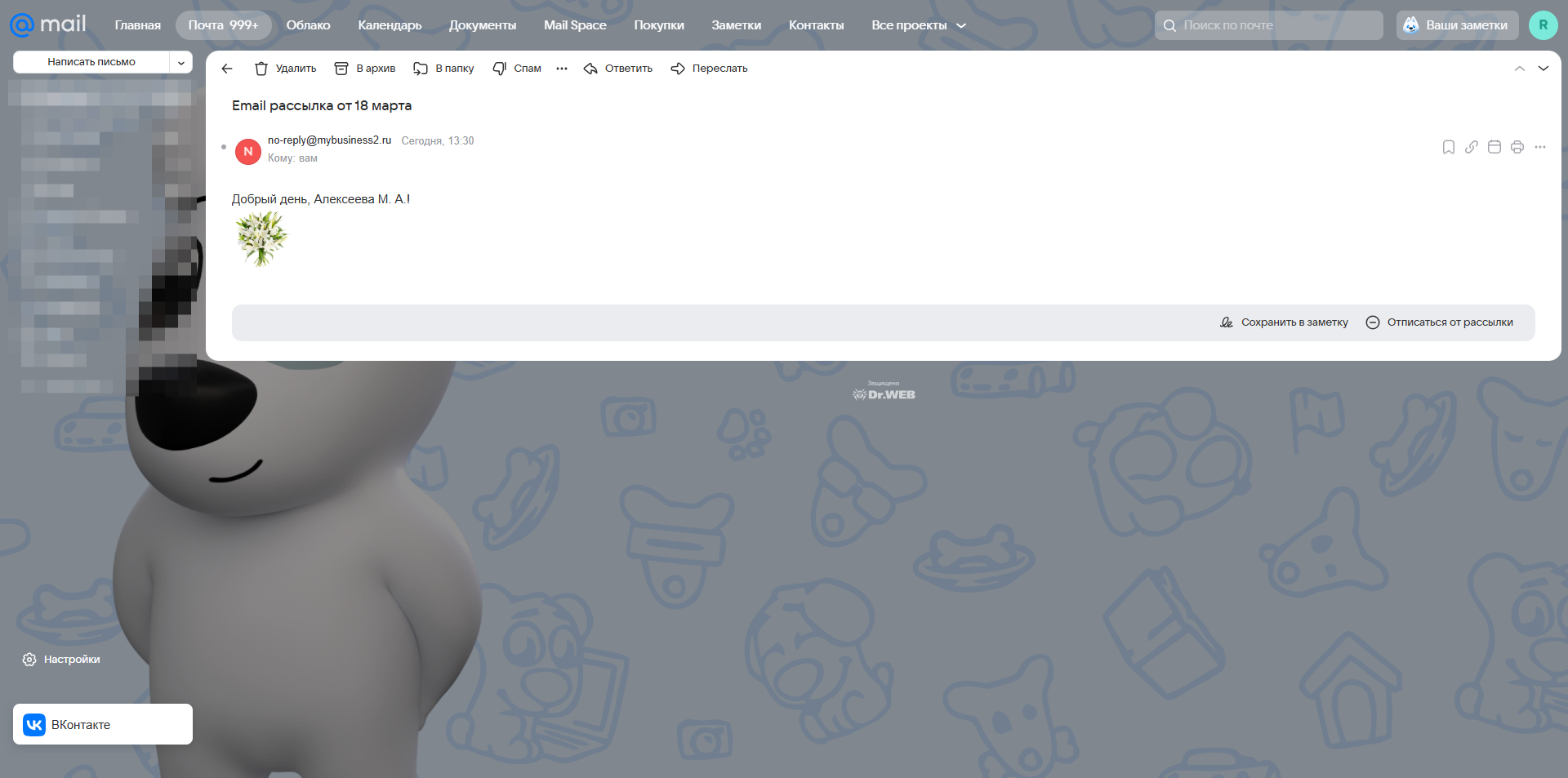 Скрин - полученная email рассылка
Скрин - полученная email рассылка
Рассылка на почту пришла контрагенту, который указан в документе Заказ, соответствующий сегменту:
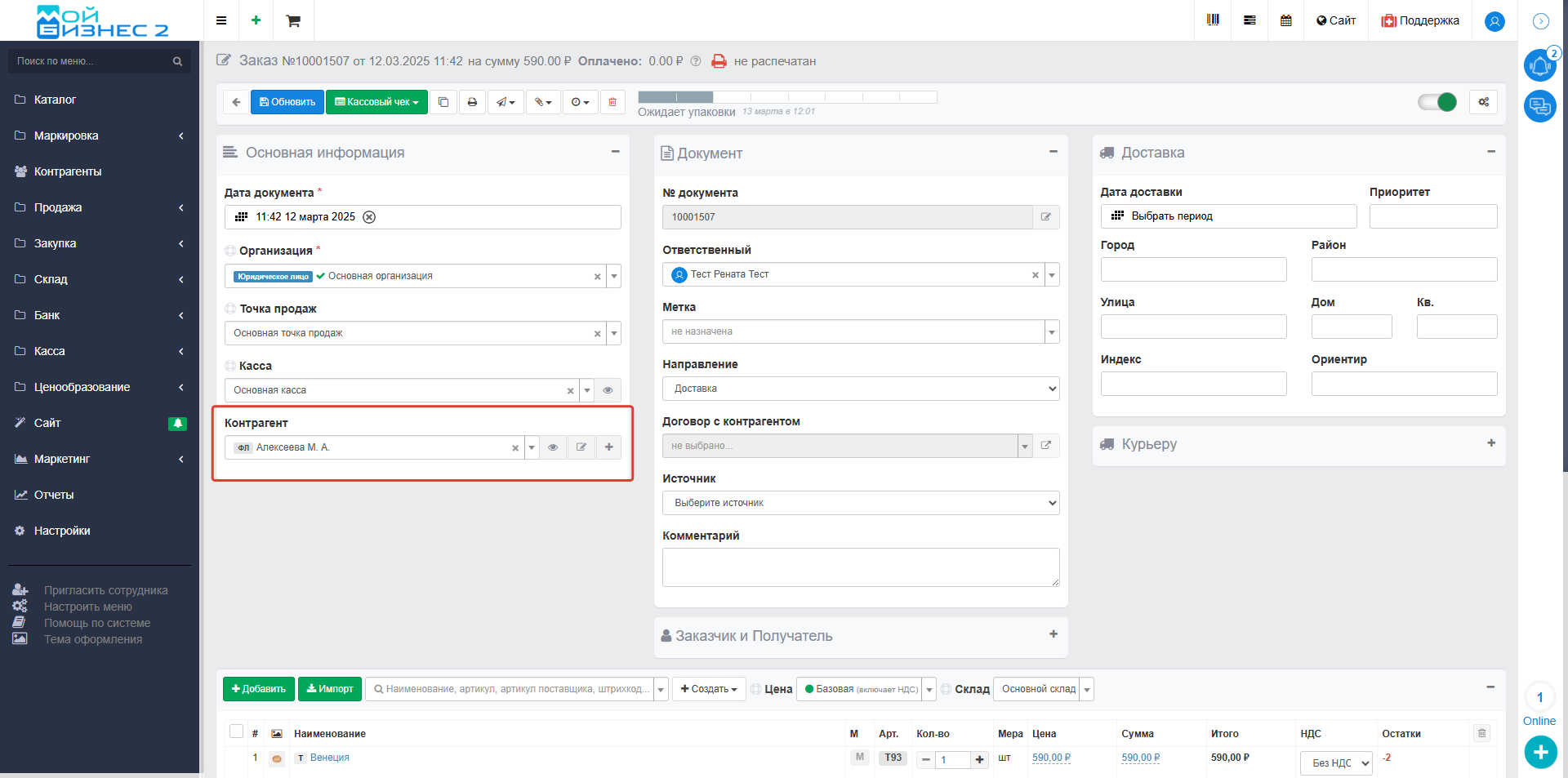 Скрин - документ Заказ, по которому пришла рассылка
Скрин - документ Заказ, по которому пришла рассылка
4. Журнал рассылок
В журнале рассылок отображается следующая информация по созданным ранее рассылкам:
- Дата создания - дата создания рассылки
- Дата рассылки - дата отправки рассылки
- Название - название рассылки
- Состояние - составление списка получателей/готов к отправке (на этом этапе отображается количество получателей, которым будет отправлена рассылка)/исполнена
- Автор - тот, кто создал рассылку
- Тип рассылки - СМС/Email
- Активен? - Да/Нет
Вывод: таким образом, в МойБизнес2 можно создавать Email рассылку для клиентов.