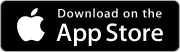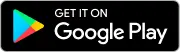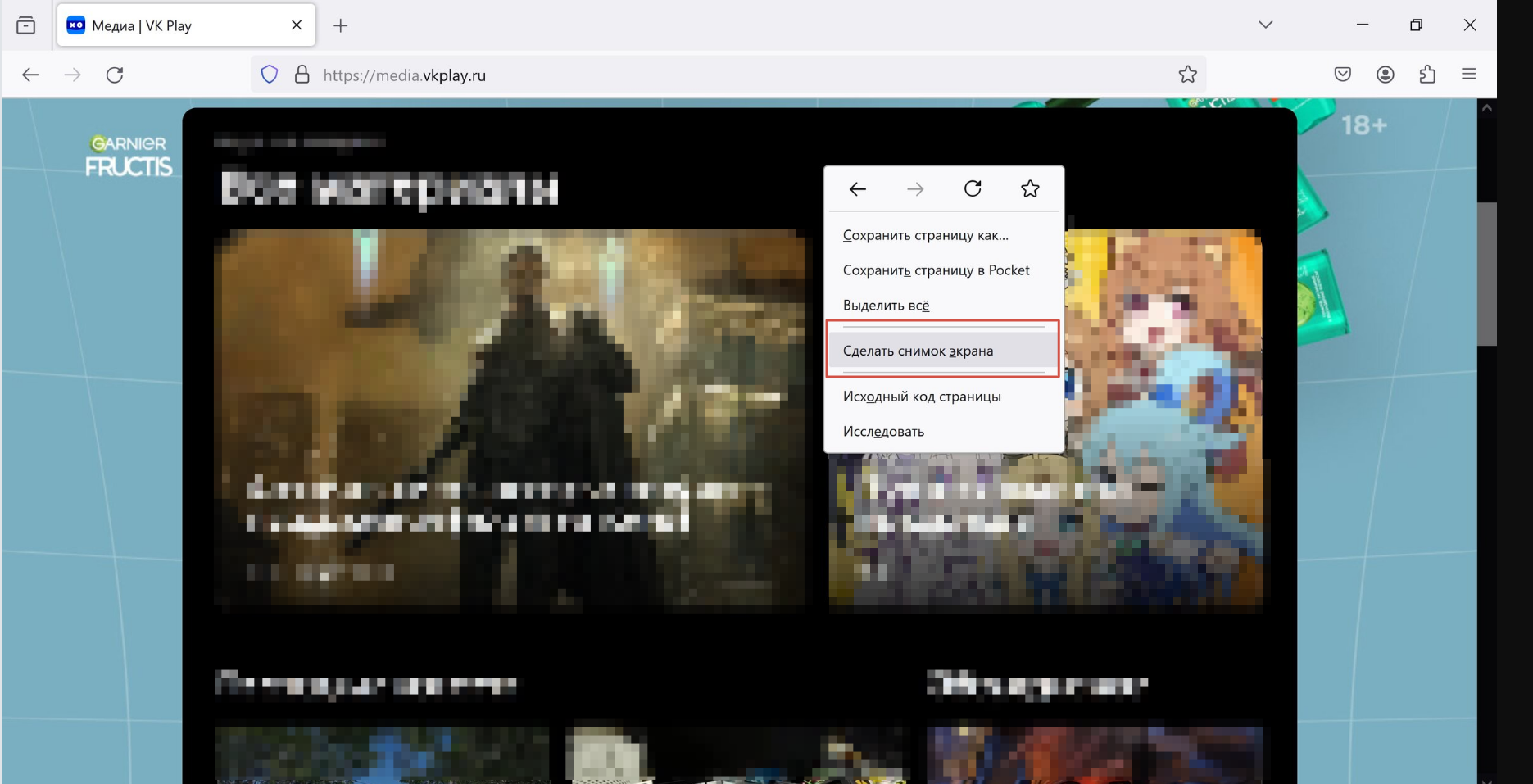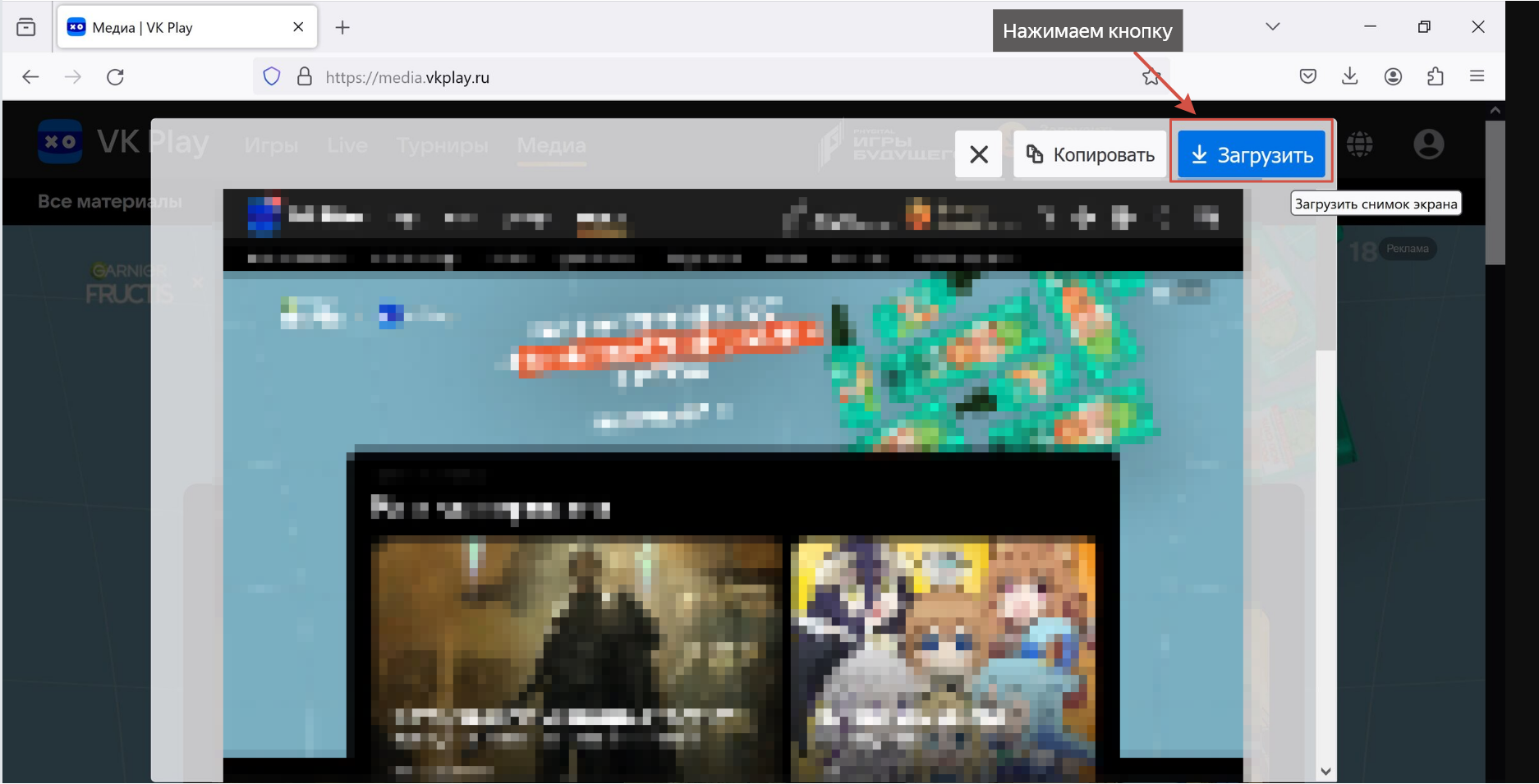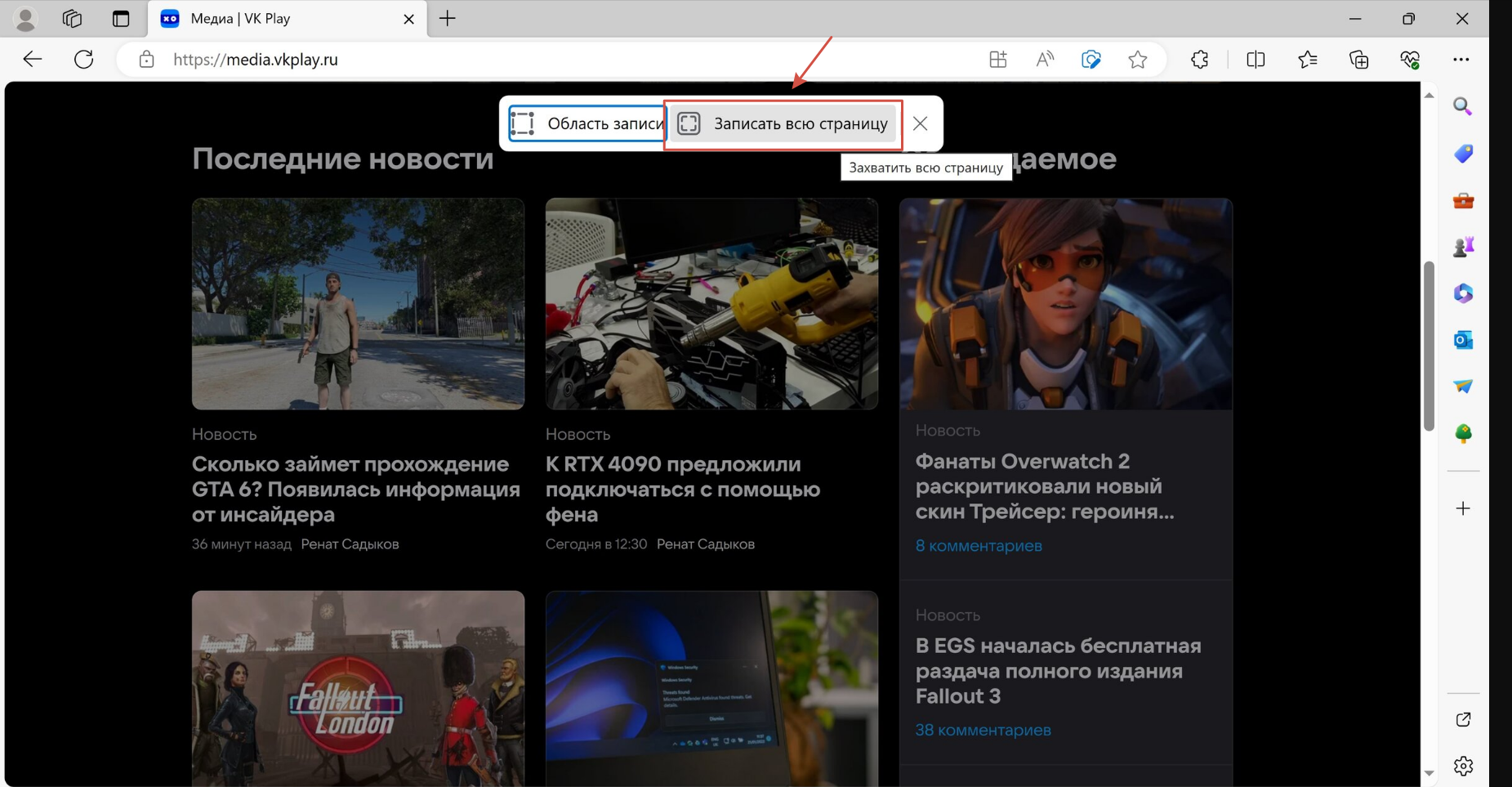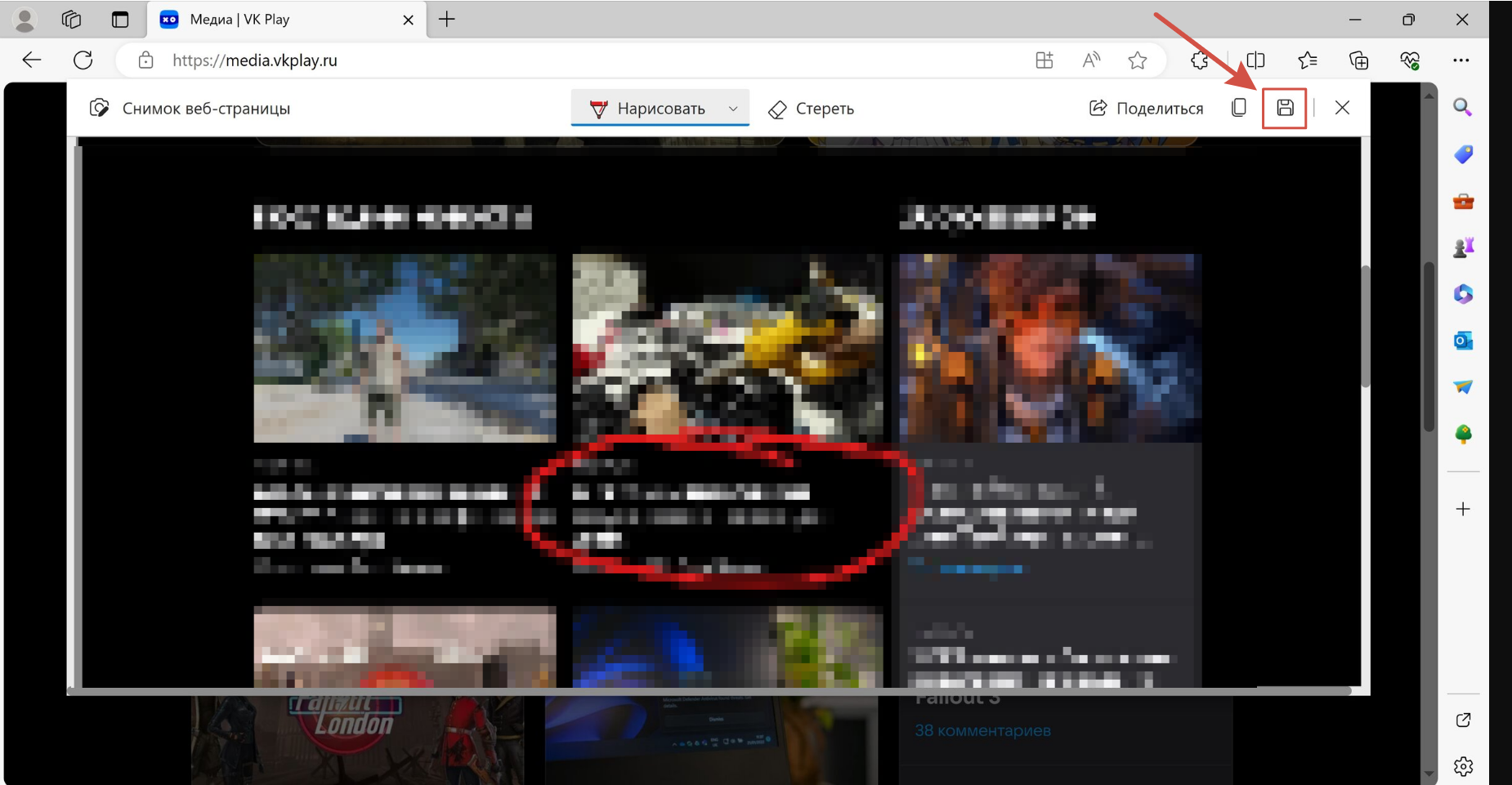Как сделать скриншот в браузере
В настоящей статье мы рассмотрим, как можно сделать скриншот в конкретном браузере, а также универсальные способы создать скриншот.
Оглавление
1. Скриншот на компьютере без специальных программ
2. Google Chrome
3. Mozilla
4. Microsoft Edge
5. Opera
6. Яндекс.Браузер
7. Яндекс.Диск
8. Онлайн-сервисы
1. Скриншот на компьютере без специальных программ
Есть несколько универсальных способов создать скриншот, которые не связаны с браузером:
- Посредством нажатия на клавишу PrtScr на клавиатуре. После чего, как правило, его необходимо вставить в какой-либо графический редактор, самый простой - это Paint;
- На Windows действуют горячие клавиши Shift+Win+S. Выбирается нужный режим скриншота и также вставляется в графический редактор;
- На компьютерах с Яндекс.Браузер можно использовать горячие клавиши Ctrl+Alt+1, дальнейший порядок действий описан ниже.
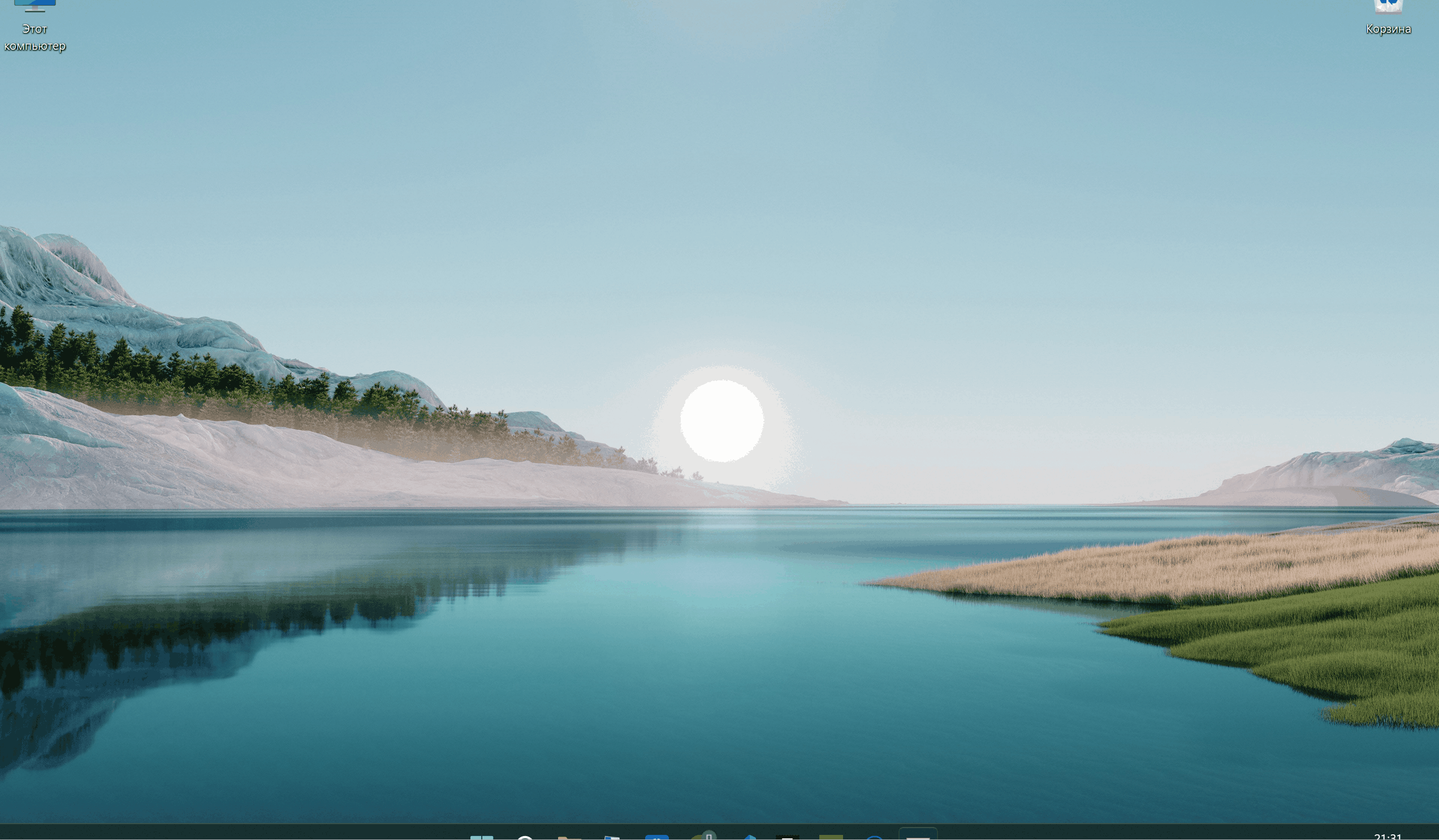 Скрин - создание скриншота без программ
Скрин - создание скриншота без программ
2. Google Chrome
В Google Chrome необходимо воспользоваться инструментами разработчика, подробнее об этом можно прочитать в этой статье.
- Для простоты запустить инструменты разработчика можно клавишей F12 на клавиатуре;
- Затем нажимаем на три точки в верхнем правом углу и выбираем Run Command (либо используем горячие клавиши Ctrl+Shift+P);
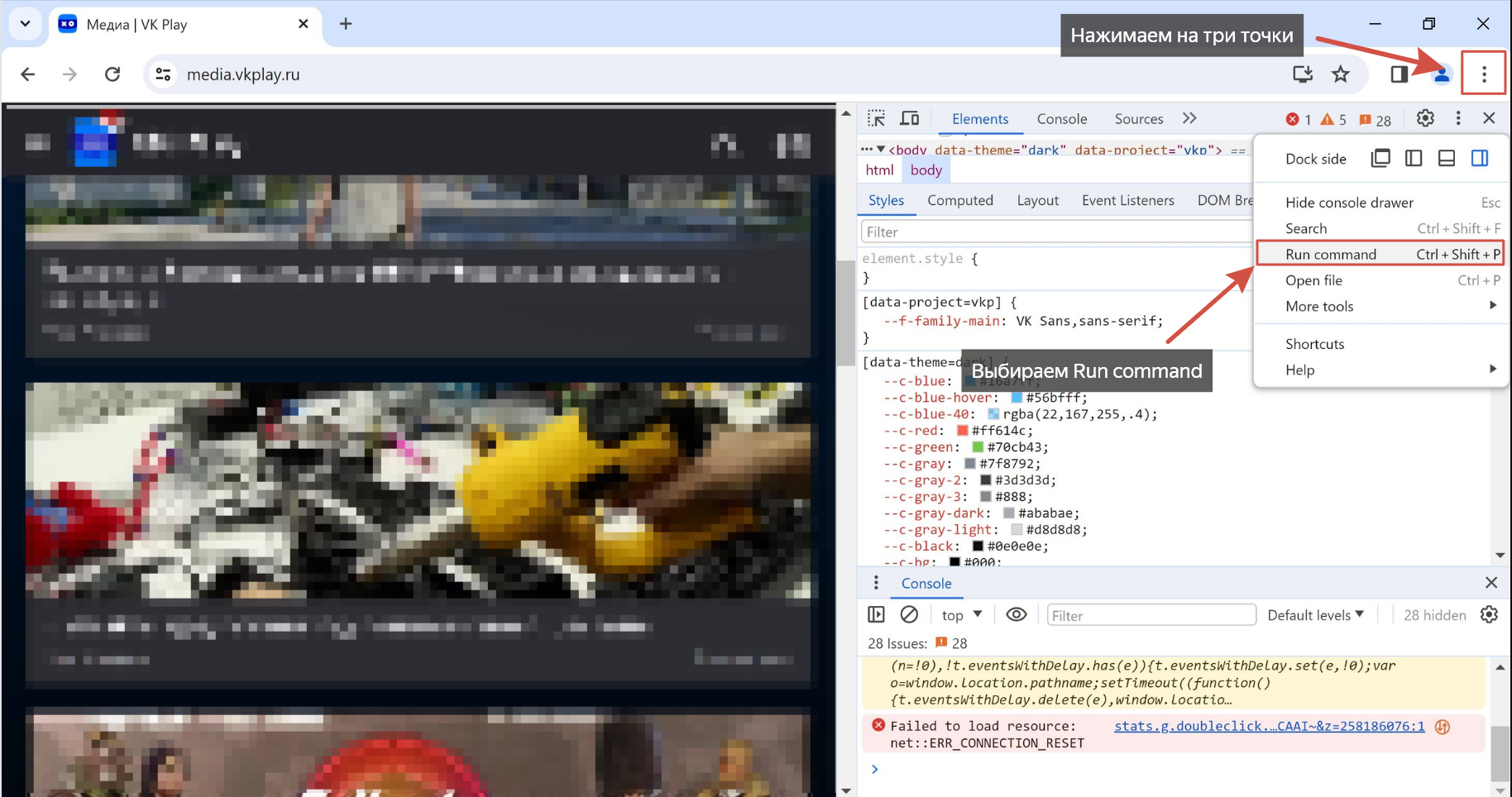 Скрин - запуск Run command в Google Chrome
Скрин - запуск Run command в Google Chrome
- В появившейся строке вводим Screenshot и выбираем Capture full size. Спустя некоторое время скриншот загрузится на компьютер.
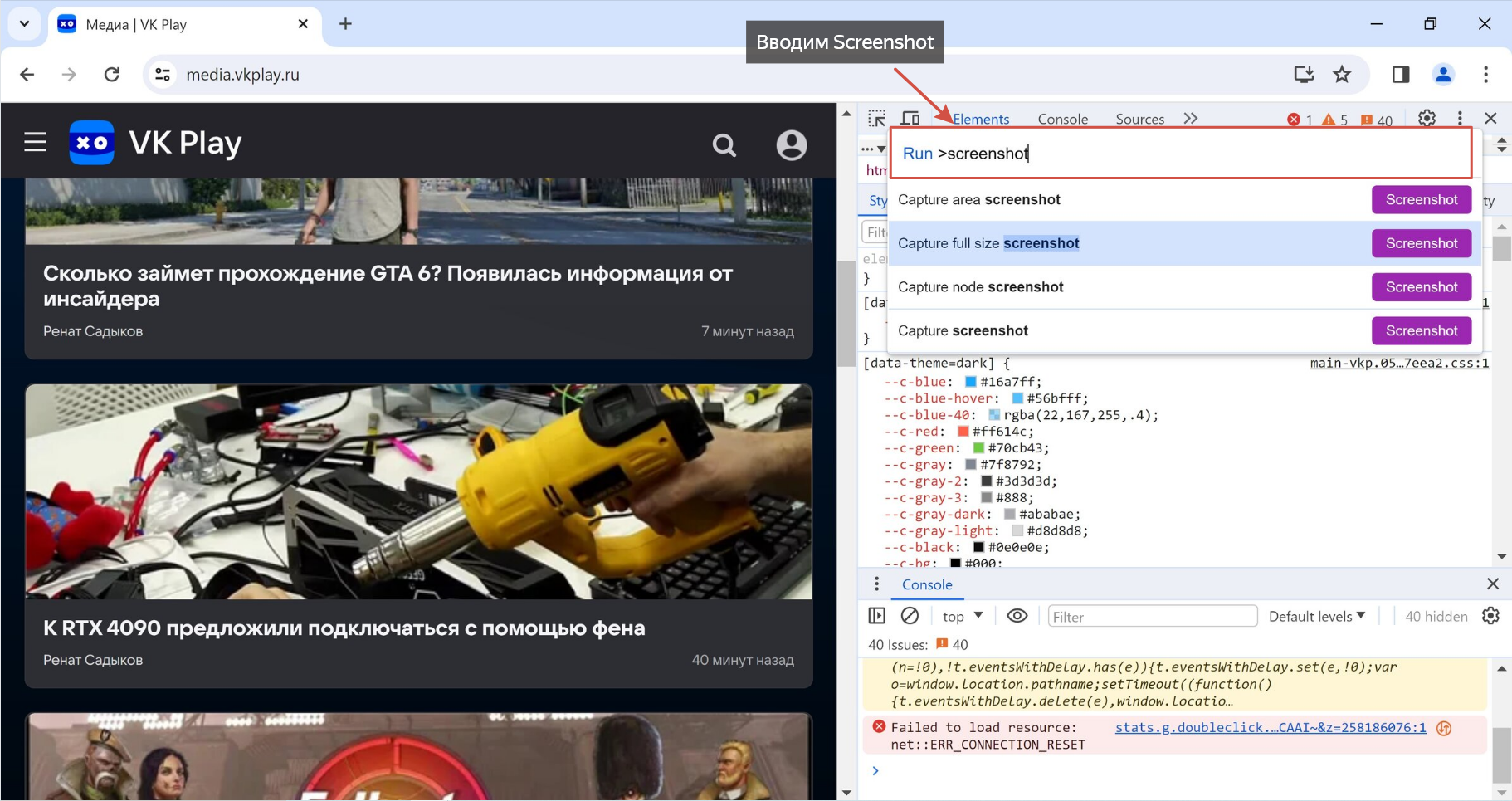 Скрин - ввод команды Screenshot
Скрин - ввод команды Screenshot
3. Mozilla
В Mozilla сделать скриншот значительно проще.
- Нажимаем правой кнопкой мыши на нужную область страницы;
- Выбираем пункт "Сделать снимок экрана";
- Нажимаем "Сохранить всю страницу", открывается окно и нажимаем кнопку "Загрузить".
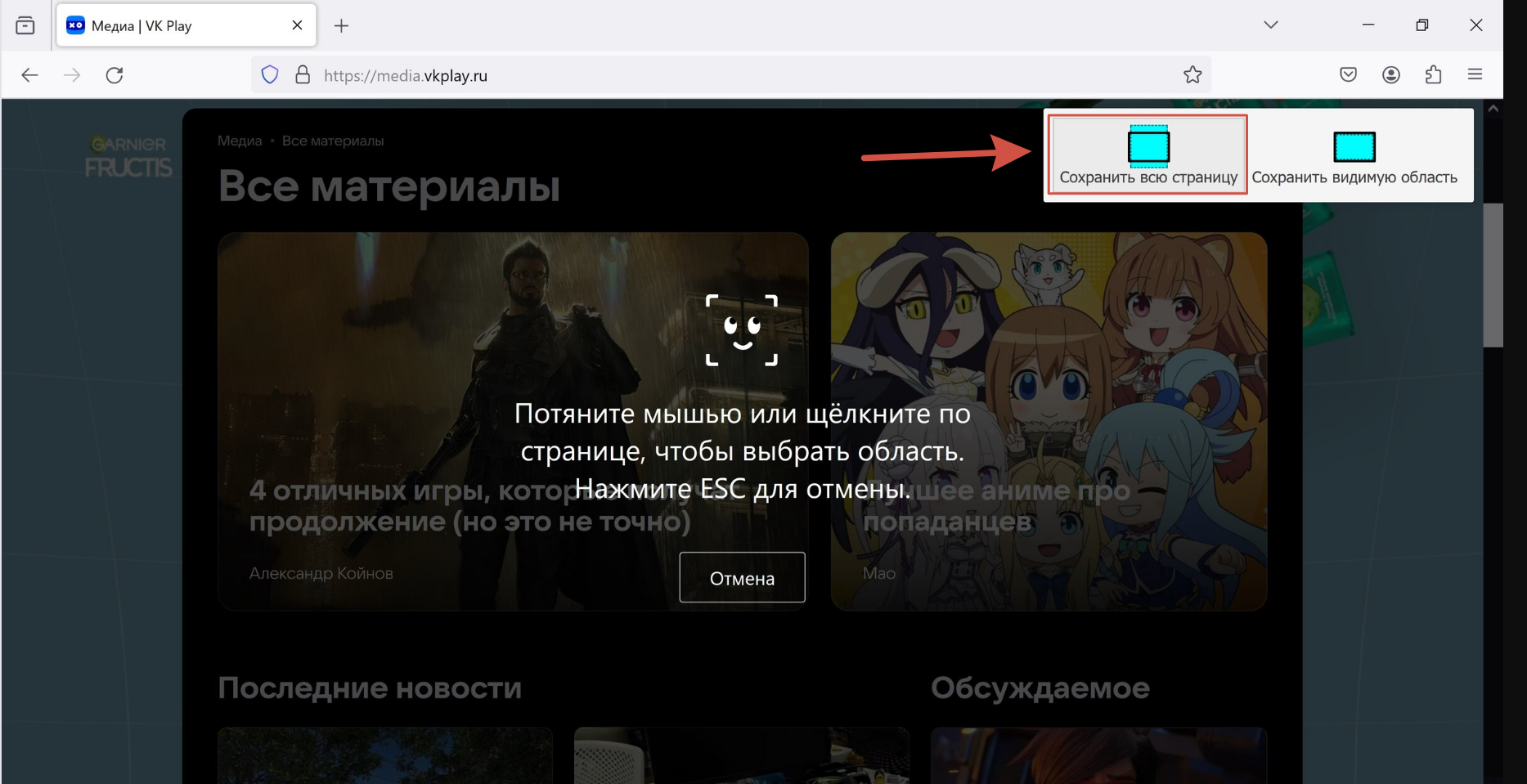 Скрин - сохранение все страницы
Скрин - сохранение все страницы
4. Microsoft Edge
В Microsoft Edge процедура похожая.
- Нажимаем правой кнопкой мыши и выбираем "Снимок веб-страницы";
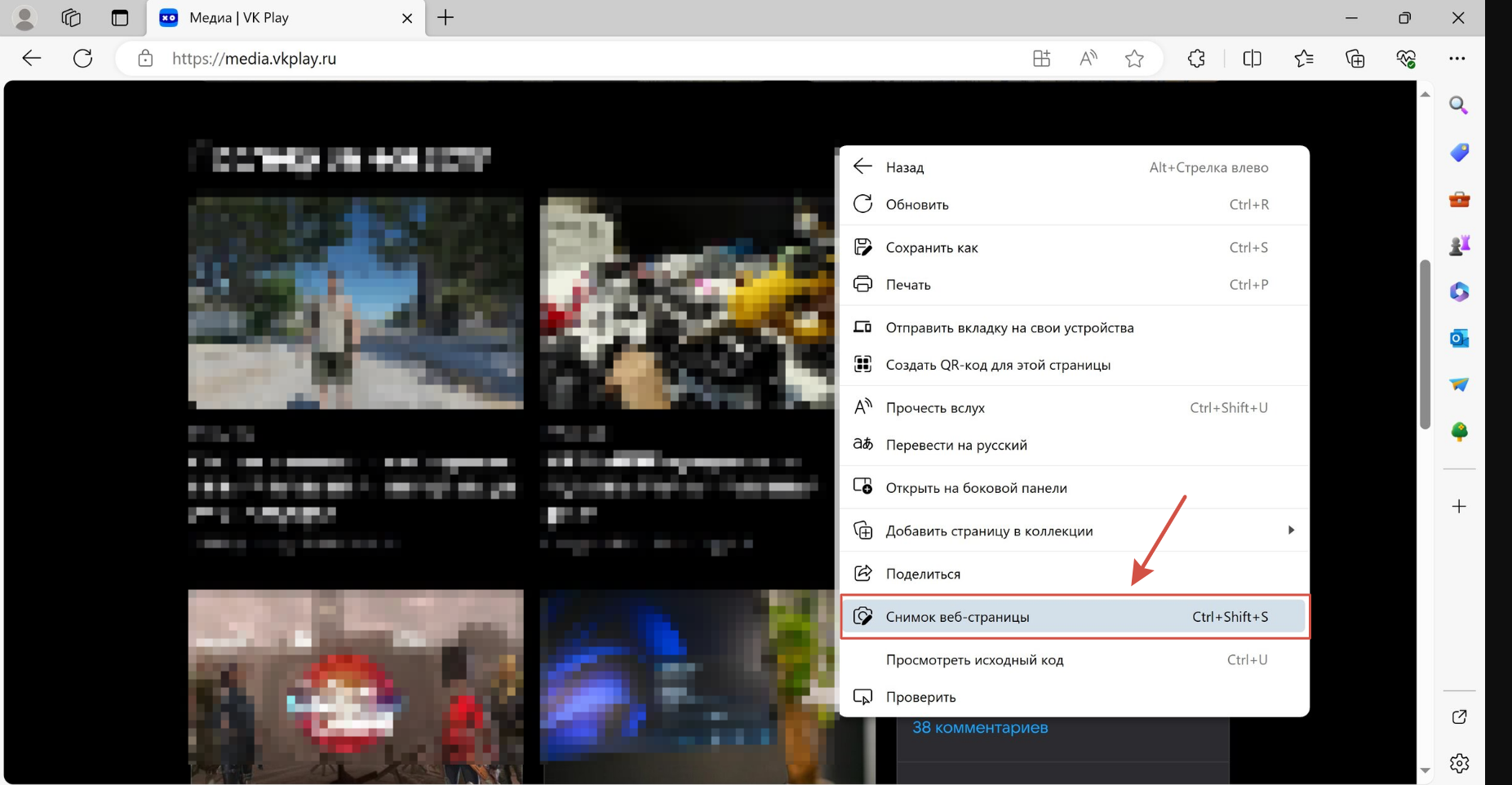 Скрин - скриншот в Microsoft Edge
Скрин - скриншот в Microsoft Edge
- Кликаем "Записать всю страницу";
- После чего сохраняем изображение, нажав на иконку дискеты в правом верхнем углу.
5. Opera
В Opera на верхней панели инструментов имеется отдельная кнопка для создания скриншота.
- Нажимаем на кнопку с иконкой фотоаппарата, которая находится справа от адресной строки;
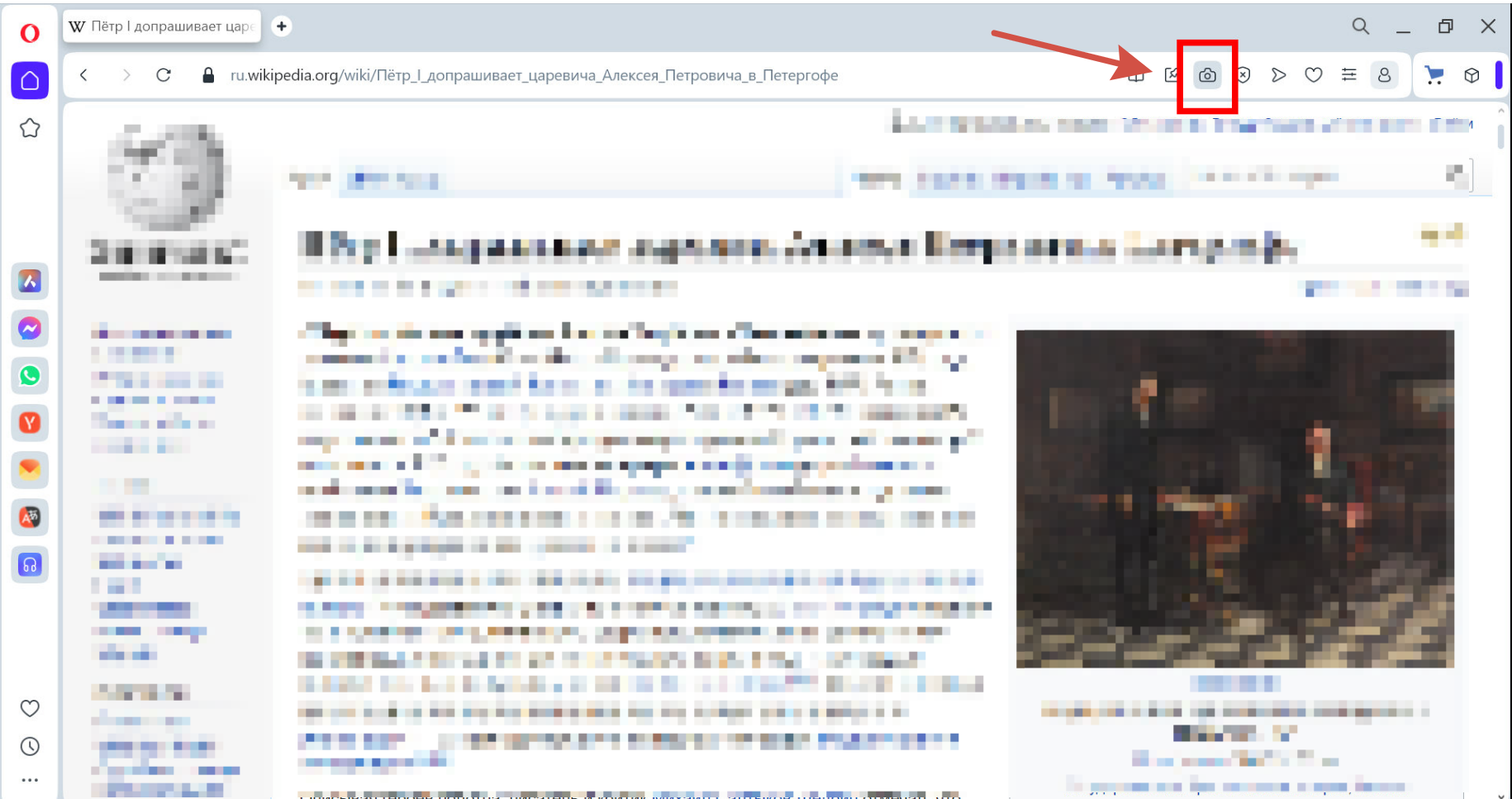 Скрин - кнопка скриншота в Opera
Скрин - кнопка скриншота в Opera
- Выбираем необходимый нам способ: снимок видимой части страницы, снимок всей страницы или сохранение как PDF;
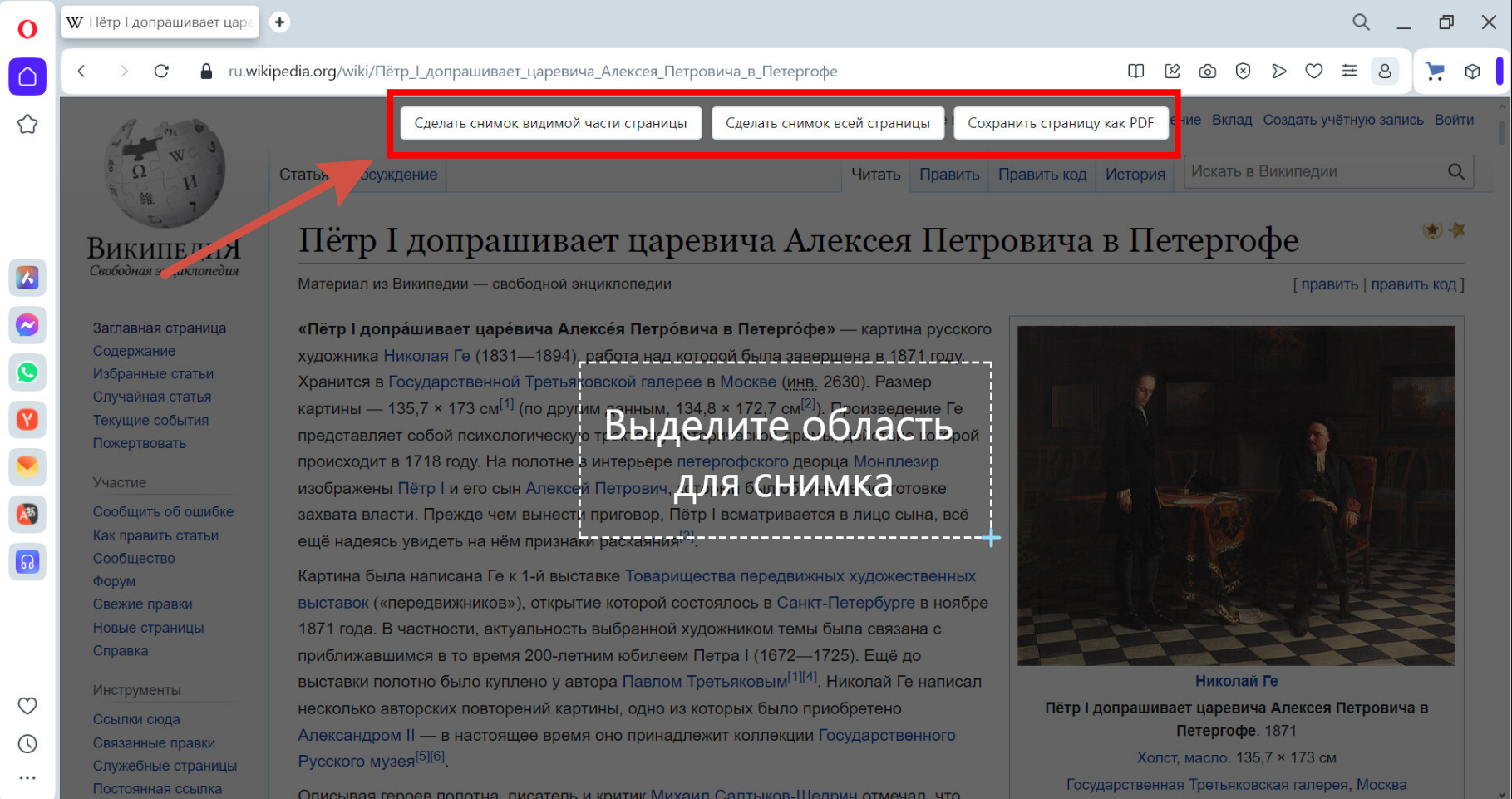 Скрин - режим скриншота страницы
Скрин - режим скриншота страницы
- Нажимаем кнопку "Сохранить изображение".
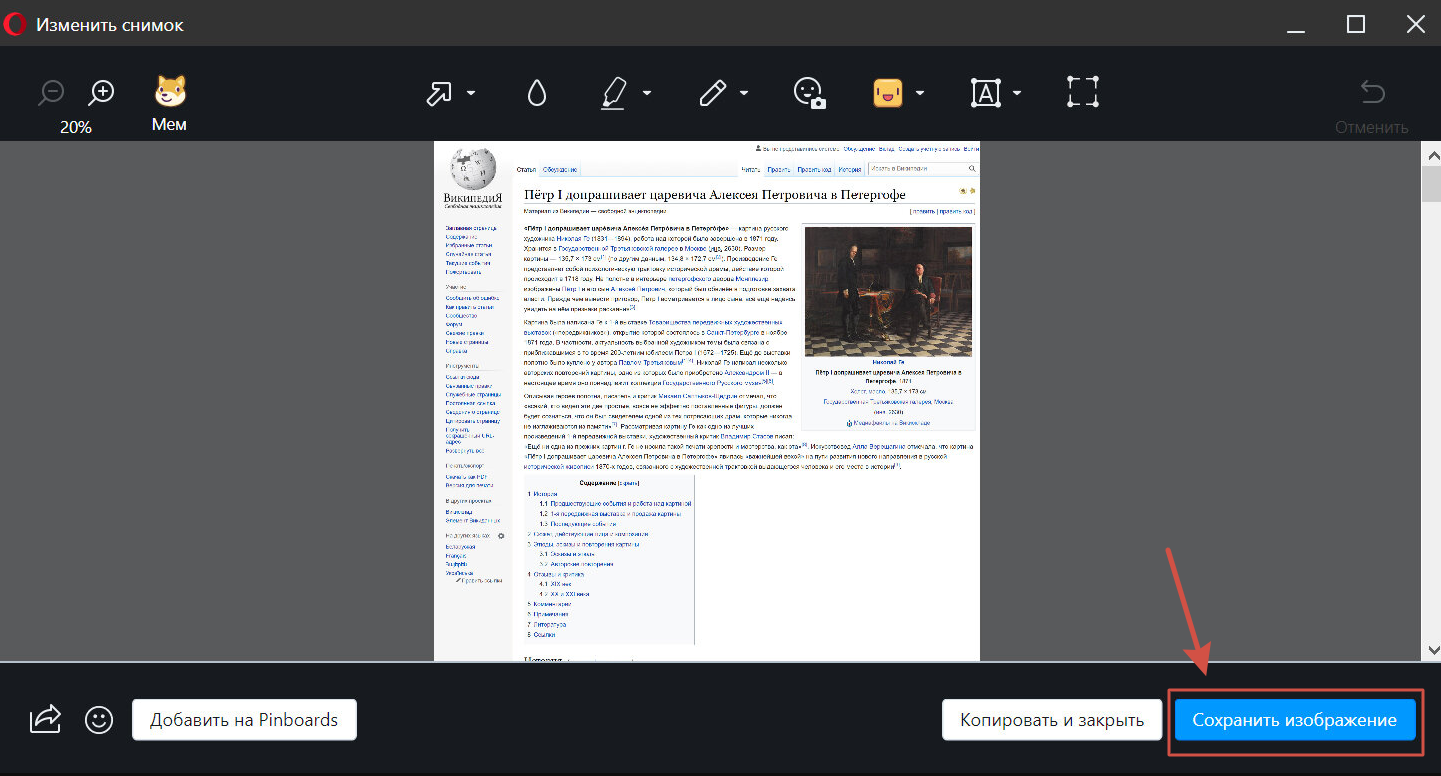 Скрин - сохранение изображения
Скрин - сохранение изображения
6. Яндекс.Браузер
Сделать скриншот в Яндекс.Браузере тоже довольно легко.
- Нажимаем на левой панели кнопку с иконкой фотоаппарата, выбираем "Весь экран" или иной режим, если необходимо;
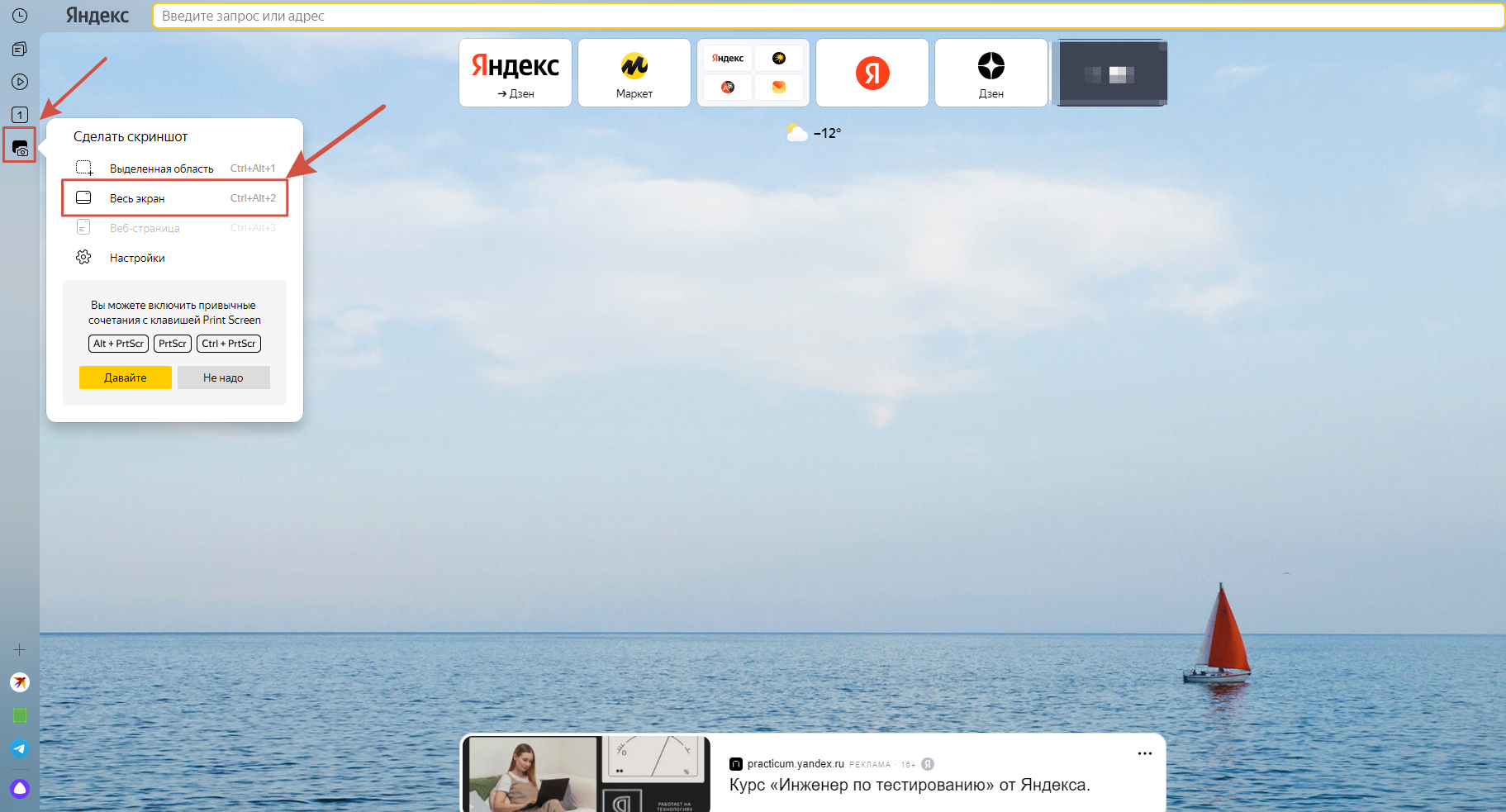 Скрин - скриншот в Яндекс.Браузере
Скрин - скриншот в Яндекс.Браузере
- Открывается Яндекс.Скриншот, где на верхней панели находятся инструменты для внесения изменений в изображении, а снизу справа кнопка для сохранения.
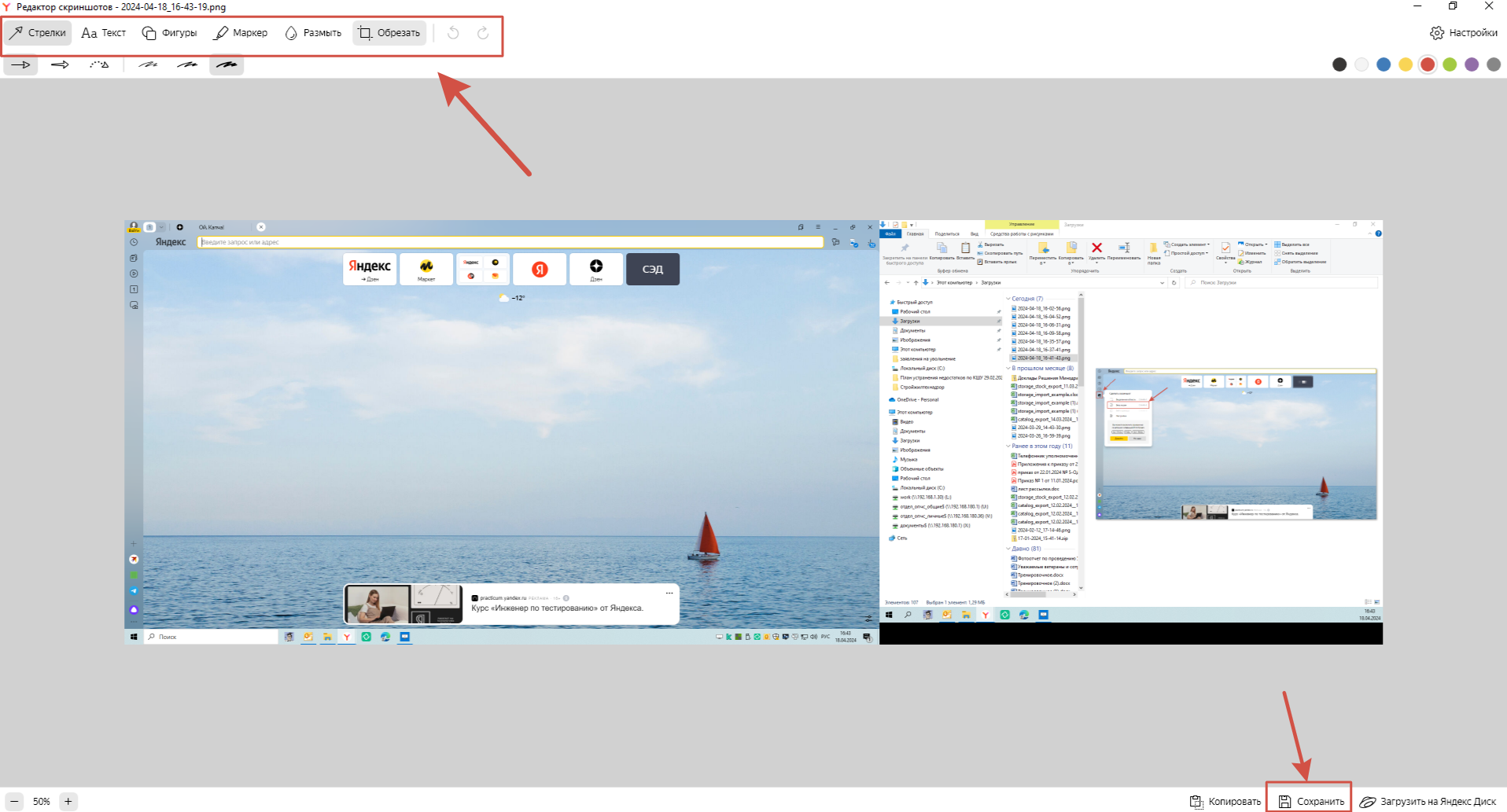 Скрин - сохранение скриншота в Яндекс.Браузере
Скрин - сохранение скриншота в Яндекс.Браузере
7. Яндекс.Диск
Механизм создания скриншота посредством Яндекс.Диска близок к Яндекс.Браузеру, но имеет свои особенности. Для начала необходимо скачать Яндекс.Диск и установить себе на компьютер. После установки система предложит создать ярлык Скриншоты в Яндекс.Диске на рабочий стол.
Теперь при нажатии на ярлык выбираем необходимый режим скриншота: области, окна или всего экрана. Затем открывается окно со скриншотом, в котором можно сделать какие-нибудь правки и сохранить их. Также имеется удобная функция сохранить и поделиться, тогда после сохранения скриншота сразу появляется ссылка на данный скриншот.
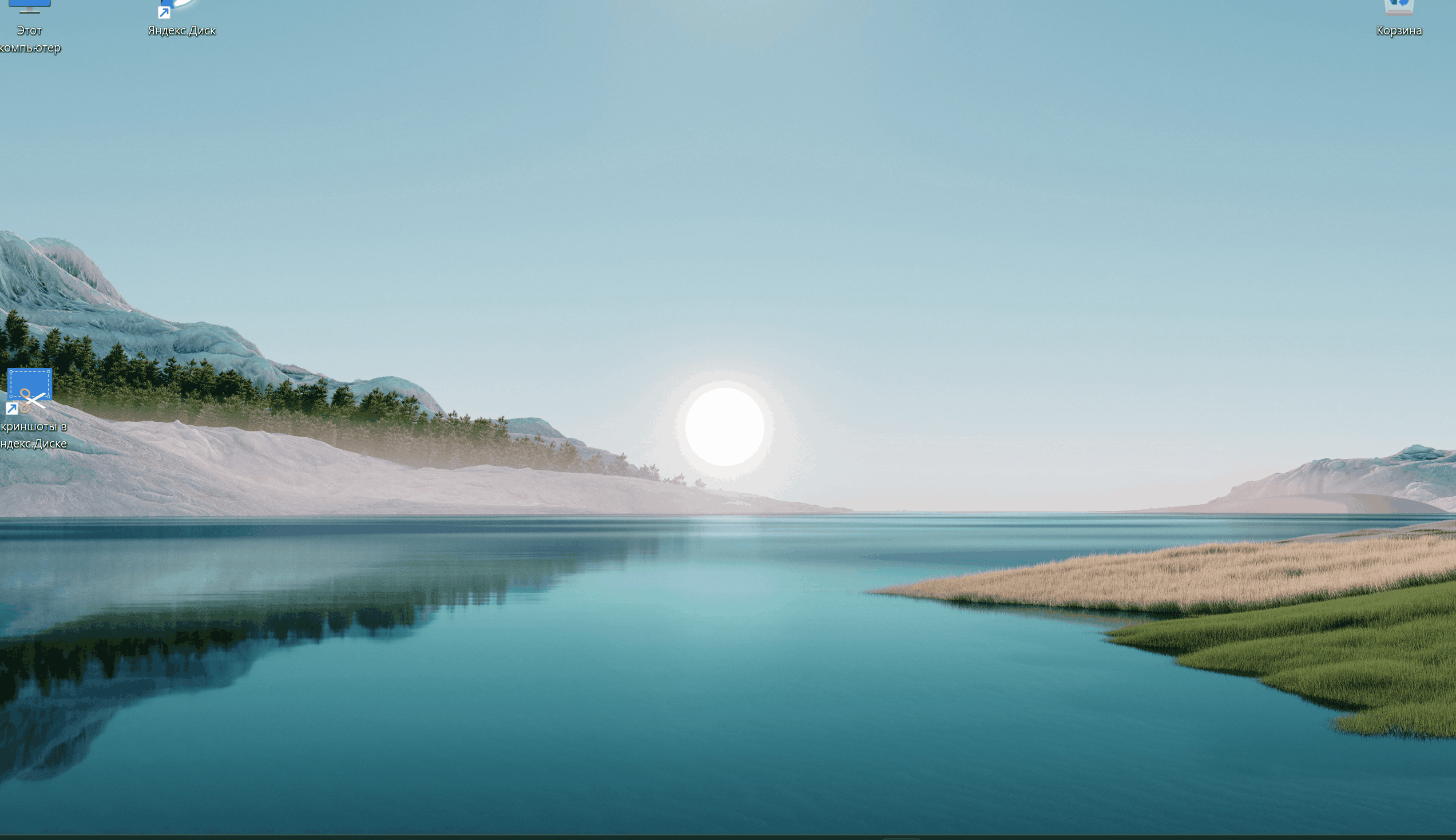 Скрин - создание скриншота в Яндекс.Диск
Скрин - создание скриншота в Яндекс.Диск
8. Онлайн-сервисы
Нельзя не отметить, что есть и другие онлайн-сервисы для создания скриншота. Наиболее популярными являются Joxi, Lightshot и Скриншотер.
Вывод: следуя шагам выше, можно быстро и легко создать скриншот страницы. Особенно это будет полезно, когда техническая поддержка просит направить изображение возникшей проблемы.
Рекомендуем ознакомиться со следующим видео:
Как сделать скриншот в Яндекс.Диск
Больше видео на канале