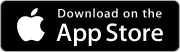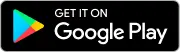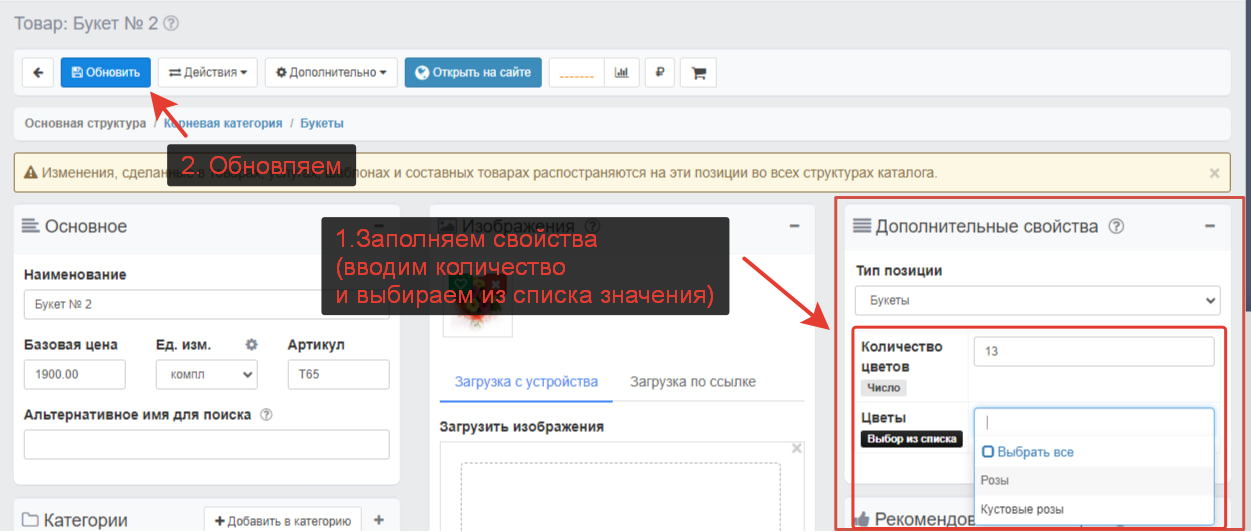Как добавить свойства и фильтры для товаров
В МойБизнес2 есть возможность добавиь свойства и фильтры для товаров. Существуют следующие типы свойств: числовое, строковое, логическое (да/нет), список значений и выбор из списка. Для фильтрации данных применяются такие типы фильтров, как сортировка, диапазон значений, подстрока, выбор единственного значения и выбор нескольких значений.
Оглавление
1. Переходим в раздел "Каталог"
2. Заходим в создание типа позиций/свойства
3. Создаем новый тип позиций каталога
4. Заполняем карточку типа позиции
5. Переходим в фильтры
6. Создаем новый фильтр
7. Заполняем карточку фильтра
8. Возвращаемся в каталог
9. Выбираем тип и заполняем свойства
10. Переходим в "интернет-магазин"
11. Переходим в необходимую категорию
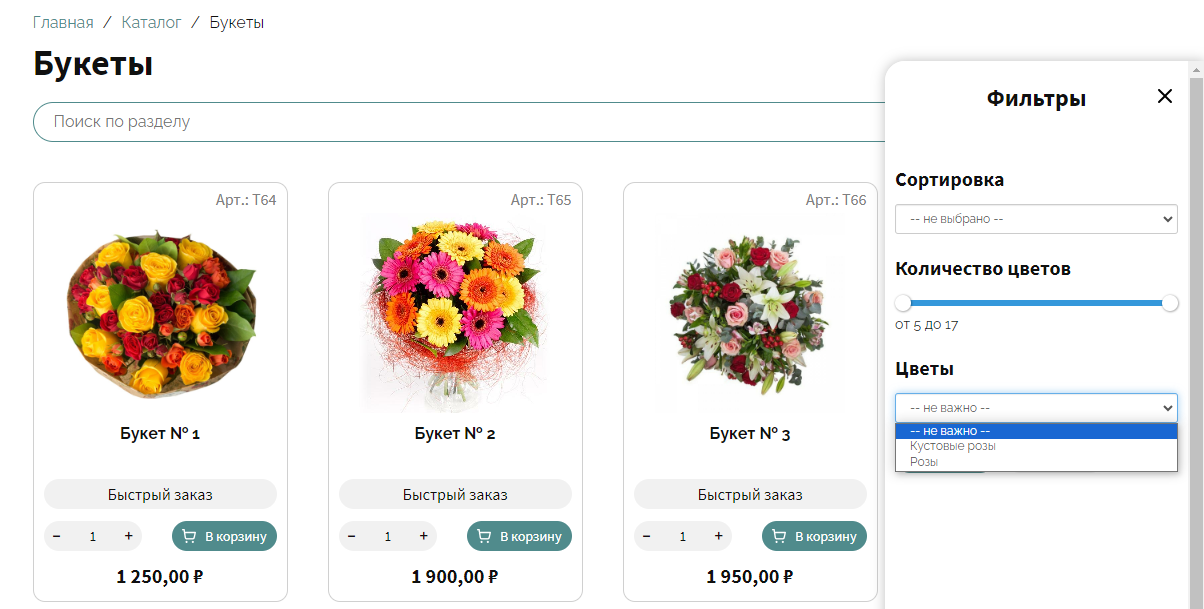 Скрин - фильтры в интернет-магазине
Скрин - фильтры в интернет-магазине
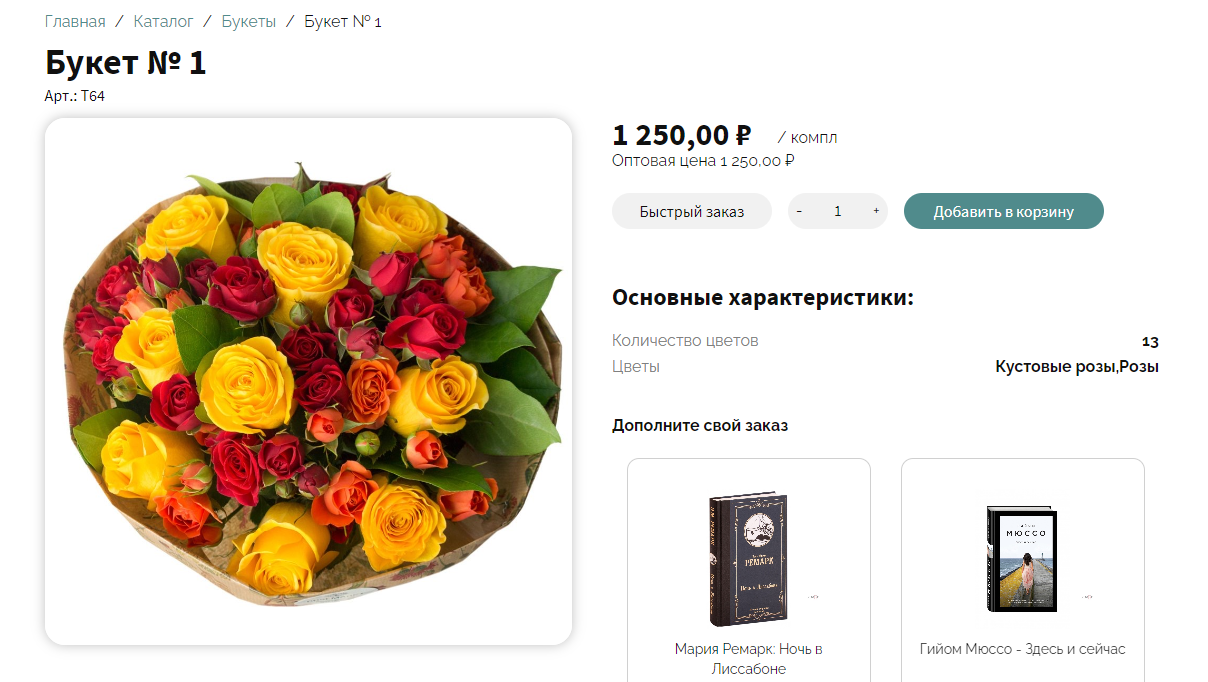 Скрин - карточка товара в интернет-магазине
Скрин - карточка товара в интернет-магазине
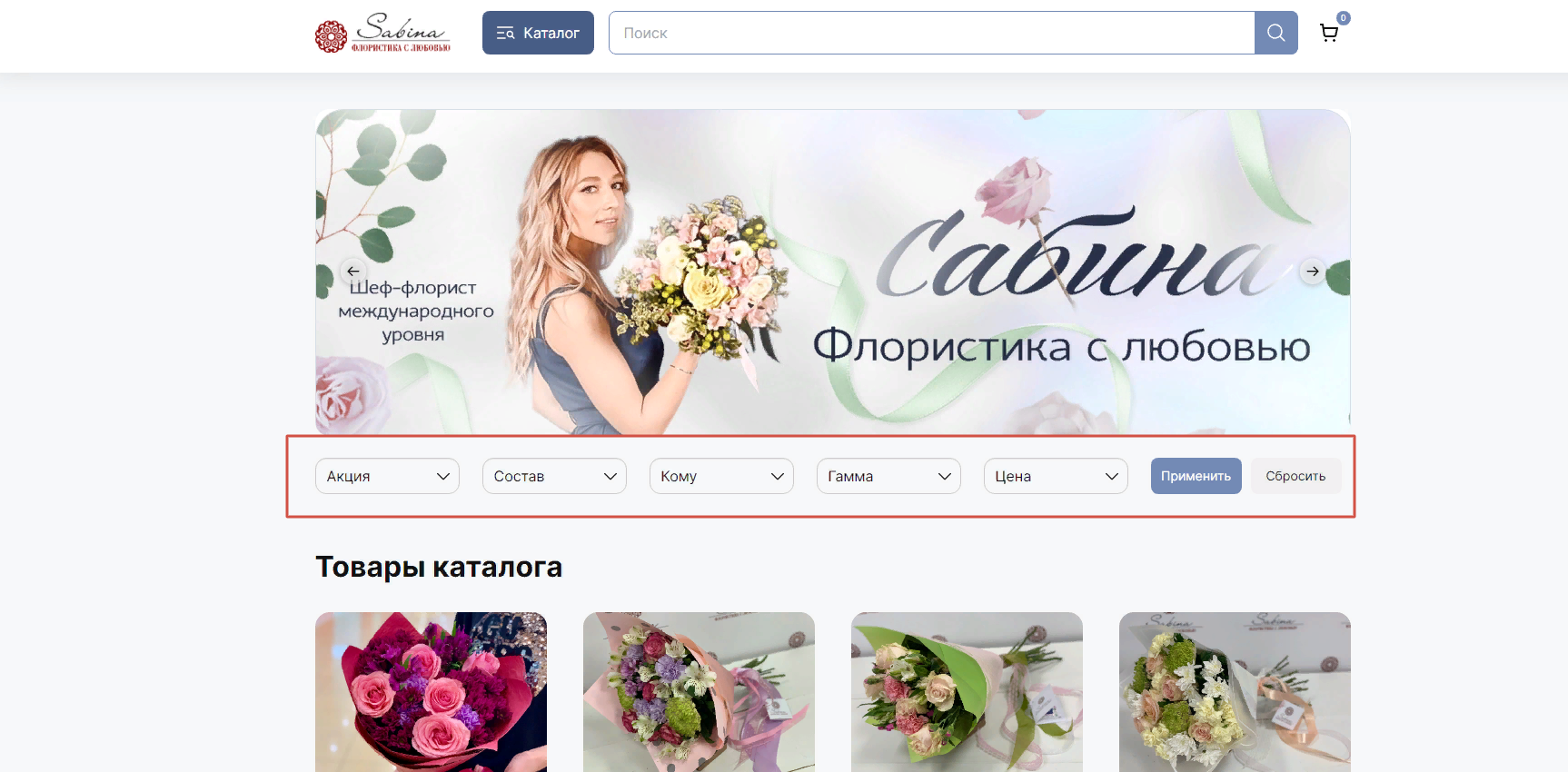 Скрин - фильтры в интернет-магазине
Скрин - фильтры в интернет-магазине
1. Переходим в раздел "Каталог"
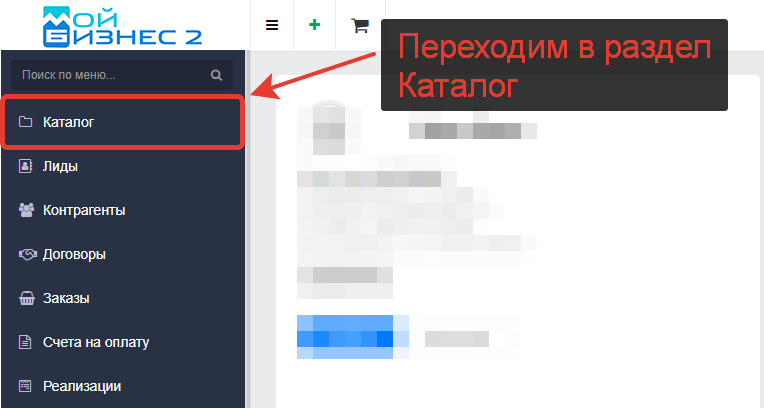 Скрин - переход в раздел "Каталог"
Скрин - переход в раздел "Каталог"
2. Заходим в создание типа позиций/свойства
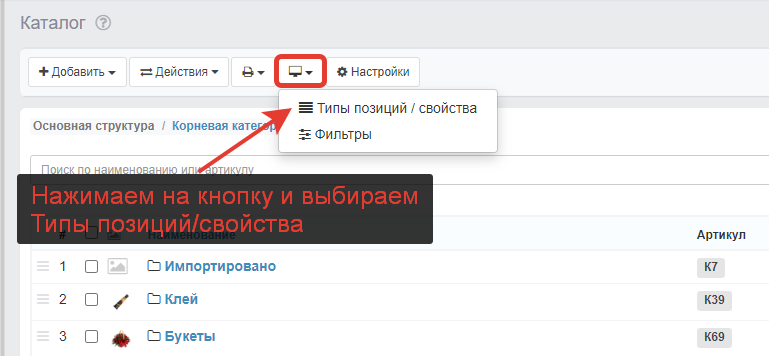 Скрин - переход на страницу "Типы позиций каталога"
Скрин - переход на страницу "Типы позиций каталога"
3. Создаем новый тип позиций каталога
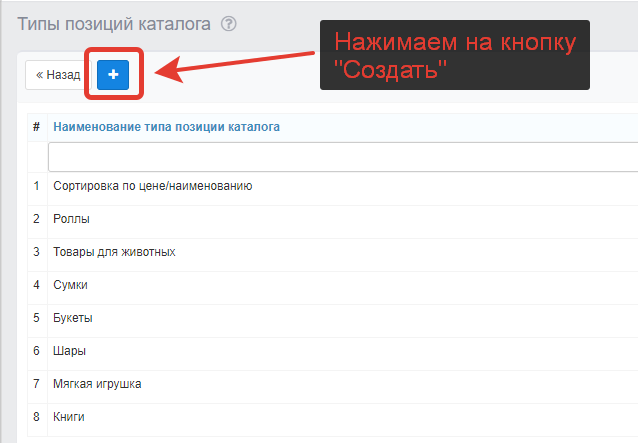 Скрин - кнопка создания нового типа позиций каталога
Скрин - кнопка создания нового типа позиций каталога
4. Заполняем карточку типа позиции
Вводим наименование и выбираем свойство. При создании нового типа позиции каталога обязательным полем для заполнения является - "Наименование". Так же стоит отметить, что количество добавляемых свойств не ограничено (можно добавить несколько)
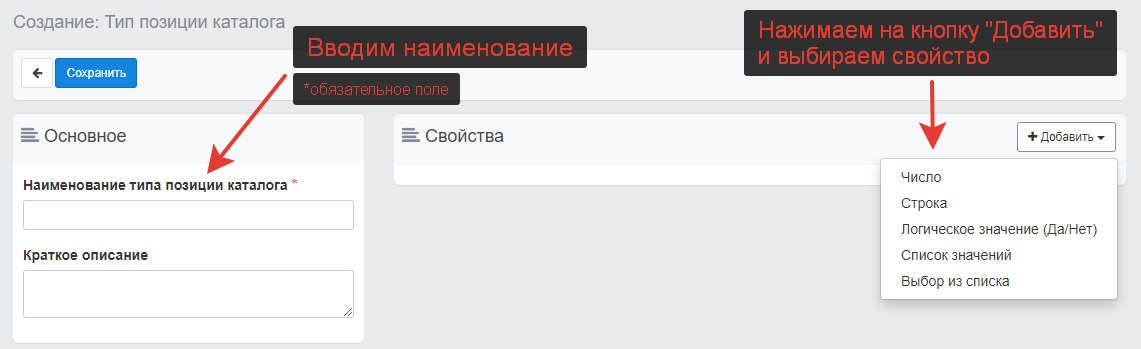 Скрин - создание нового типа позиции каталога
Скрин - создание нового типа позиции каталога
Например:
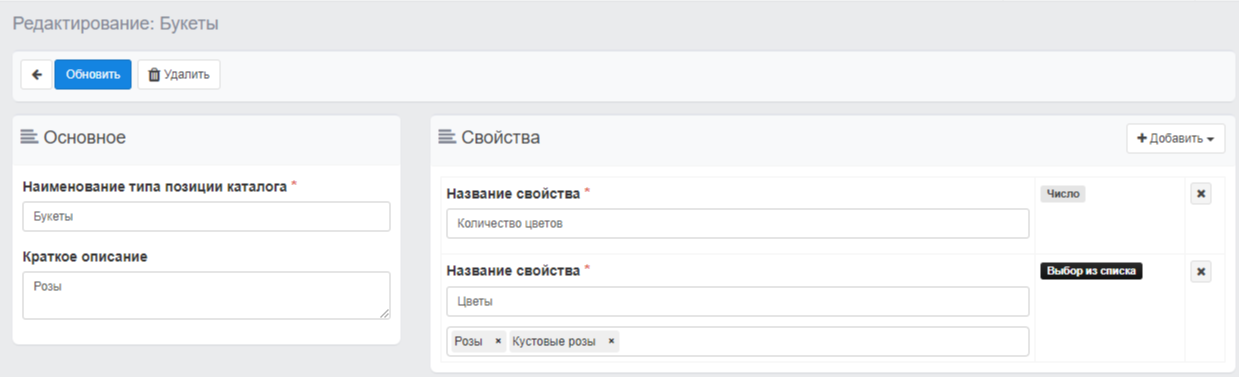 Скрин - пример заполнения нового типа позиции
Скрин - пример заполнения нового типа позиции
5. Переходим в фильтры
Для этого, возвращаемся назад в "Каталог" и переходим в "Фильтры"
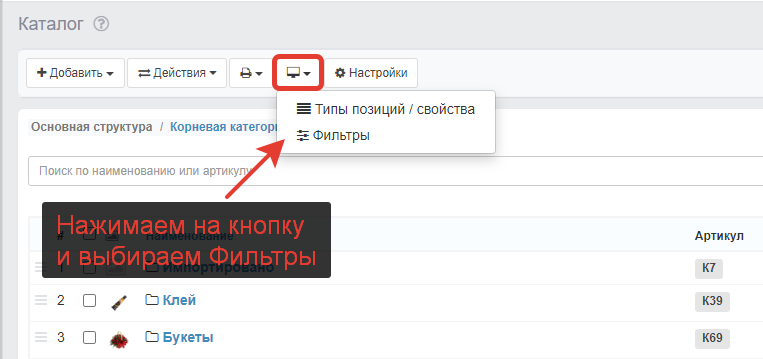 Скрин - переход на страницу "Фильтры"
Скрин - переход на страницу "Фильтры"
6. Создаем новый фильтр
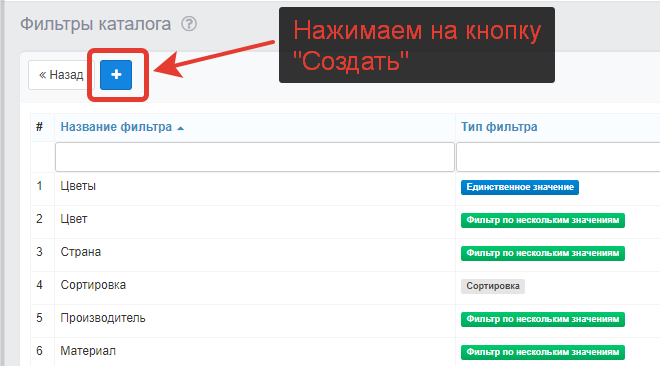 Скрин - кнопка создания нового фильтра
Скрин - кнопка создания нового фильтра
7. Заполняем карточку фильтра
При создании нового фильтра заполняем все поля-название, тип фильтра и тип позиций. Если у выбранного типа позиции отсутствуют свойства, то в блоке Свойства фильтра будет отображаться надпись: "В выбранном типе позиции нет свойств с которыми может работать выбранный тип фильтра", как на скрине ниже.
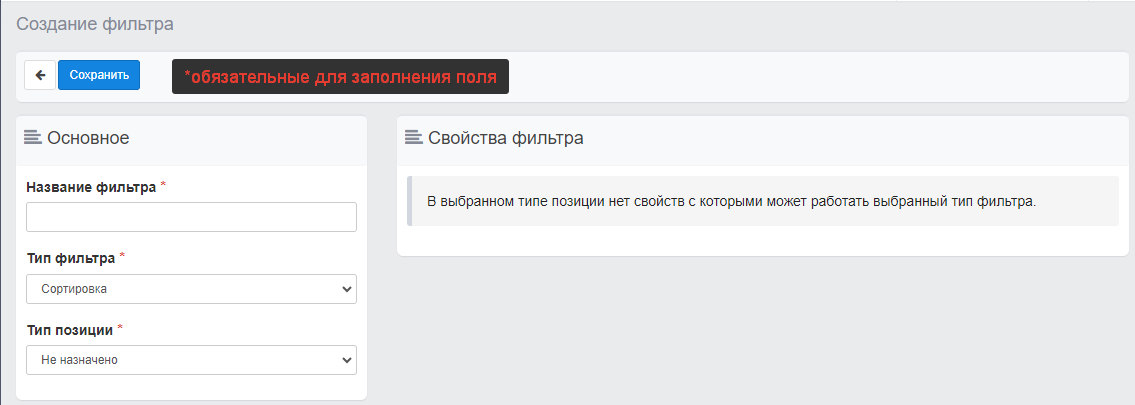 Скрин - создание нового фильтра
Скрин - создание нового фильтра
В случае, если у выбранного типа позиции указаны свойства, то в блоке "Свойства фильтра" отобразится созданное ранее свойство для этого типа позиции:
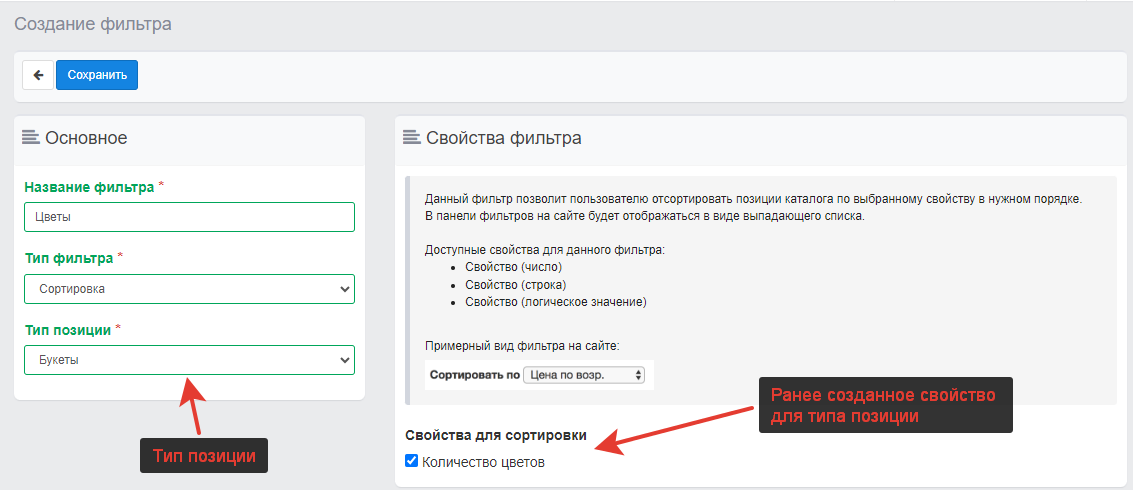 Скрин - пример заполненного нового фильтра
Скрин - пример заполненного нового фильтра
8. Возвращаемся в каталог
После создания нового типа позиции и фильтра, снова возвращаемся в каталог и переходим в категорию, в которую добавлены дополнительные поля, далее в товар
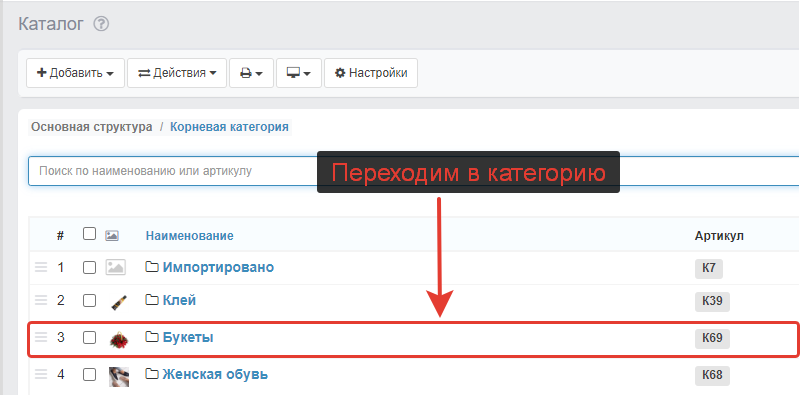 Скрин - переход в категорию товаров
Скрин - переход в категорию товаров
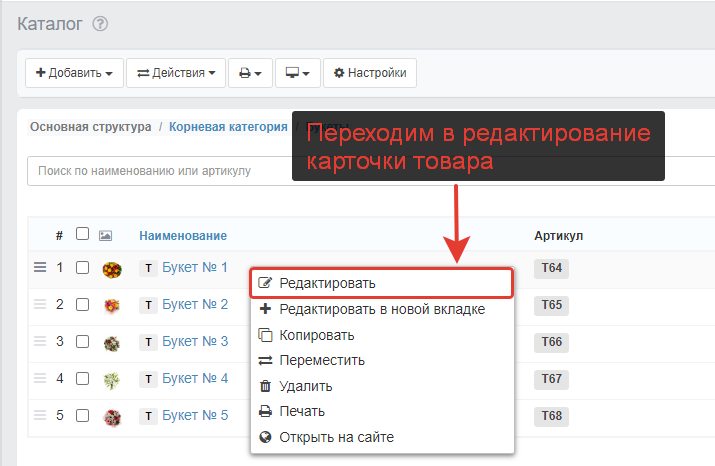 Скрины - редактирование карточки товара
Скрины - редактирование карточки товара
9. Выбираем тип и заполняем свойства
В карточке товара в блоке "Дополнительные свойства" выбираем тип позиции для товара и заполняем свойства
10. Переходим в "интернет-магазин"
Для просмотра изменений переходим в "интернет-магазин" из карточки товара
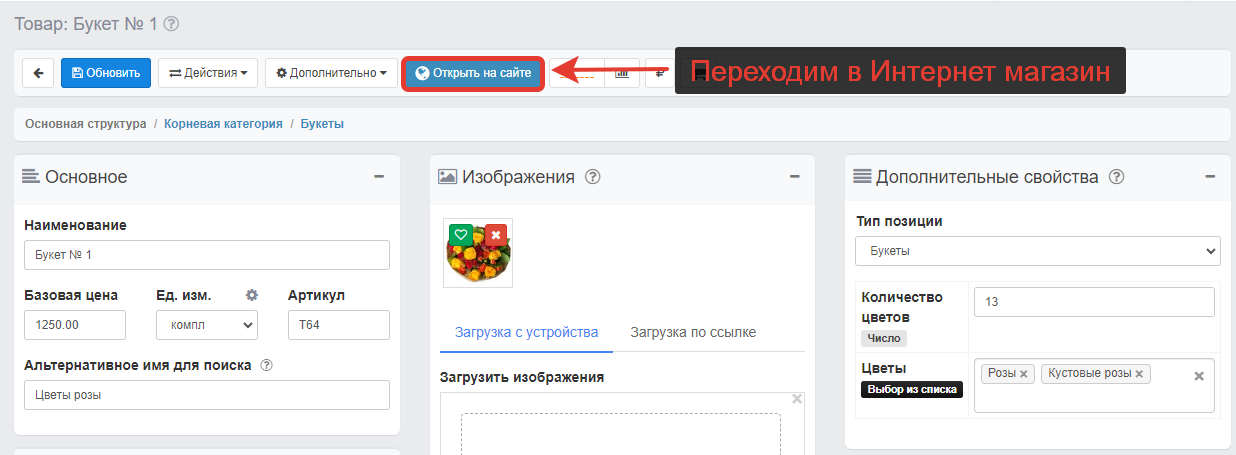 Скрин - переход в интернет магазин
Скрин - переход в интернет магазин
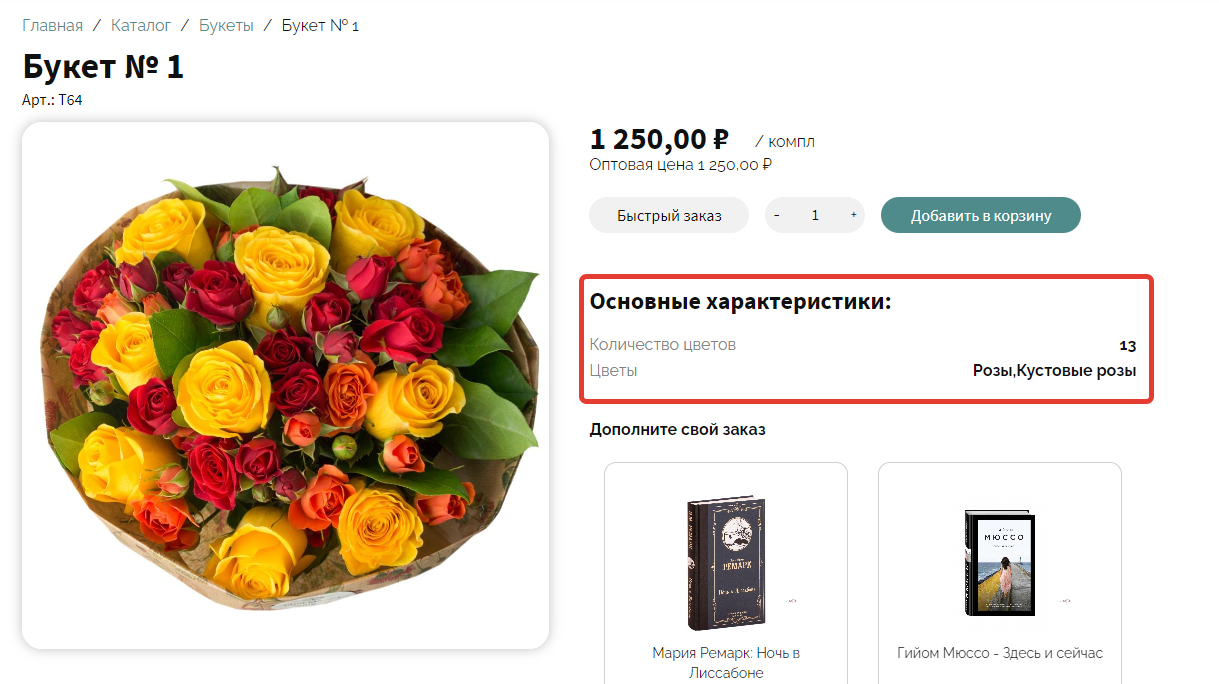 Скрин - отображение дополнительных свойств на сайте
Скрин - отображение дополнительных свойств на сайте
11. Переходим в необходимую категорию
Для просмотра фильтров переходим в категорию (в нашем случае-это Букеты), нажимаем на кнопку Фильтр и видим добавленные свойства
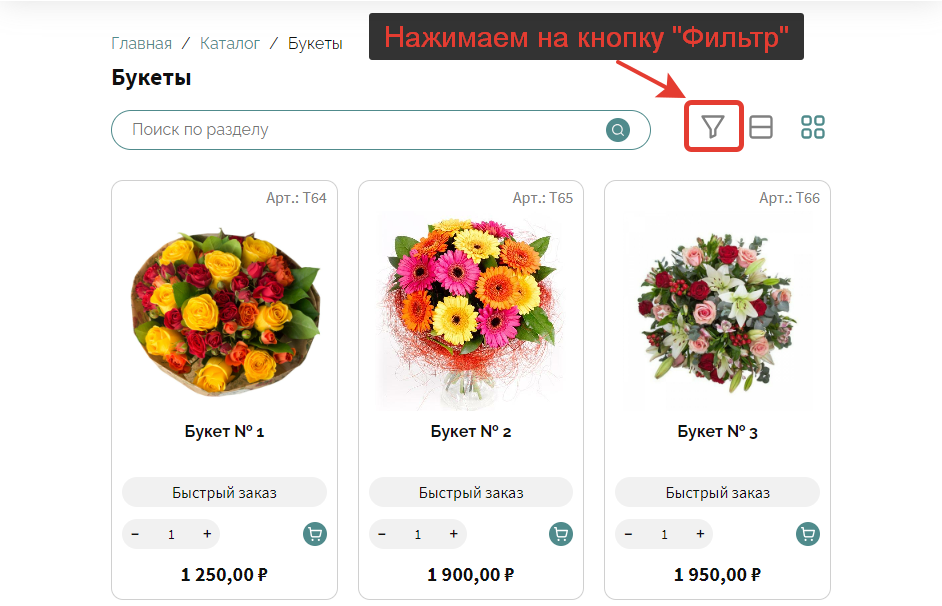 Скрин - включение фильтра на сайте
Скрин - включение фильтра на сайте
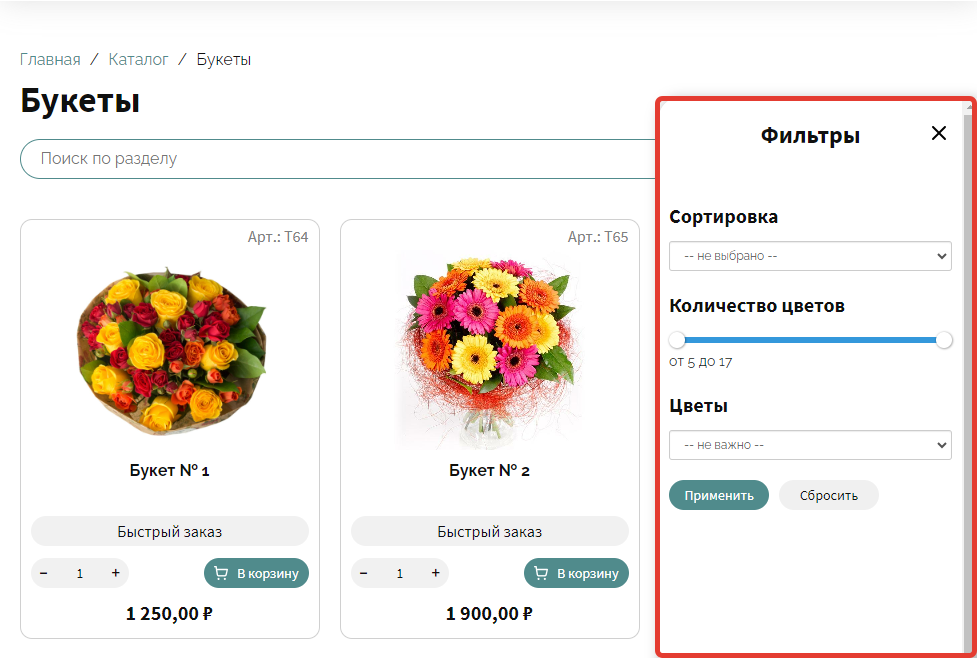 Скрин - окно фильтров на сайте
Скрин - окно фильтров на сайте
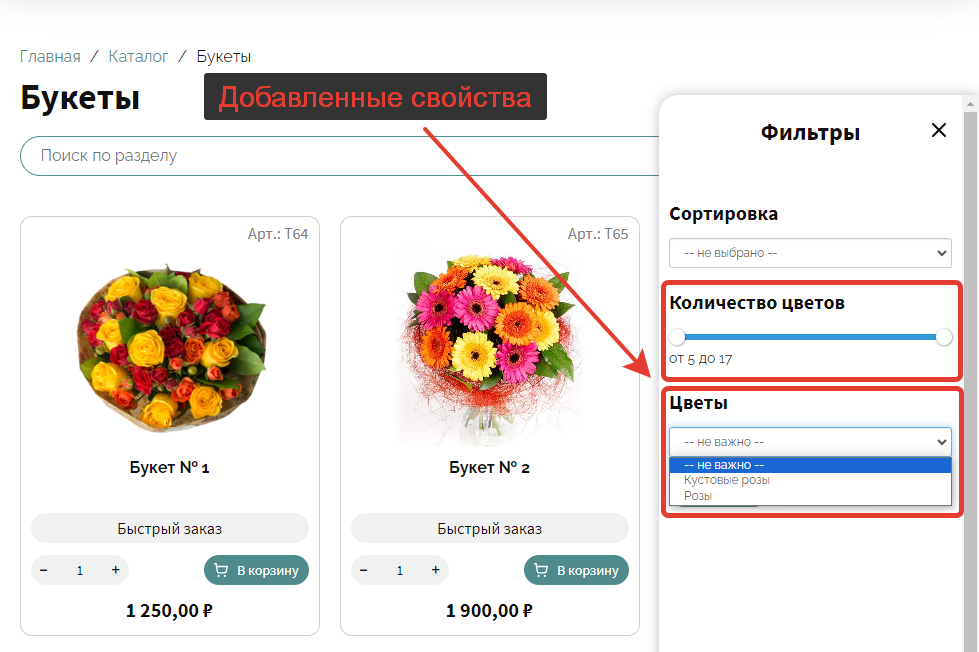 Скрин - отображение установленных фильтров на сайте
Скрин - отображение установленных фильтров на сайте
Вывод: добавлять дополнительные поля в МойБизнес2 очень просто, для этого необходимо создать типы позиций/свойства, фильтры и применить их к необходимому товару.
Рекомендуем ознакомиться со следующим видео:
Как добавить свойства и фильтра для товаров
Больше видео на канале