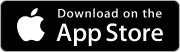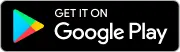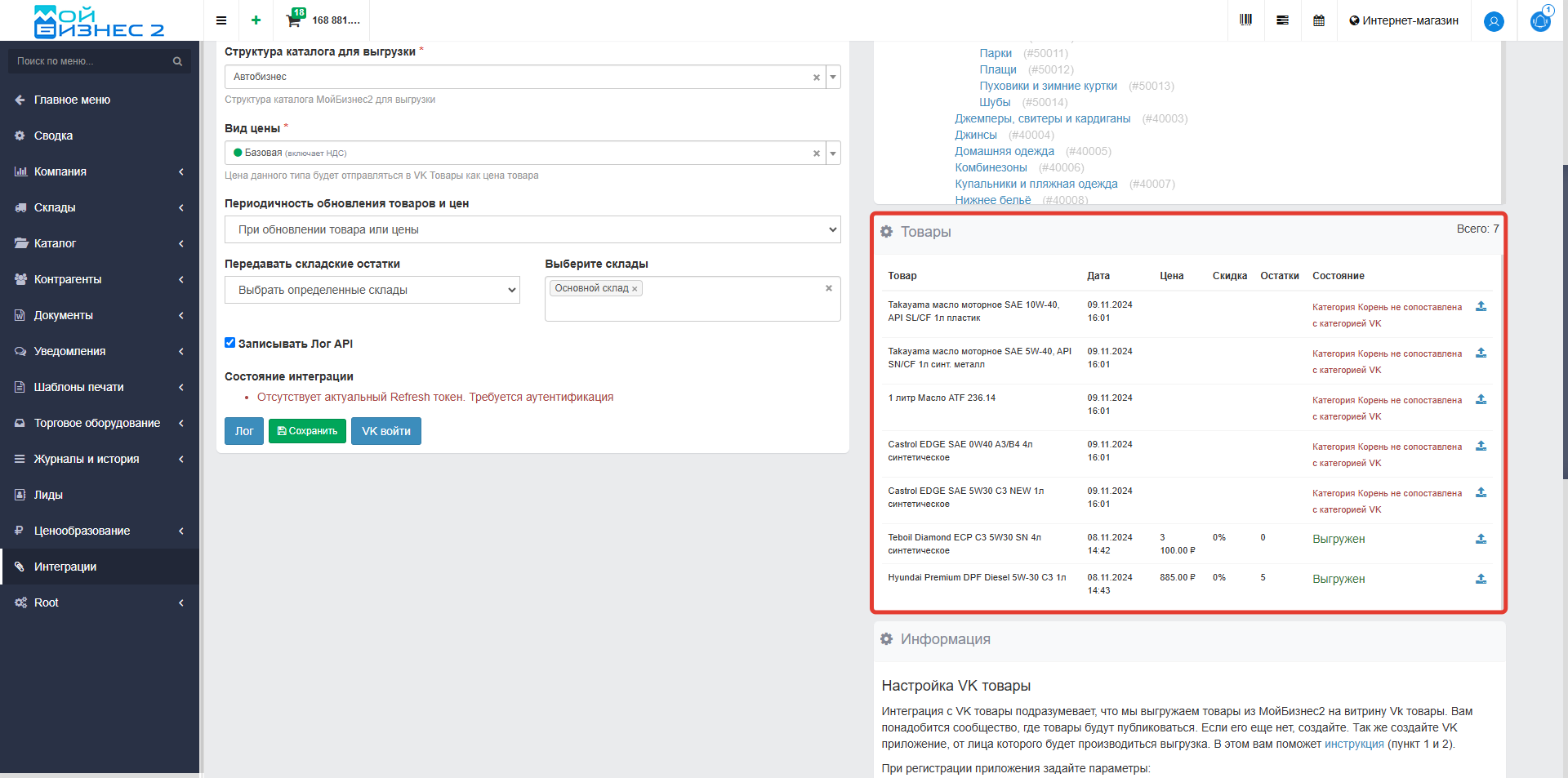Интеграция с VK Товары
В МойБизнес2 есть интеграция с VK товарами с помощью которой можно выгрузить товары из МойБизнес2 на витрину Vk товары. При выгрузке товаров передается: категория, наименование, изображение, артикул, описание, цена и остатки. В секции "товары" сообщества будут отображены только те товарные позиции, складские остатки по которым более нуля. Для передачи товаров понадобится сообщество, где товары будут публиковаться и VK приложение, от лица которого будет производиться выгрузка. Также, доступен импорт товаров из VK в МойБизнес2.
Оглавление
1. Настройка VK товары
2. Настройка интеграции
3. Проверка настроек
4. Загрузка категорий из VK
5. Сопоставление категорий
6. Выбор склада для выгрузки
7. Выгрузка товаров
8. Выгруженные товары в VK
9. Применение скидки
10. Импорт товаров из VK
 Скрин - настройки интеграции с VK товарами
Скрин - настройки интеграции с VK товарами
1. Настройка VK товары
Интеграция с VK товары подразумевает, что мы выгружаем товары из МойБизнес2 на витрину Vk товары. Вам понадобится сообщество, где товары будут публиковаться. Если его еще нет, создайте. Так же создайте VK приложение, от лица которого будет производиться выгрузка. В этом вам поможет инструкция (пункт 1 и 2).
 Скрин - регистрация приложения
Скрин - регистрация приложения
При регистрации приложения задайте параметры. Важно отметить, что они у всех индивидуальны и указаны в настройках интеграции!
- Базовый домен: https://test01.mybusiness2.ru
- Доверенный Redirect URL: https://test01.mybusiness2.ru/settings/integrations/vk/auth-market
 Скрин - данные для регистрации
Скрин - данные для регистрации
Созданному приложению необходим доступ к витрине товаров. Его можно получить, только пройдя верификацию. На странице приложения необходимо зайти в раздел "Доступы" (в меню слева), перейти в раздел "Расширенные доступы" и заполнить данные о компании. Далее нужно отправить данные на верификацию.
 Скрин - заполнение информации об организации
Скрин - заполнение информации об организации
Когда верификация будет пройдена (в течение суток), в разделе "Расширенные доступы" нужно включить доступ "Сообщества" и "Товары".
 Скрин - пример созданного приложения
Скрин - пример созданного приложения
2. Настройка интеграции
После того как приложение пройдет верификацию, заполняем настройки интеграции:
"ID приложения" находится в основных настройках вашего приложения VK. Скопируйте его. На этой же странице находится сервисный токен.
ID сообщества проще всего взять из ссылки на него в браузере. Число после club и есть ID приложения, например, в https://vk.com/club12345678 ID сообщенства будет 12345678.
Структура каталога влияет на набор выгружаемых товаров. Выберите ту структуру, товары которой необходимо выгружать на витрину VK. Выберите тип цены и периодичность обновления товаров.
 Скрин - заполненные настройки интеграции
Скрин - заполненные настройки интеграции
3. Проверка настроек
Сохраните введенные данные
Нажмите "VK войти". При первом входе VK запросит разрешение вашему приложению работать с витриной. Разрешите. Обновите страницу интеграции. В блоке "состояние интеграции" должно появиться "готов".
Далее, нажмите "проверить", чтобы убедиться в корректности настройки.
4. Загрузка категорий из VK
В правом блоке "категории VK" нажмите "загрузить". Будет выполнена загрузка дерева категорий VK (около 4000 категорий). Через несколько секунд страница перезагрузится и отобразятся категории VK самого верхнего уровня.
 Скрин - загрузка категорий из VK
Скрин - загрузка категорий из VK
5. Сопоставление категорий
Далее, поскольку набор категорий VK фиксированный, а в МойБизнес2 свободный, то необходимо сопоставить категории для товаров, которые будут выгружаться. Переходите в раздел "каталог", переходите в необходимые категории. В режиме редактирования на странице появился новый блок с деревом категорий VK. Нажимайте на категории, чтобы раскрыть дерево. Найдя самую подходящую категорию, напротив нее нажмите "выбрать". Она появится над списком. Далее жмем "обновить" сверху страницы и переходим к следующей категории.
Сопоставив необходимые категории, возвращаемся к блоку "VK категории" на странице интеграции. Здесь вы увидите сопоставленные категории, можете проверить себя, все ли точно сопоставлено.
После выбора категорий, блок "товары" отображает список товаров, которые находятся в одной из сопоставленных категорий и соответствуют выбранной структуре каталога. Именно этот перечень товаров будет выгружаться.
Обратите внимание, что требованиями VK помимо категории каждый товар обязательно должен иметь фотографию и описание (от 10 символов). Без них товар не будет принят. Требования к фотографиям описаны здесь. Так же обратите внимание, что в секции "товары" вашего сообщества будут отображены только те товарные позиции, складские остатки по которым более нуля.
 Скрин - выбор категории в настройках интеграции
Скрин - выбор категории в настройках интеграции
 Скрин - сопоставление категории
Скрин - сопоставление категории
6. Выбор склада для выгрузки
Также, в настройке интеграции можно выбрать, как передавать складские остатки:
- Суммарно со всех складов. Этот вариант означает, что интеграция будет передавать общее количество товаров, доступных на всех складах вместе.
- Не учитывать остатки на складах. Выбирая этот вариант, вы отключаете передачу данных о складских остатках.
- Выбрать определенные склады. Этот вариант позволяет вам настроить передачу данных только с определенных складов.
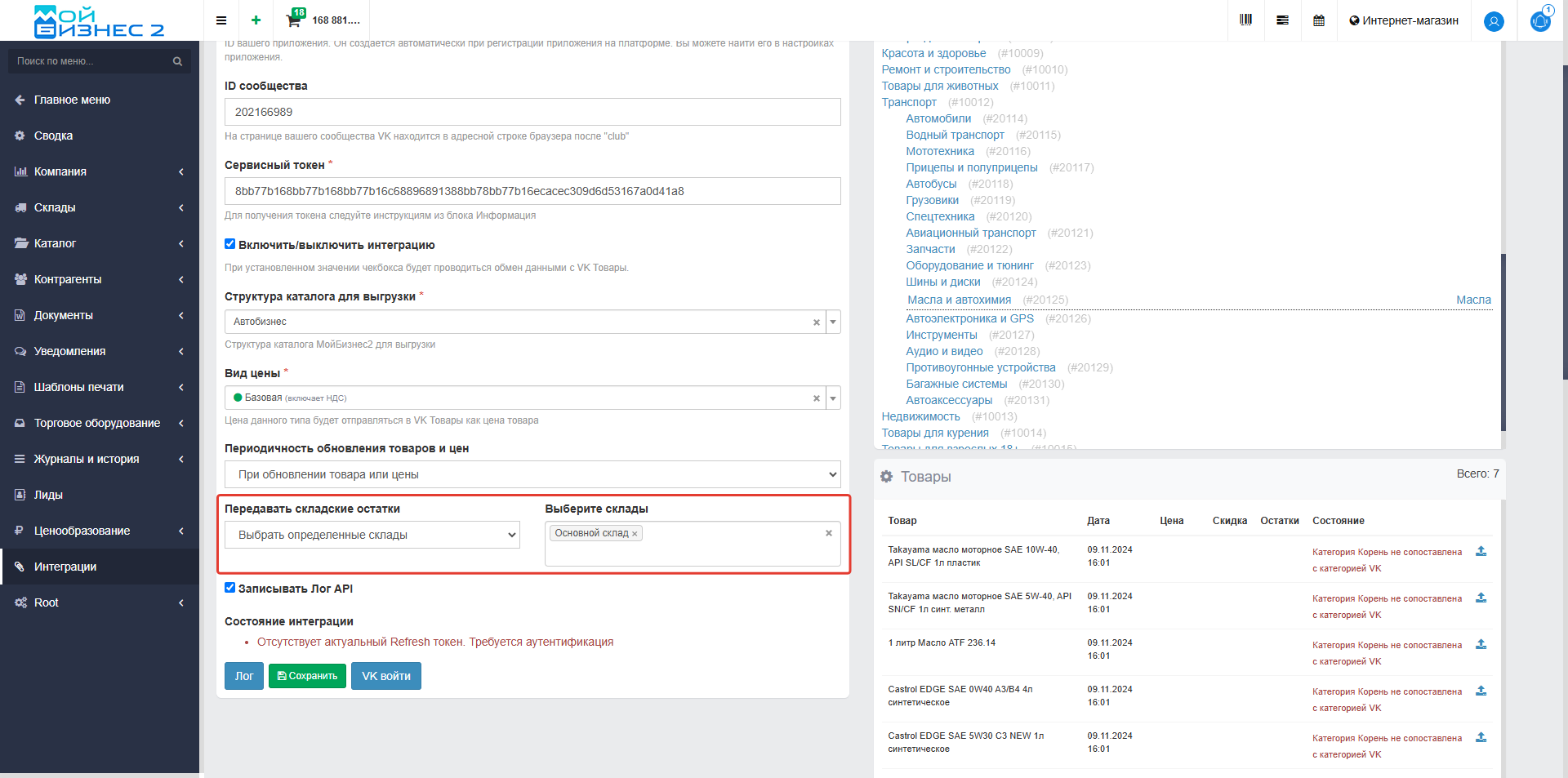 Скрин - выбор перадачи остатков
Скрин - выбор перадачи остатков
7. Выгрузка товаров
Далее, нажимаем на кнопку "Выгрузить" и тем самым выгружаем товары из МойБизнес2 в VK.
Важно! Обратите внимание, что требованиями VK помимо категории каждый товар обязательно должен иметь фотографию и описание (от 10 символов). Без них товар не будет принят. Требования к фотографиям описаны здесь. Так же обратите внимание, что в секции "товары" вашего сообщества будут отображены только те товарные позиции, складские остатки по которым более нуля.
 Скрин - успешная выгрузка товаров
Скрин - успешная выгрузка товаров
В блоке "Товары" отображаются все товары из сопоставленной категории со следующей информацией: наименование, дата, цена, скидка, остатки и состояние (состояние перадачи в VK товары).
8. Выгруженные товары в VK
Далее, переходим в сообщество и проверяем товары.
В данном случае у нас корректно отобразились товары согласно структуре. Если в структуру будут добавлены товары, то они автоматически отобразятся в настройке интеграции и будут доступны к выгрузке. Нужно помнить, что выгрузка товаров происходит с помощью нажатия на иконку "Выгрузить".
 Скрин - структура для выгрузки
Скрин - структура для выгрузки
9. Применение скидки
Стоит отметить, что в случае, если в МойБизнес2 установлена скидка на выгруженные товары, то она применится и в ВК. Давайте рассмотрим, как это будет выглядеть.
Для начала, необходимо установить саму скидку:
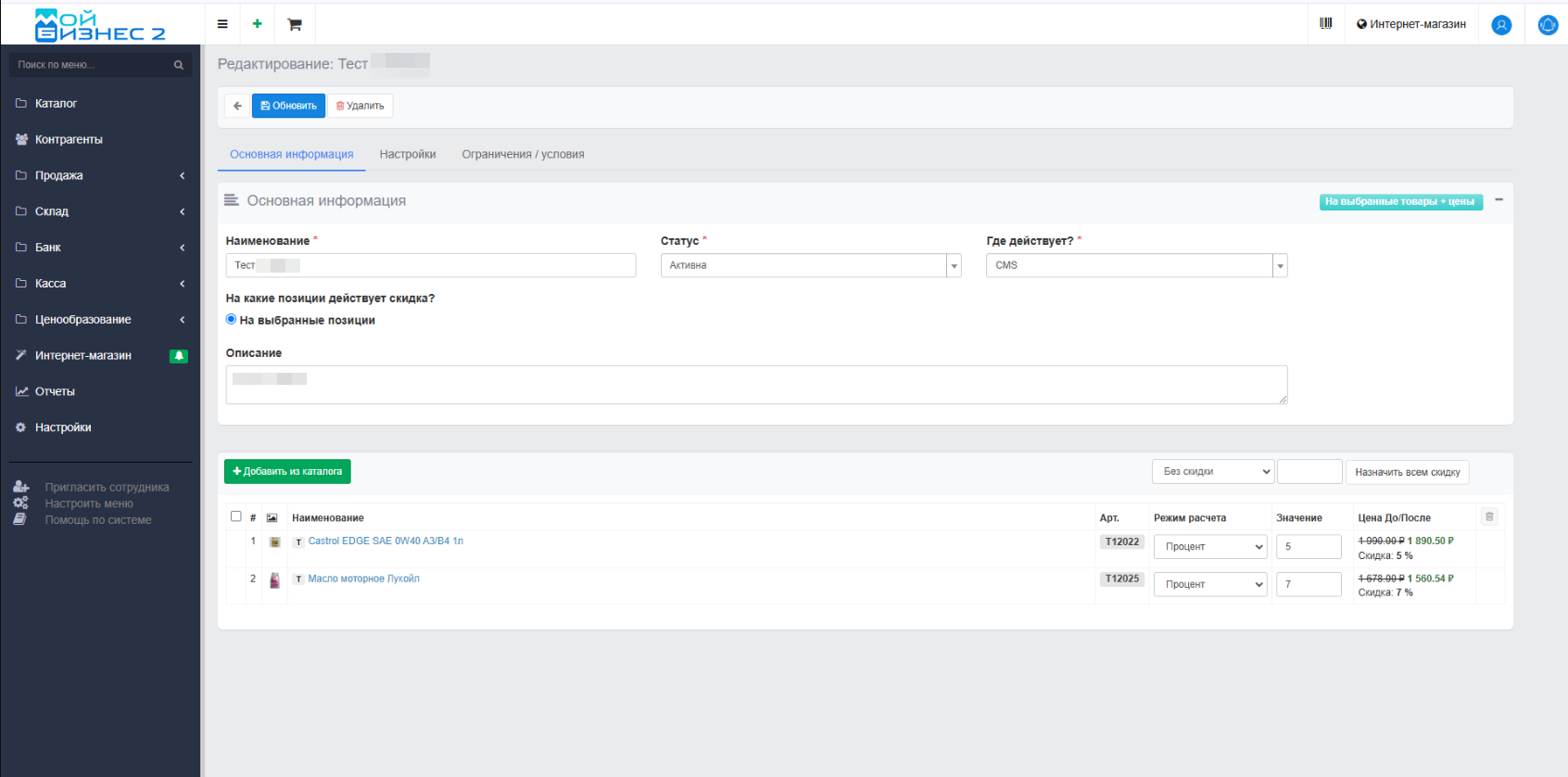 Скрин - установка скидки на товары
Скрин - установка скидки на товары
Далее, выгружаем данные товары в VK, у товаров автоматически отобразилась скидка:
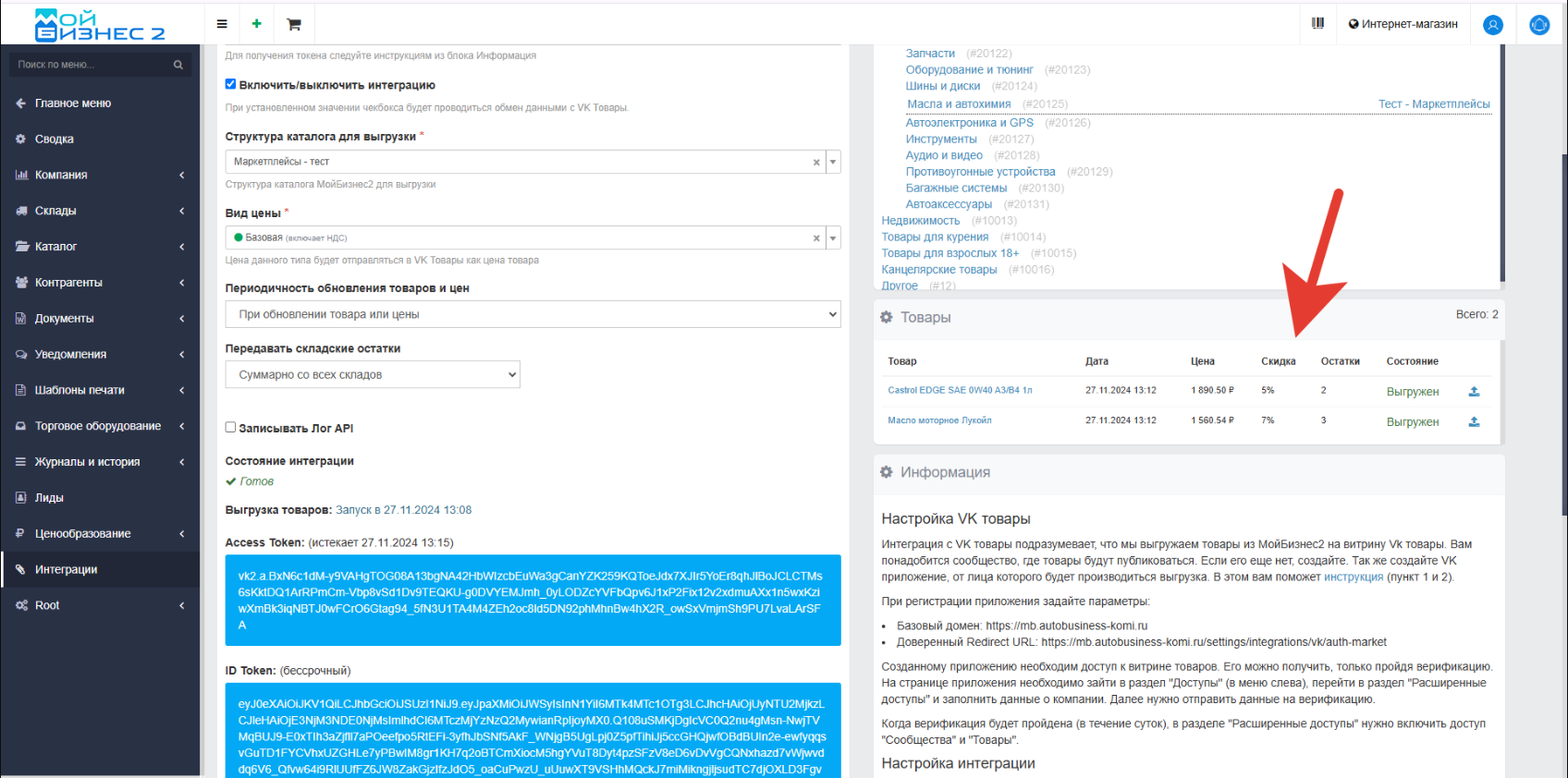 Скрин - выгрузка товаров со скидкой
Скрин - выгрузка товаров со скидкой
Переходим в VK и проверяем товары, у данных товаров отобразилась цена со скидкой и без:
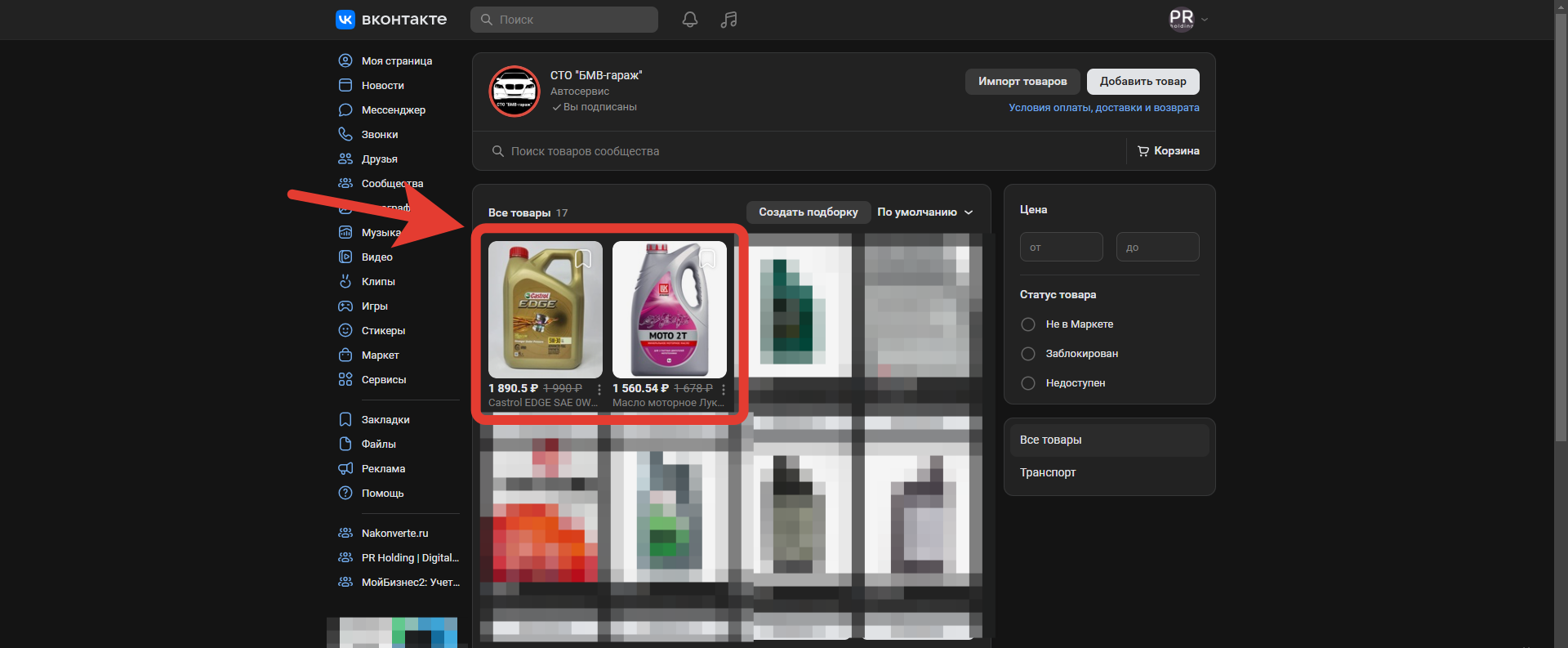 Скрин - отображение товаров в VK со скидкой
Скрин - отображение товаров в VK со скидкой
10. Импорт товаров из VK
Также вы можете импортировать товары из каталога ВКонтакте в МойБизнес2.
Для этого:
-
Перейдите на страницу интеграции.
-
Нажмите кнопку «Импортировать товары из VK».
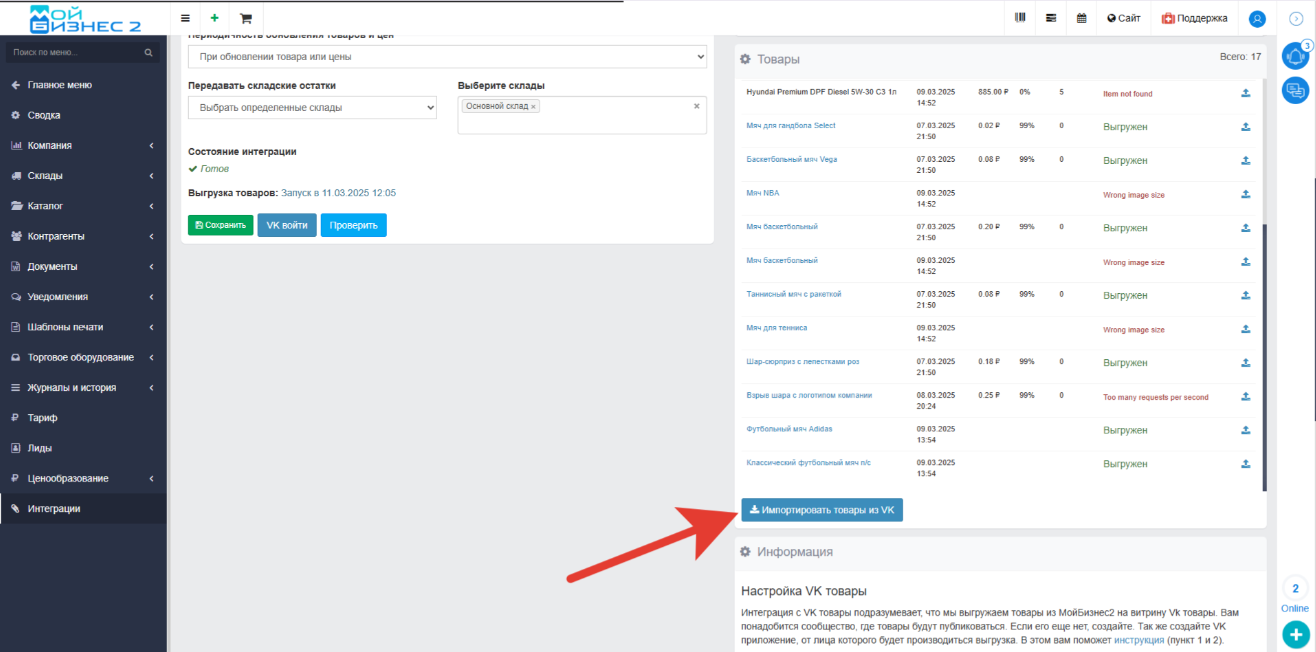 Скрин - кнопка "Импортировать товары из VK" на странице интеграции
Скрин - кнопка "Импортировать товары из VK" на странице интеграции
После этого отобразится прогресс импорта. Время выполнения зависит от количества товаров.
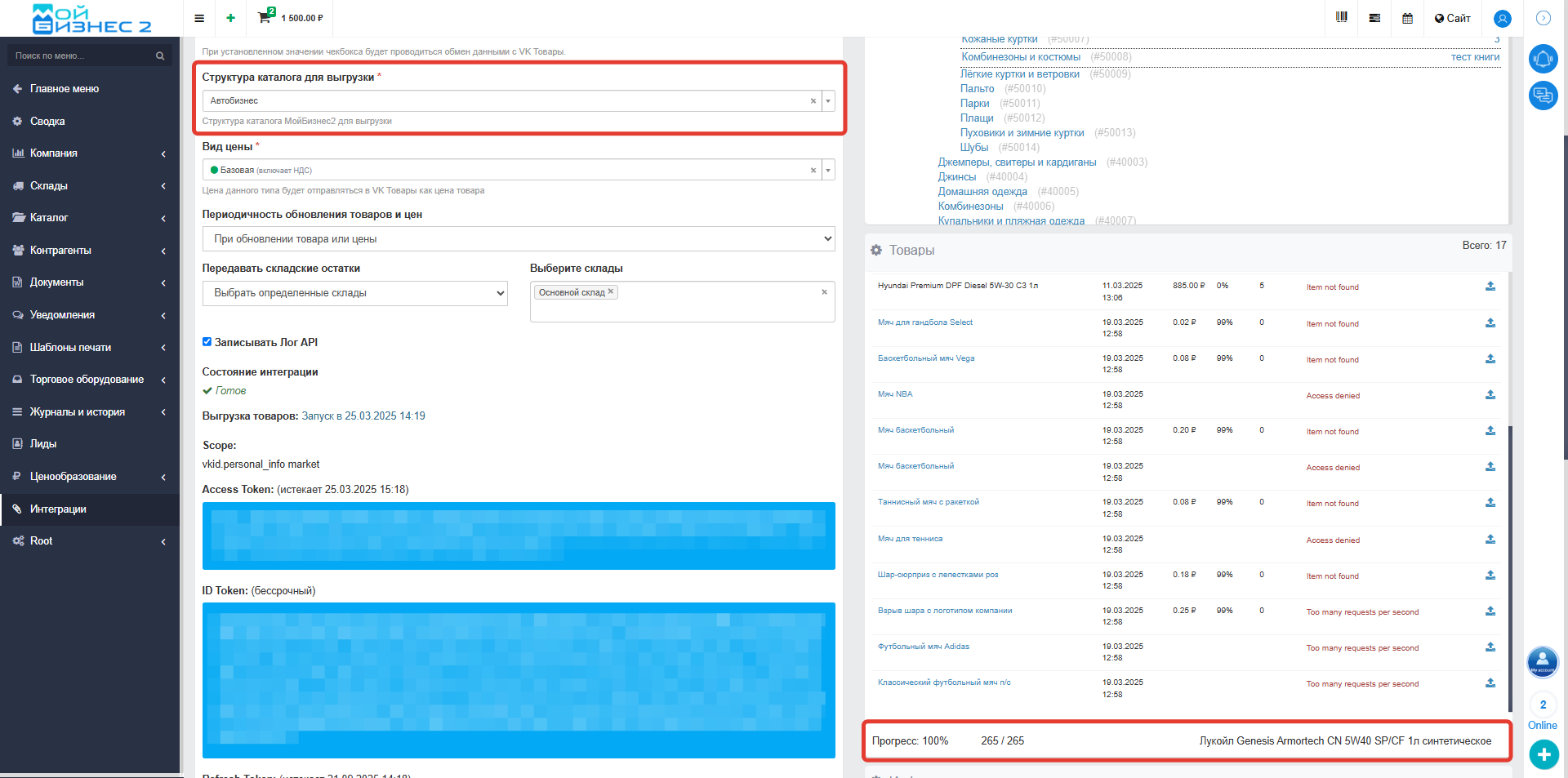 Скрин - прогресс импорта товаров из VK
Скрин - прогресс импорта товаров из VK
Когда процесс завершится (прогресс достигнет 100%), товары автоматически появятся в выбранной структуре каталога, указанной в настройках интеграции.
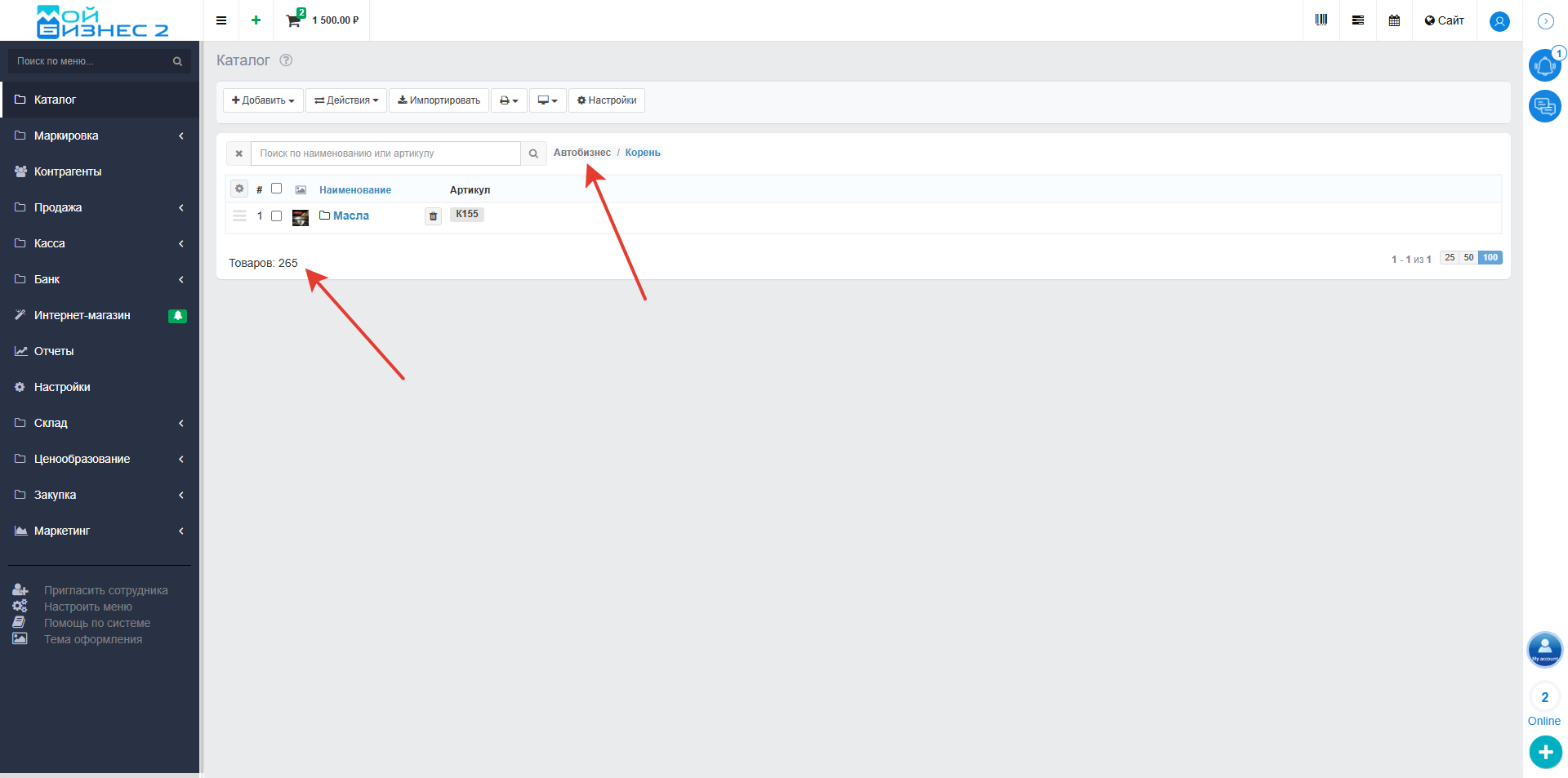 Скрин - импортированные товары в каталоге
Скрин - импортированные товары в каталоге
Вывод: таким образом, с помощью данной интеграции можно выгрузить товары из МойБизнес2 в VK товары.