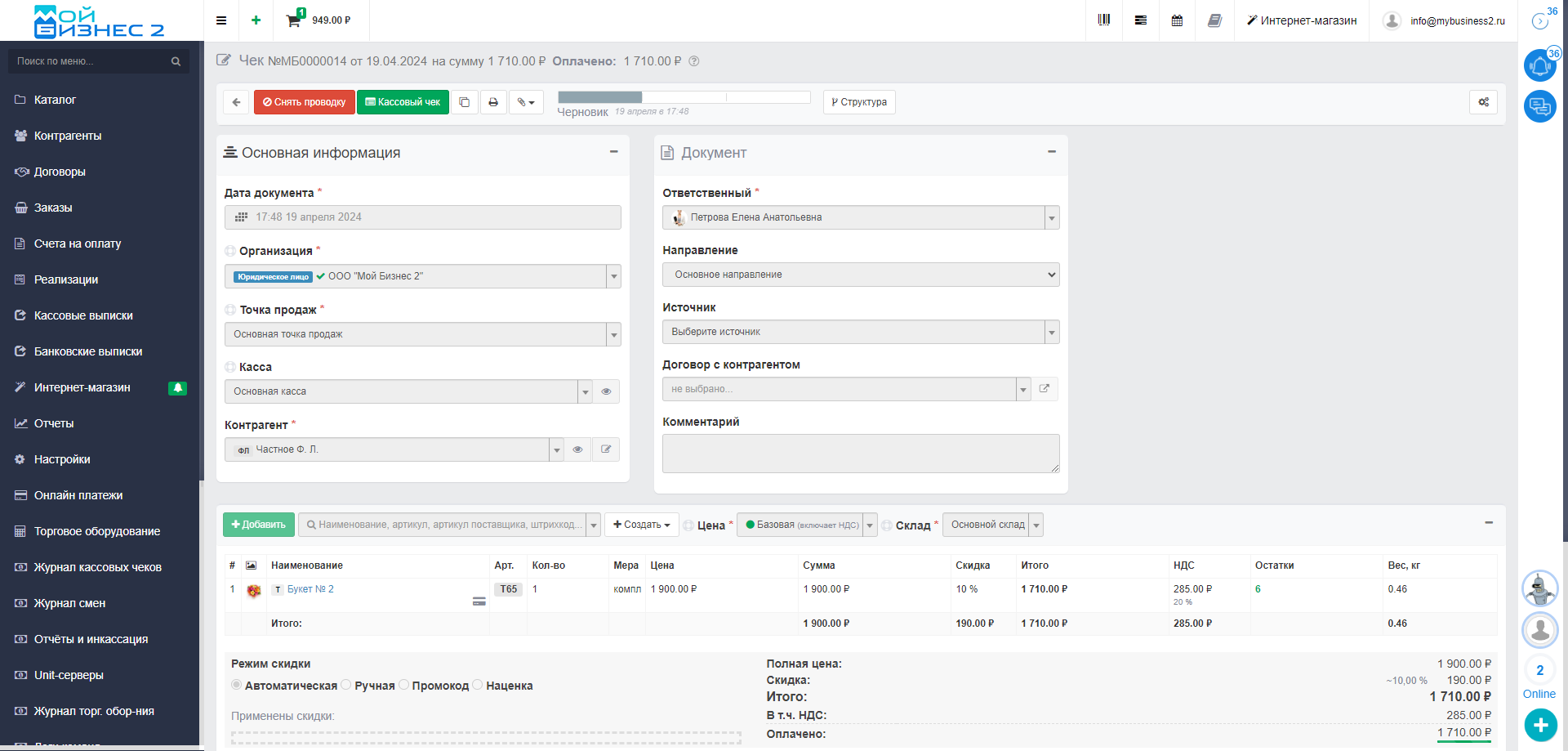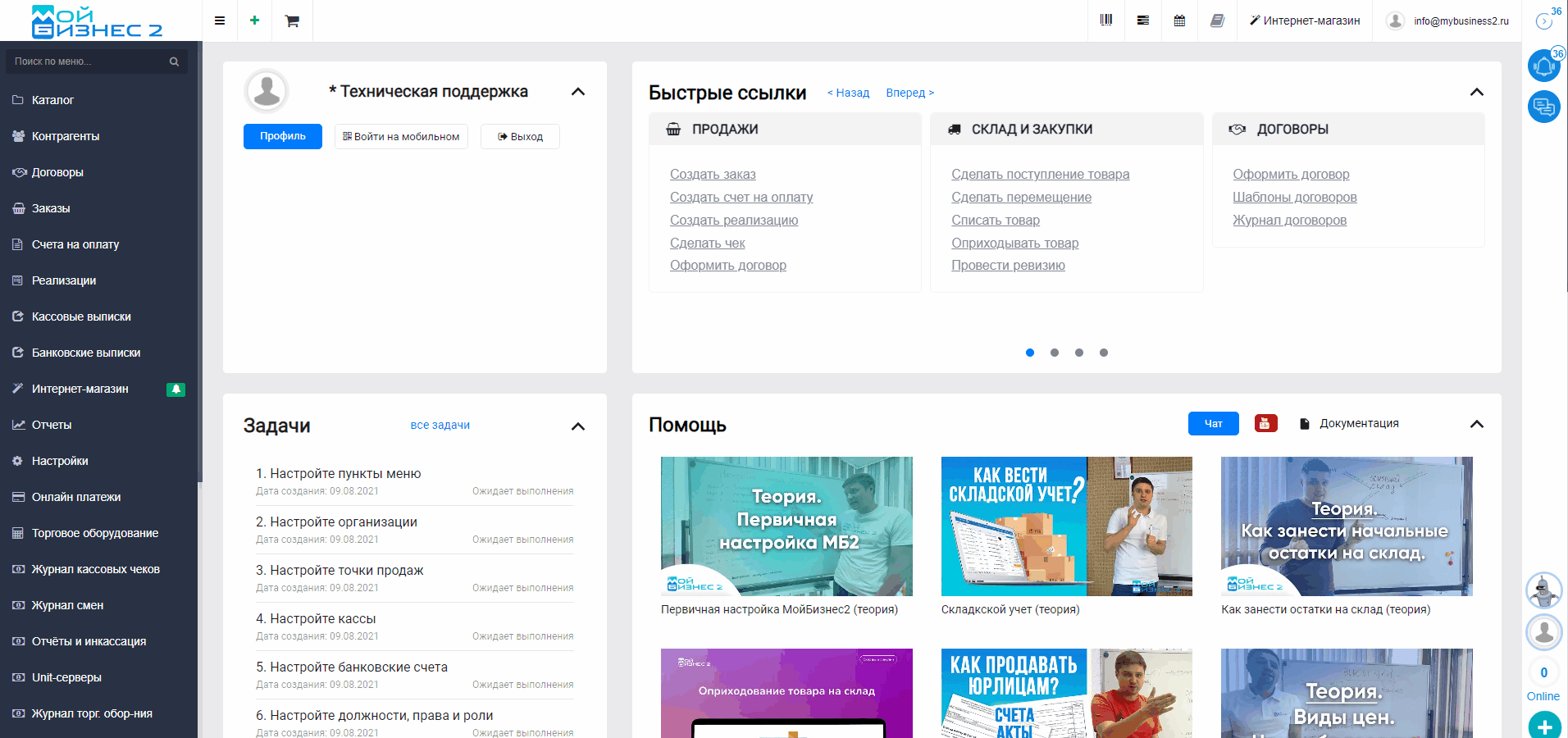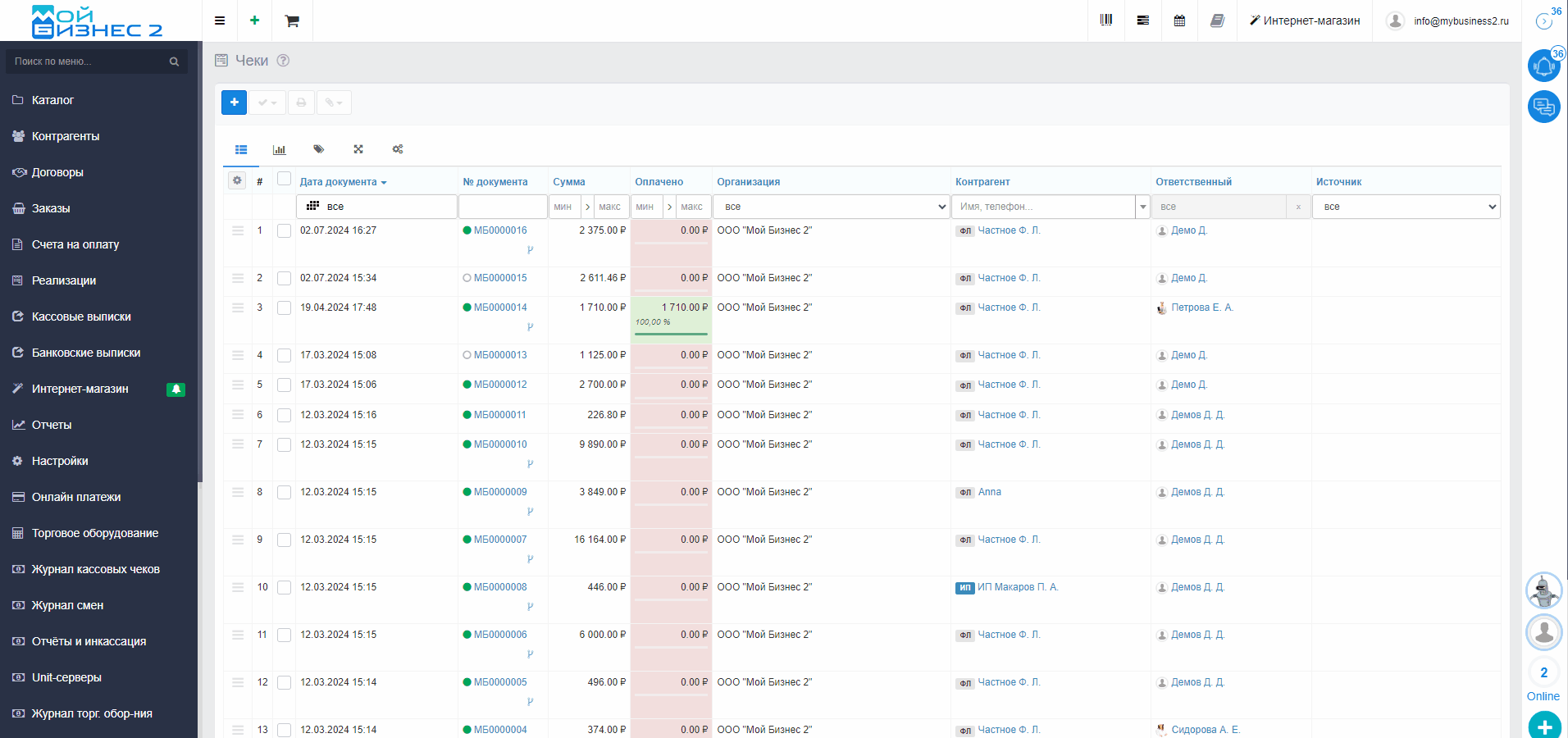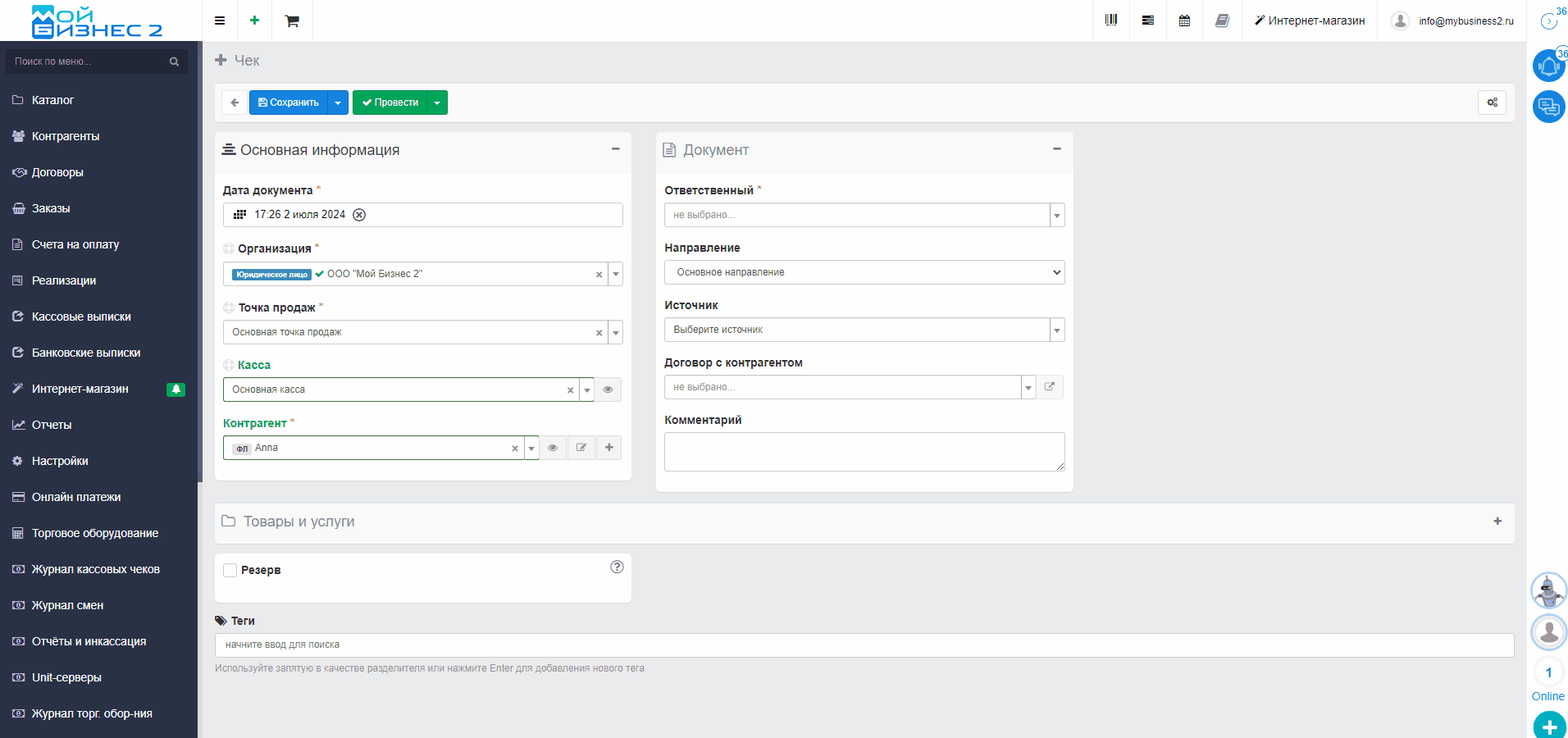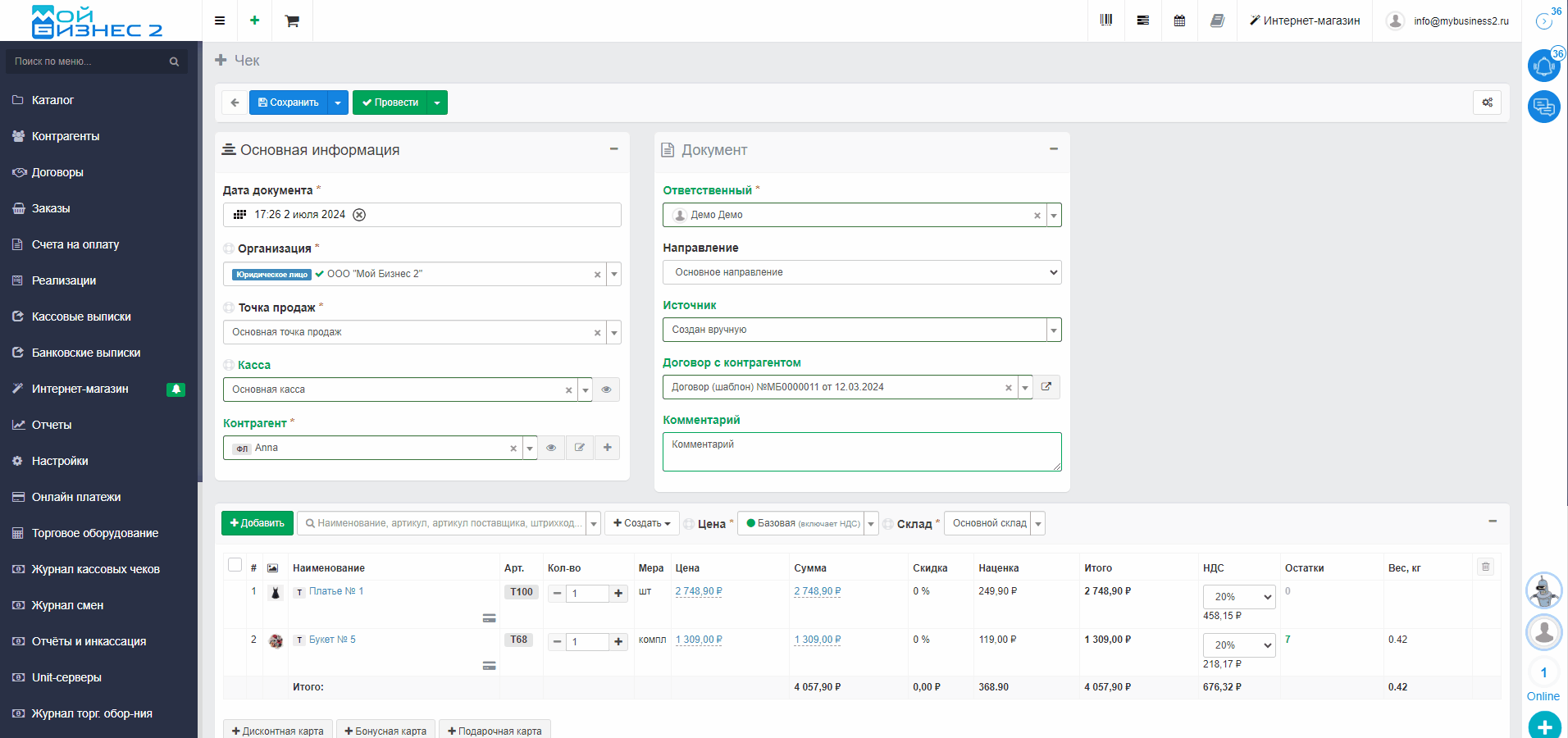Создание документа "Чек"
1. Журнал Чеков
1.1. Просмотр структуры подчиненности
1.2. Дополнительные возможности в журнале
2. Создание Чека
2.1. Блок "Основная информация"
2.2. Блок "Документ"
2.3. Добавление товара
2.4. Дополнительные возможности
3. Сохранение и проводка чека
1. Журнал чеков
Начнем с перехода в журнал чеков. В журнале чеков представлен список всех созданных чеков с соответствующей информацией, такой как дата и номер документа, сумма, статус оплаты (какая сумма оплачена), организация, контрагент, ответственный, источник. Пользователь имеет возможность настраивать отображение колонок, добавляя новые или убирая ненужные. Также имеется возможность сортировки чеков по колонкам, что удобно для поиска нужного чека.
1.1. Просмотр структуры подчиненности
Так же стоит отметить, что в журнале чеков можно просмотреть структуру подчиненности (какие документы были созданы на основании документа Чек):
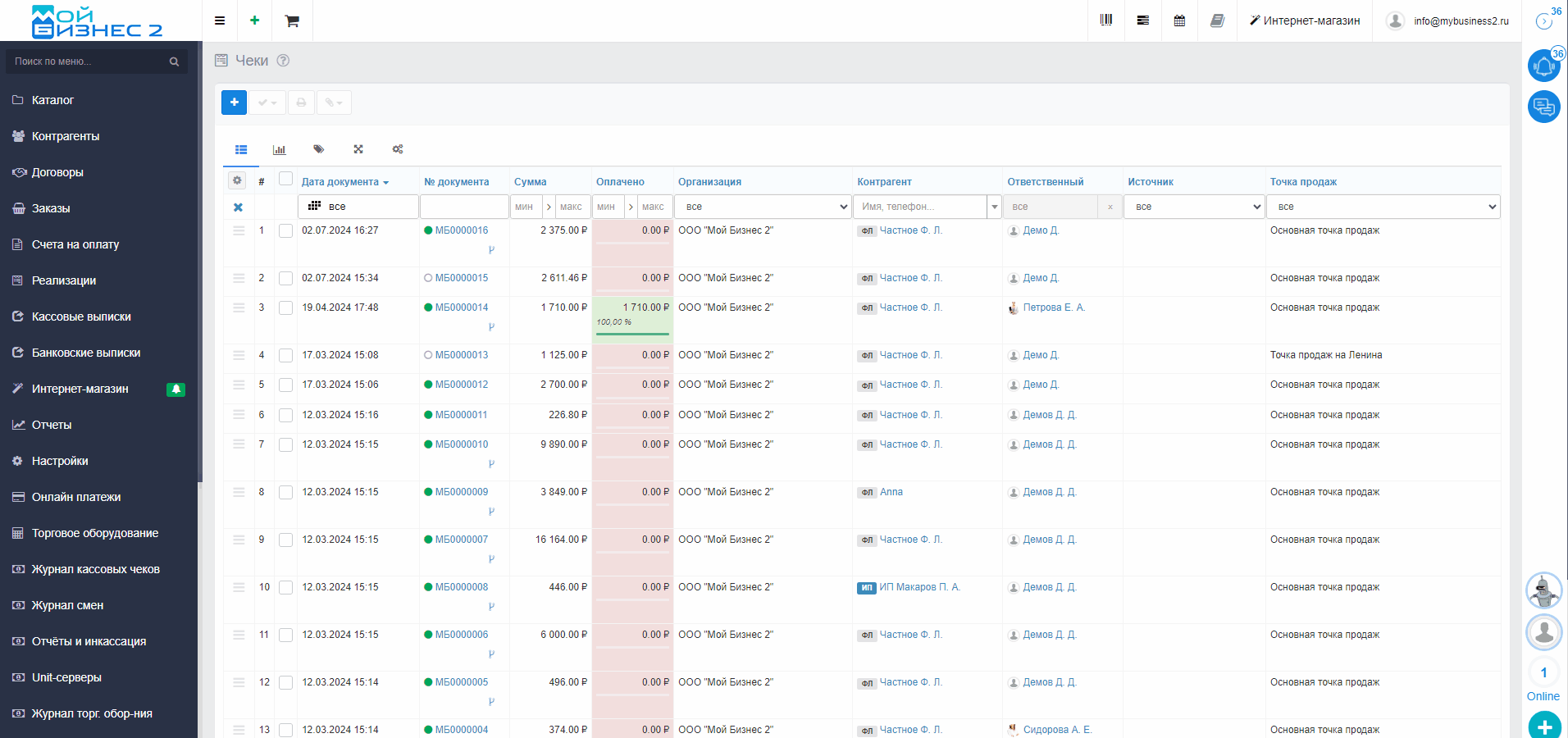 Скрин - структура подчиненности
Скрин - структура подчиненности
1.2. Дополнительные возможности в журнале
Также, в журнале есть возможность:
1. Выделить документы для дальнейшего копирования, удаления/восстановления
2. Печать документов
3. Ввести на основании документ Чек следующие документы: Возврат от покупателя, Приход касса, Приход банк, Договор.
4. Просмотр статистики
5. Просмотр тегов
6. Развернуть таблицу на весь экран
7. Настройки (перейти в настройки Чеков, экспортировать в.xml/excel
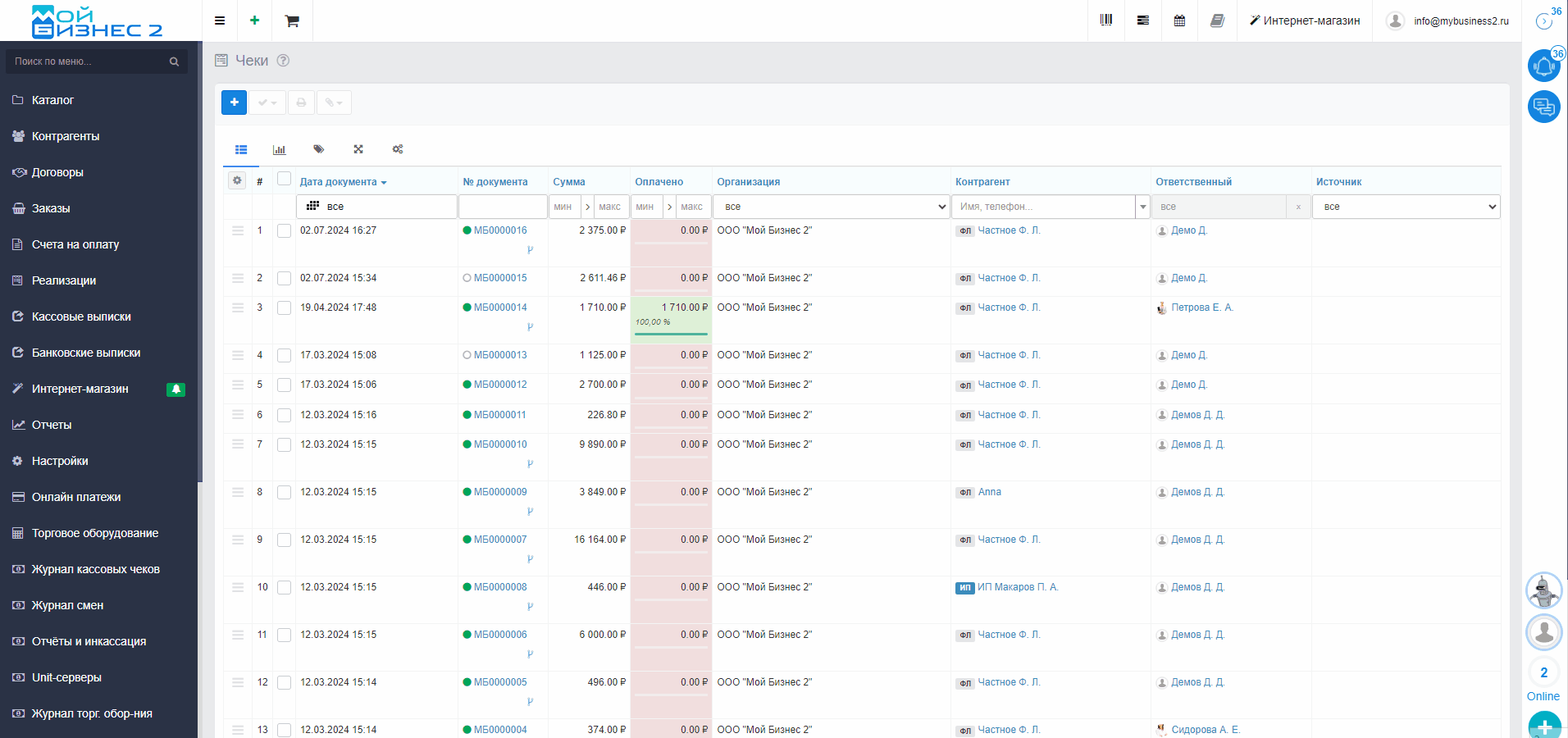 Скрин - возможности в журнале чеков
Скрин - возможности в журнале чеков
2. Создание чека
Теперь переходим к созданию чека:
1. Чек можно создать в журнале. Для этого в журнале чеков нажимаем на кнопку "Создать" и заполняем необходимую информацию в каждом блоке. В следующих разделах статьи ознакомление с заполнением каждого блока документа Заказ.
2. Так же, чек можно создать на основании документа Заказ
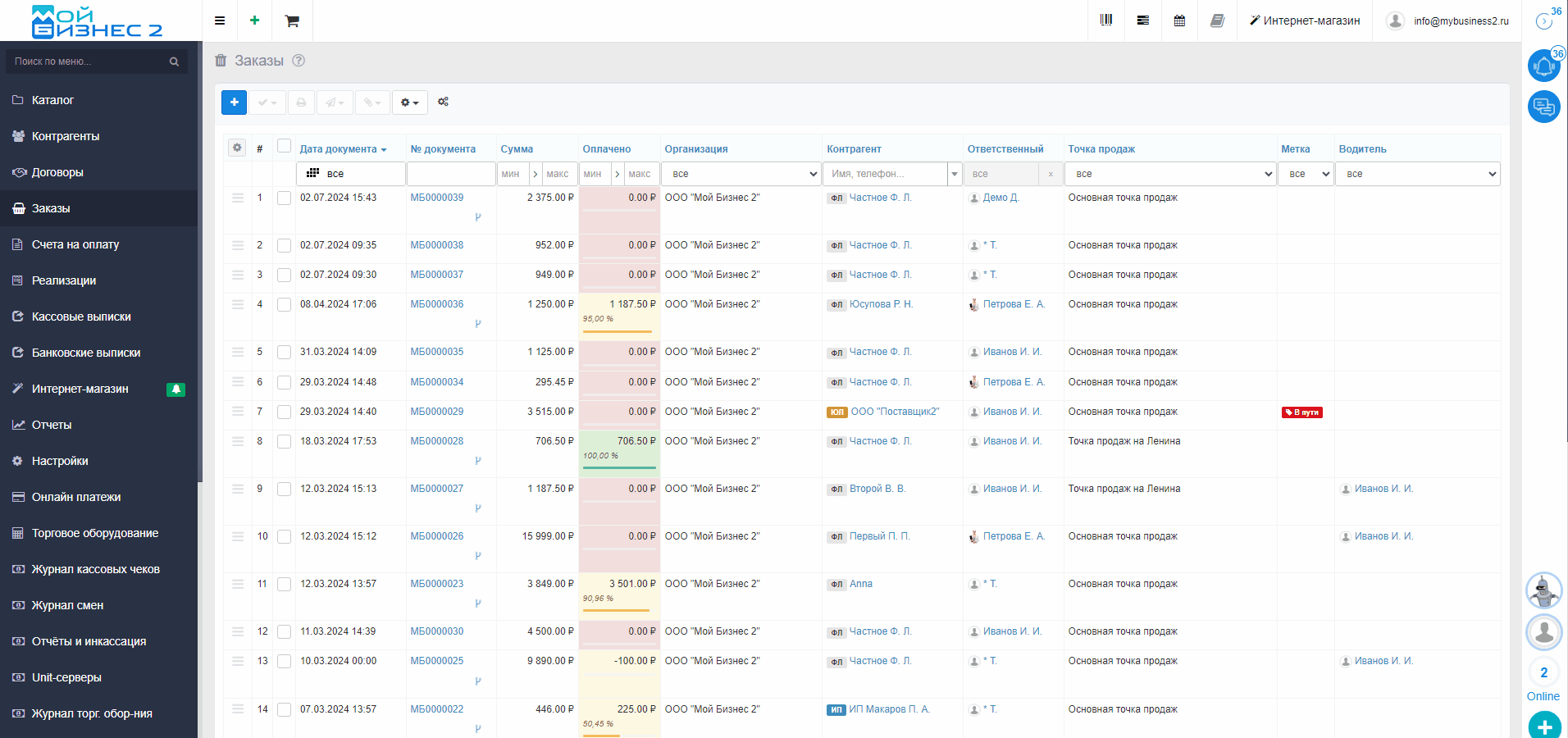 Скрин - создание чека на основании заказа
Скрин - создание чека на основании заказа
2.1. Блок "Основная информация"
В блоке "Основная информация" можно заполнить следующие поля:
1. Дата документа* (устанавливаем нужную дату в всплывающем календаре, является обязательным полем)
2. Организация* (выбираем из списка, является обязательным полем)
3. Точка продаж* (выбираем из списка, является обязательным полем)
4. Касса (выбираем из списка)
5. Контрагент (выбираем из списка, есть возможность просмотра, редактирования и создания нового контрагента)
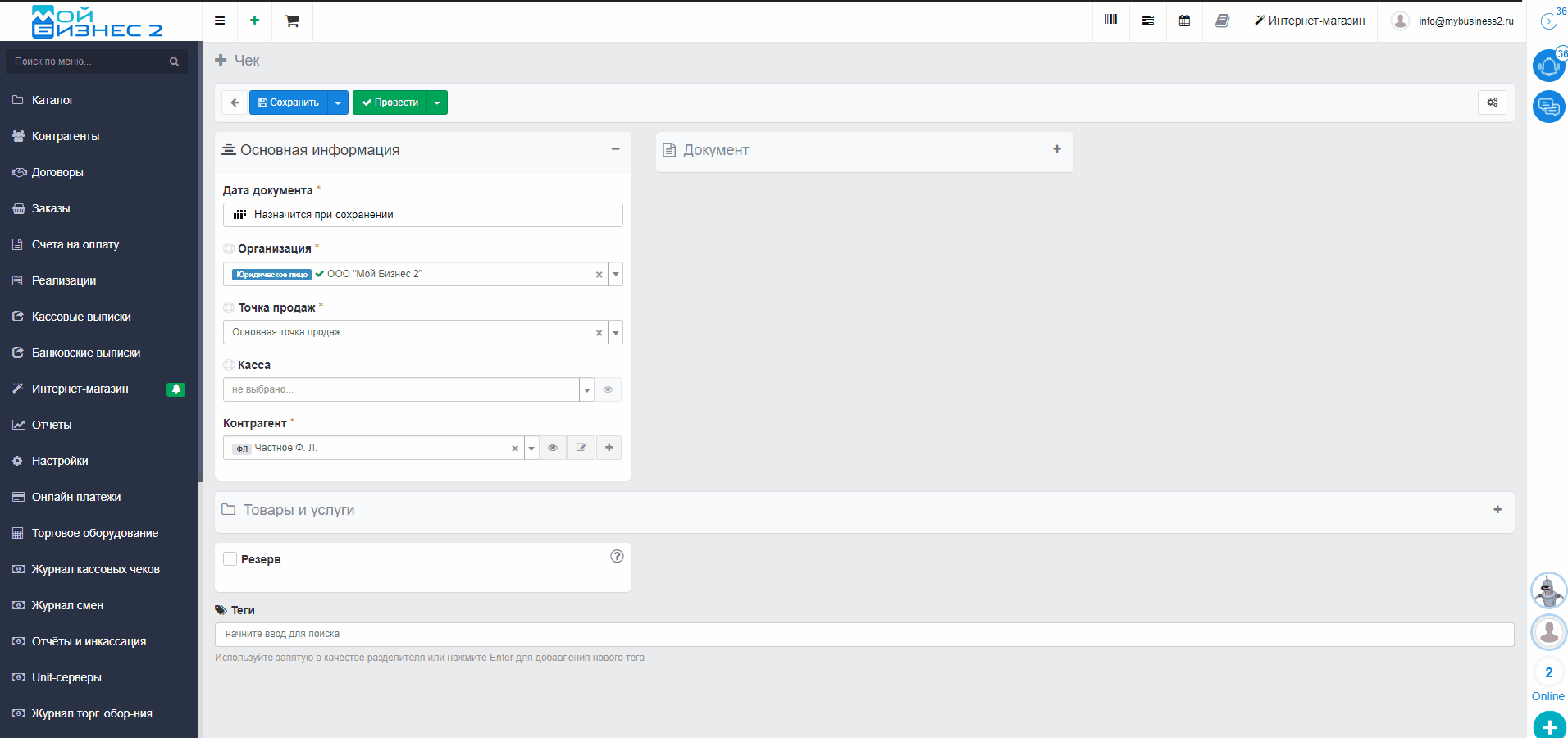 Скрин - блок "Основная информация"
Скрин - блок "Основная информация"
2.2. Блок "Документ"
В блоке "Документ" можно заполнить следующие поля:
1. Ответственный (выбираем из списка)
2. Метка (выбираем из списка)
3. Направление (выбираем из списка)
4. Договор с контрагентом (доступно при наличии договора с контрагентом, выбираем из списка)
5. Источник (выбираем из списка)
6. Комментарий (вводим комментарий)
2.3. Добавление товара
Переходим к основной и самой важной части создания чека - добавление товара в документ. Товар добавляется из каталога, либо с помощью поиска по наименованию/артикулу/штрихкода. А так же, товар/услугу/шаблон и составной товар можно создать прямо из документа Чек.
При добавлении товара есть возможность:
1. Выбрать вид цены
2. Выбрать склад списания.
3. Применить карту (дисконтную/ бонусную/ подарочную)
4. Установить режим скидки:
- Автоматическая (если созданы скидки на странице "Скидки и акции"
- Ручная (ручной ввод скидки в процентах)
- Промокод (ввод промокода, промокоды создаются на странице "Скидки и акции"- Создание промокода)
- Наценка (назначение общей наценки в процентах)
В табличной части отображается следующая информация о добавленном товаре: порядковый номер (#), изображение, наименование, артикул, количество, мера, цена, сумма, скидка, итого, НДС, остатки, вес.
Отредактировать вручную можно: количество, цену, сумму, скидку, НДС.
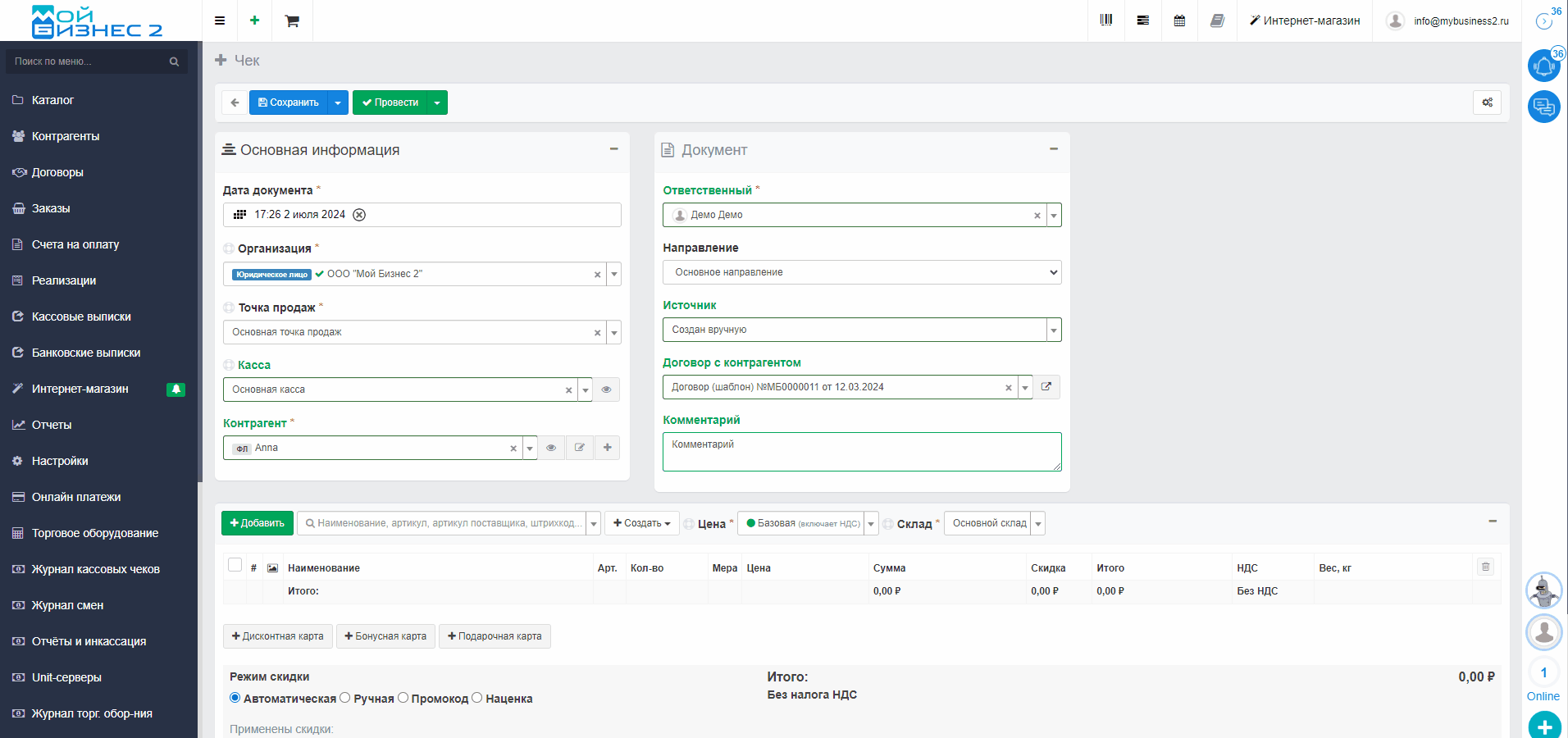 Скрин - добавление товара в чек
Скрин - добавление товара в чек
2.4. Дополнительные возможности
При создании документа Чек так же имеются дополнительные возможности, а именно:
1. Резерв. Необходимо установить галочку, чтобы про сохранении/обновлении документа были установлены резервы на текущем складе на все товары в документе на указанную дату. Об этой возможности подробно указано в статье.
2. Добавление тегов. Теги в документе заказ в программе МойБизнес2 используются для упрощения поиска и сортировки заказов.
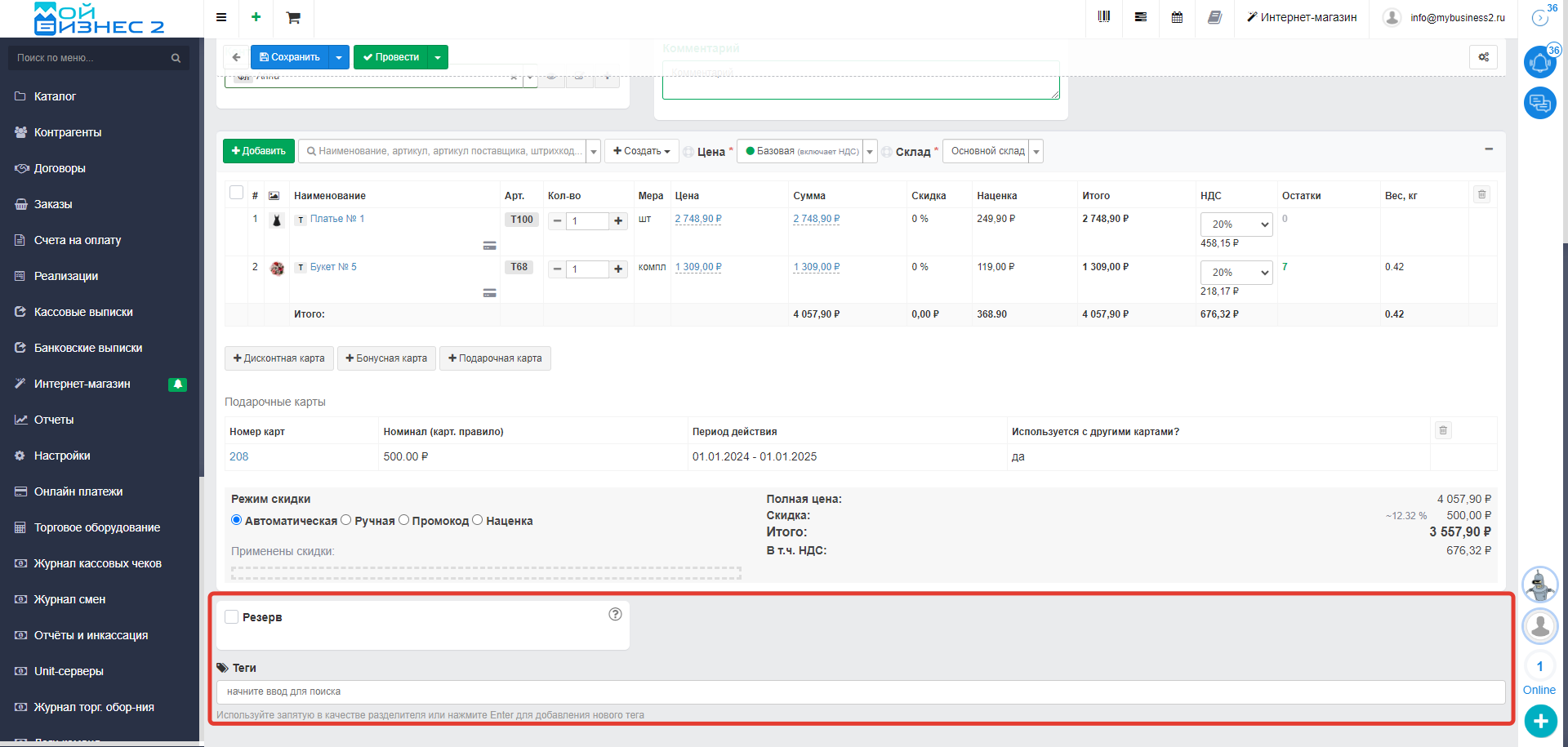 Скрин - дополнительные возможности в документе чек
Скрин - дополнительные возможности в документе чек
3. Сохранение чека
Теперь, когда Чек полностью заполнен, его необходимо сохранить.
После сохранения доступны следующие действия с документом: проводка документа (в этот момент со склада автоматически списывается товар, в дальнейшем можно снять проводку), пробитие кассового чека (при подключенном торговом оборудовании), создание копии документа, печать документа, создание документов на основании Чека, удаление документа.
Вывод: создание документа Чек в МойБизнес2 — это простой и интуитивно понятный процесс, который поможет вам поддерживать порядок в финансовых документах вашего бизнеса.
Рекомендуем ознакомиться со следующим видео:
Как пробивать кассовые чеки на примере программы МойБизнес2
Больше видео на нашем канале